対面の会議では資料やホワイトボードを使って説明や議論を進めます。Zoomを使ったWeb会議でも、画面共有機能を使えば、参加者が同じ画面を見ながら会議を進めることが可能です。
今回は、iPhoneでのZoomの画面共有方法を解説したYouTube動画を、お役立ち記事としてお届けします。
Zoom会議での説明や議論をよりスムーズに進めたい!とお考えの方は、ぜひご覧ください。
経験豊富なメディアラボのIT専門家が、一つひとつのご相談に丁寧に対応させていただきます。
ZoomならiPhoneの画面を他の参加者と画面共有できる
Web会議ツールのZoomでは、iPhoneのアプリからでも簡単に画面共有が可能です。
画面共有機能を使うことで、会議中に自分のiPhoneのディスプレイを、他の参加者にリアルタイムで見せながら説明や議論を進められます。画面共有機能は、以下のようなシーンで有効です。
- Web会議でのプレゼンテーションや資料説明
- ソフトウェアなどのデモンストレーション
- 研修やセミナーなどの教育やトレーニング
PC版のZoomで画面共有を利用したことがあっても、スマホでの画面共有は行なった経験がない人も多いかもしれません。Zoomなら、iPhoneアプリでも簡単に画面の共有が可能ですので、ぜひ本記事で使い方をマスターしましょう。
Zoomのインストールや初期設定方法を振り返りたい方は、以下の記事をご覧ください。
会議中にiPhone画面を画面共有する方法
ここから、iPhoneでの画面共有の方法を解説していきます。
まずは、会議参加中に自分のiPhone画面を他の参加者に共有する方法から見ていきましょう。
Zoomで会議に接続します。

会議開催や複数人の会議参加方法がわからない人は、以下の記事をご覧ください。
画面を1回タップすると、下にメニューが表示されるので、中央の「共有」をタップします。
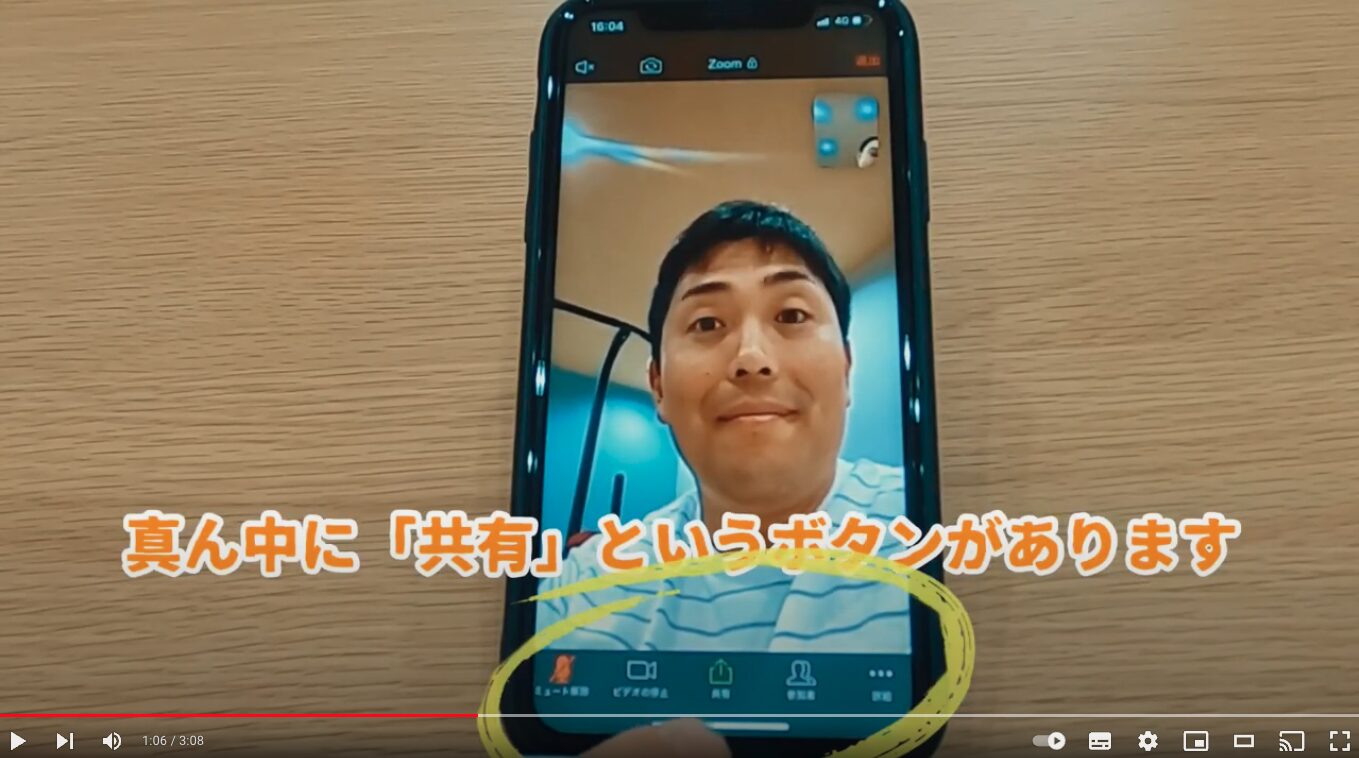
共有対象を選択する画面で、1番上の「画面」をタップします。
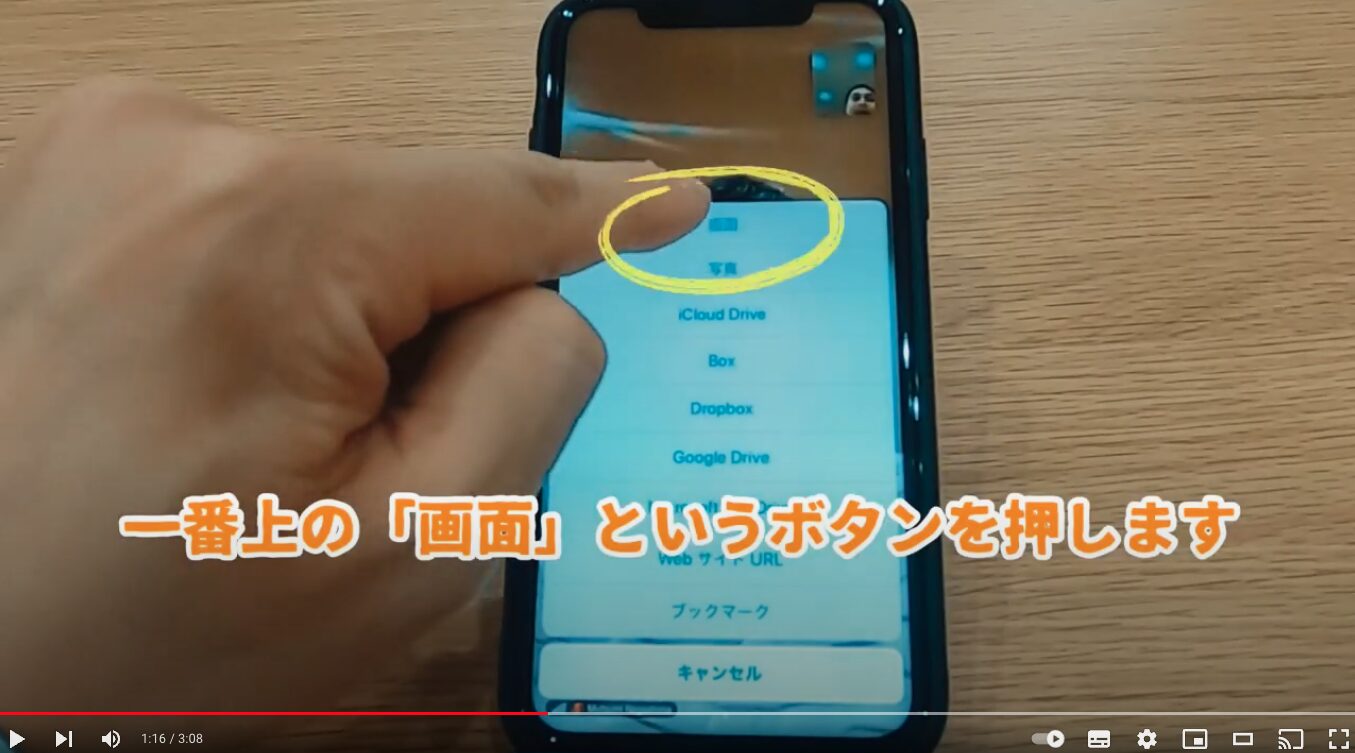
「ブロードキャストを開始」をタップします。
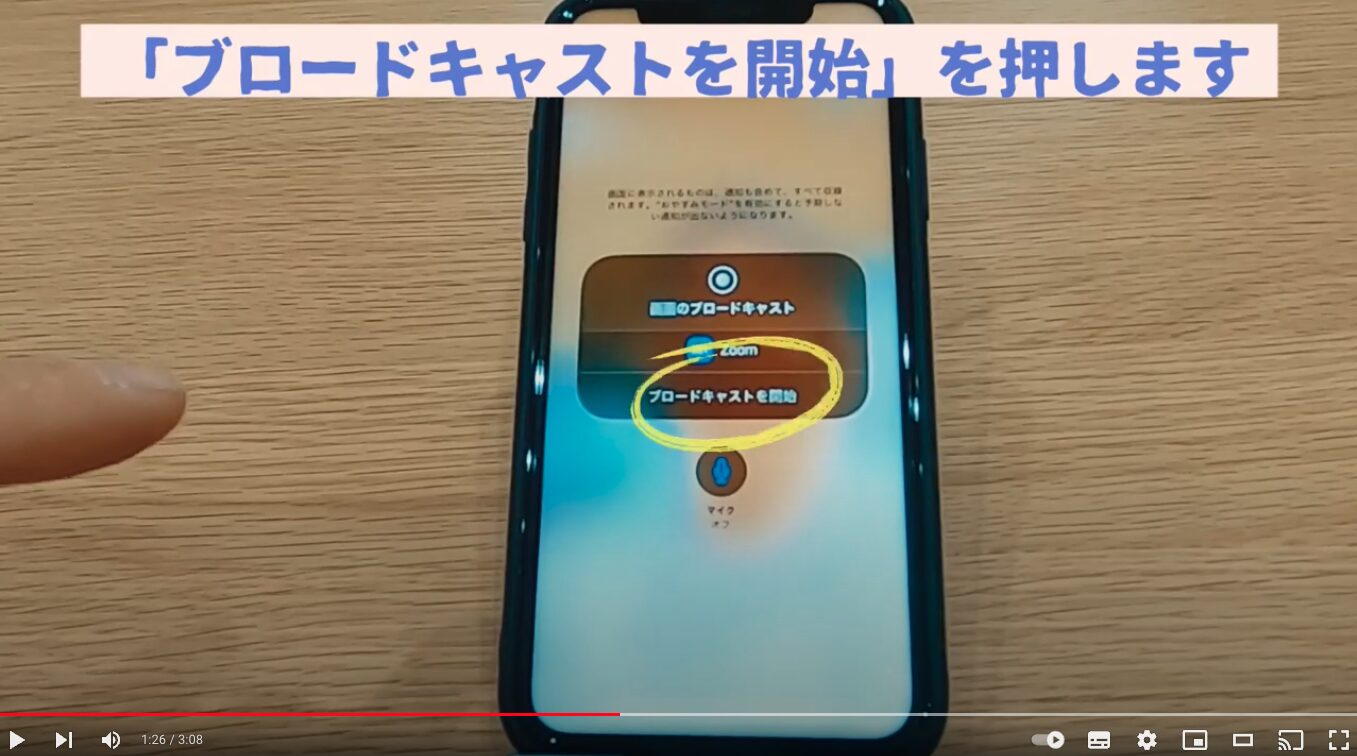
3秒カウントダウンされたあとに、画面共有が始まります。
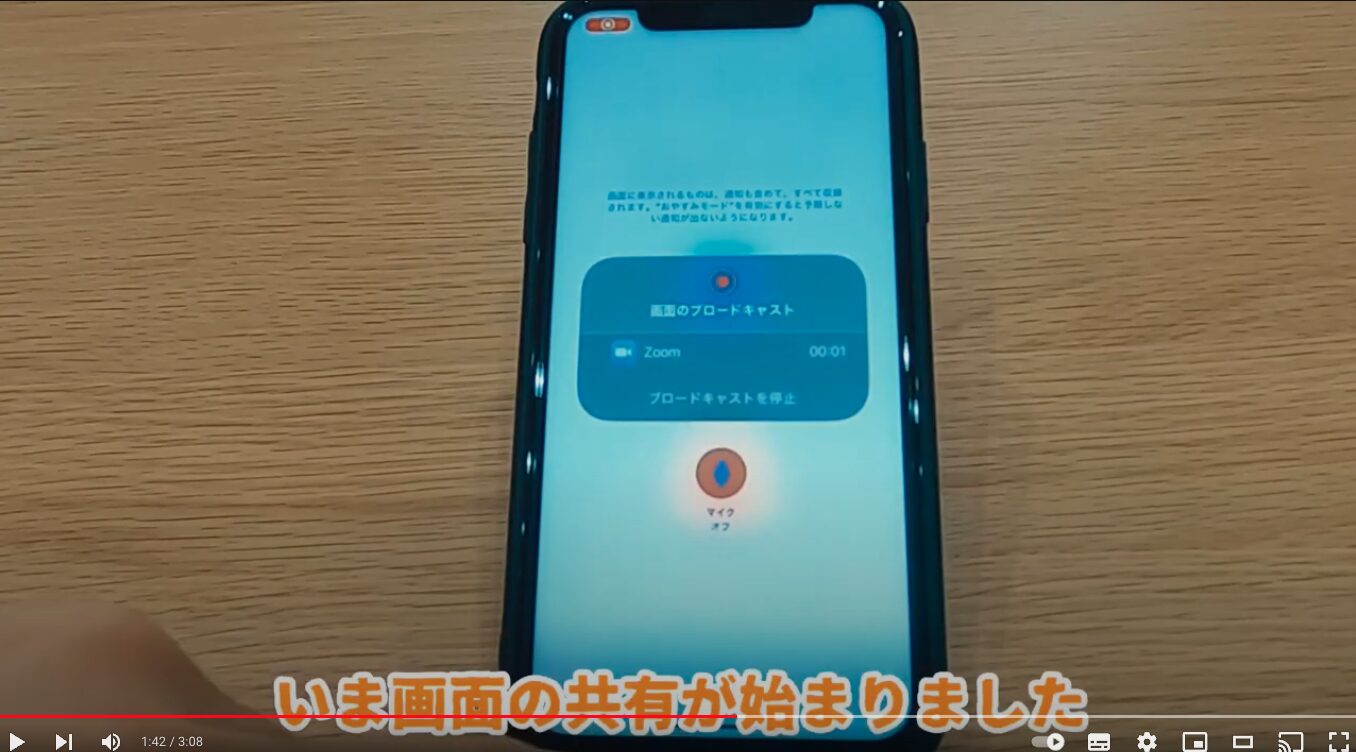
画面共有開始後にZoomアプリを閉じて、例えばサファリのブラウザを開いてみます。

すると、他の会議参加者の画面にも、自分のiPhone画面が共有されます。
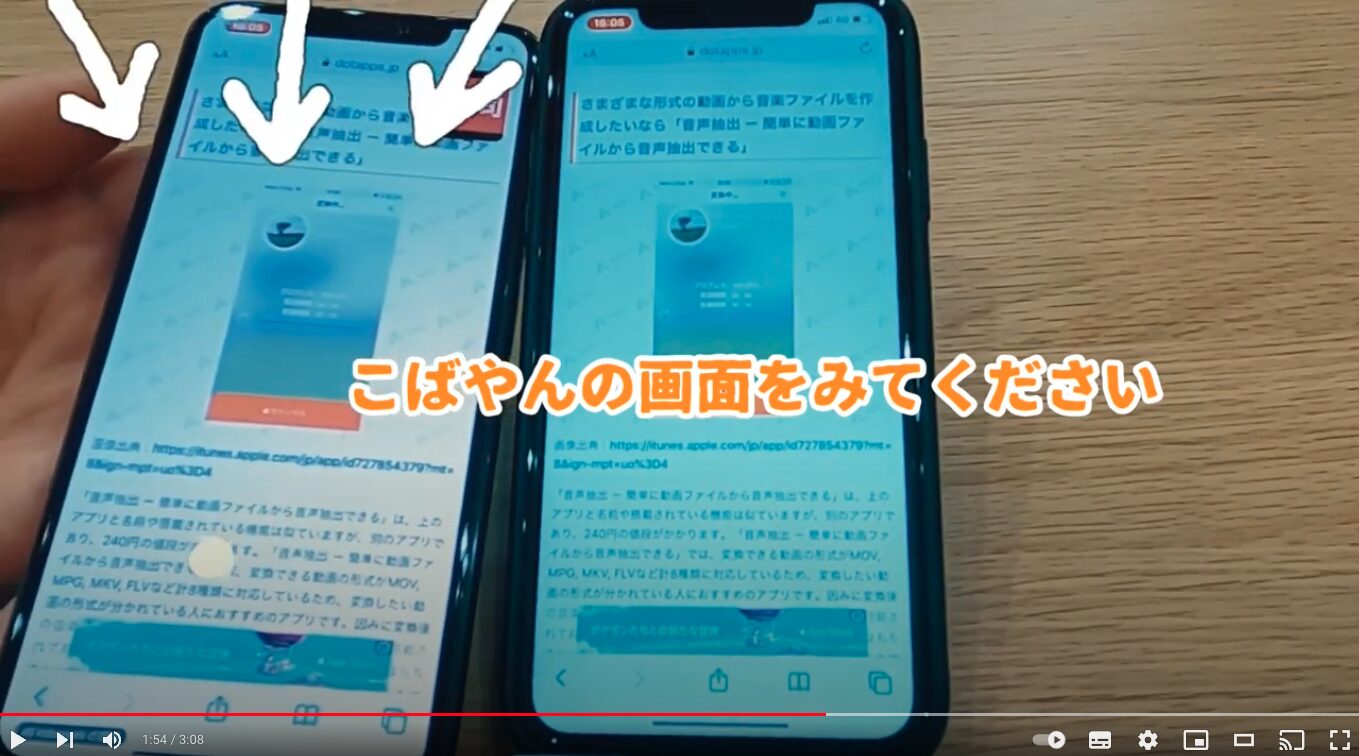
自分のiPhone画面をスライドすると、他の参加者の画面も同じように動きます。
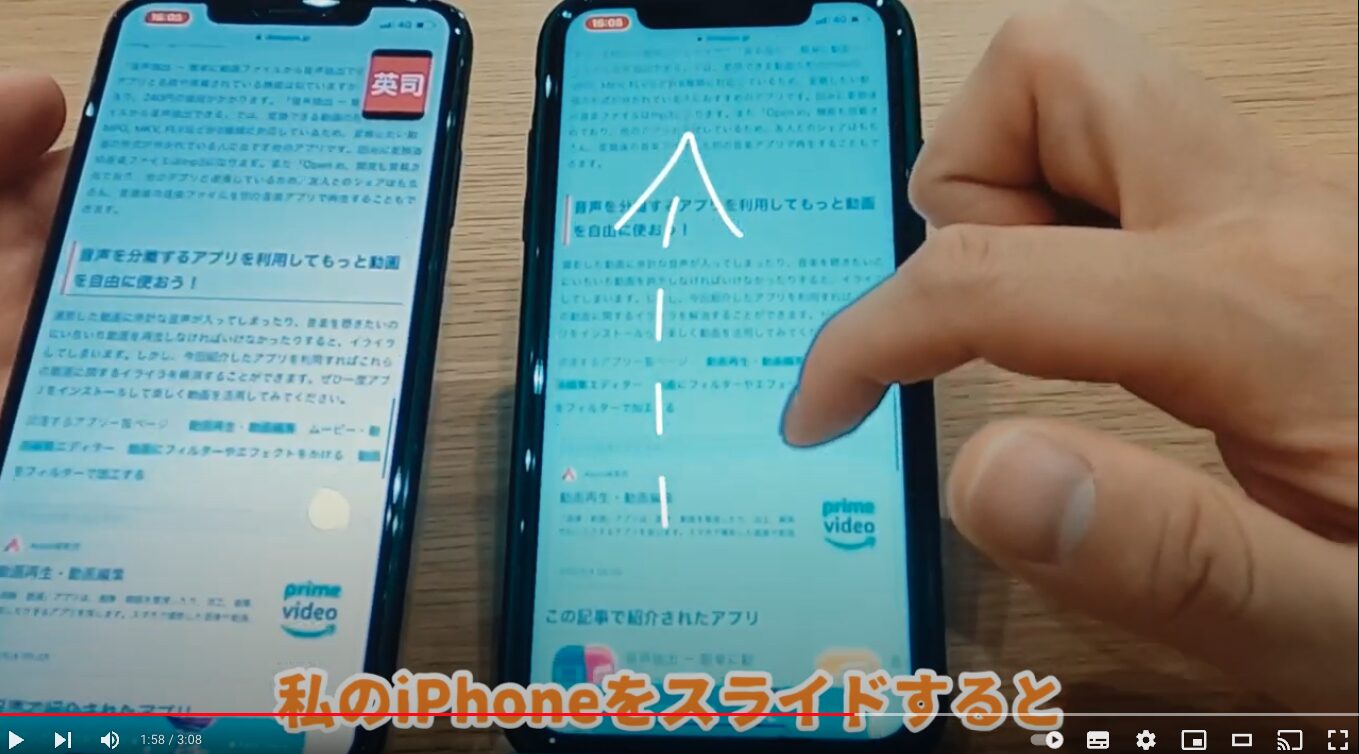
このように画面を共有しながら話すことで、単に言葉だけで説明するよりも、より相手に伝わりやすくなるでしょう。
続いて、画面共有を終了する場合の操作を紹介します。
画面共有を終了する場合は、Zoomアプリに戻って「共有の停止」をタップします。
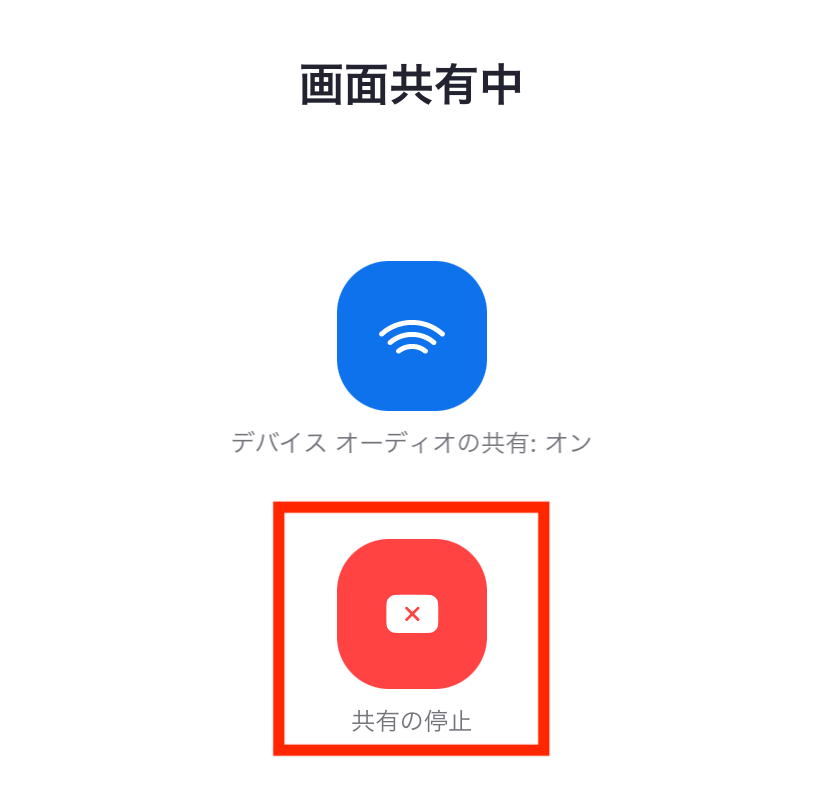
「ブロードキャストを停止」をタップすると画面共有が終了します。
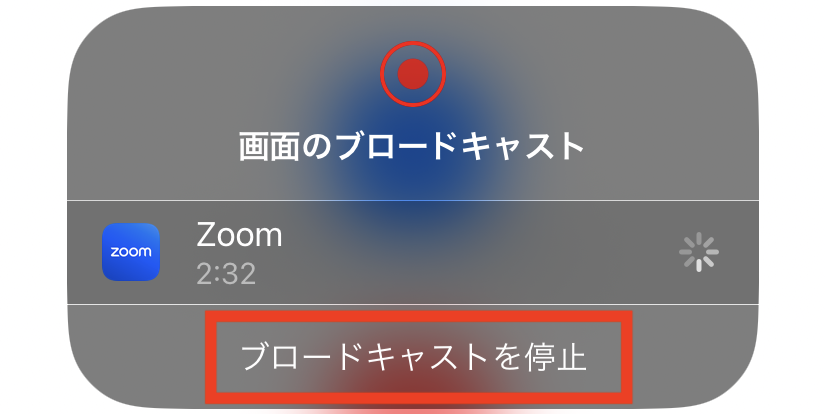
画面共有を停止しても会議参加自体は継続されます。
「画面共有」から会議に参加する方法
Zoomでは、会議参加中に画面共有を開始する方法のほかに、「画面共有」から会議に参加する方法もあります。
この方法を使うと、会議への参加時点から、すぐに画面共有をはじめることが可能です。「画面共有」から会議に参加する方法を見ていきましょう。
Zoomのホーム画面の右上にある「画面共有」をタップします。
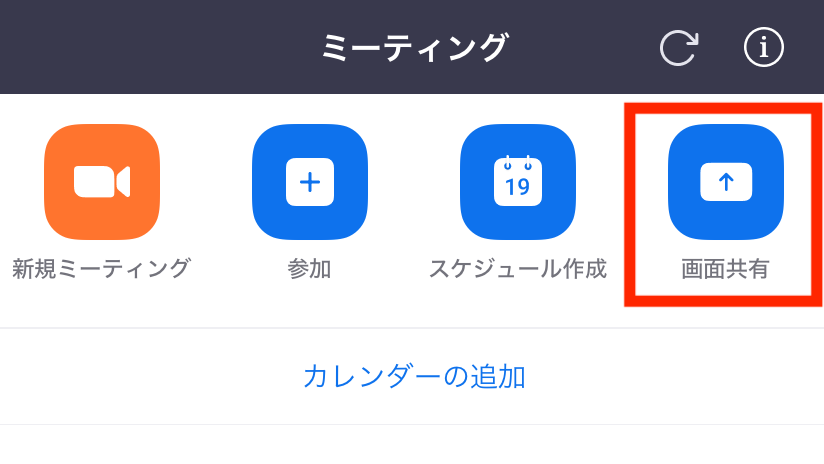
参加する会議の共有キーまたはミーティングIDを入力して、「OK」をタップします。
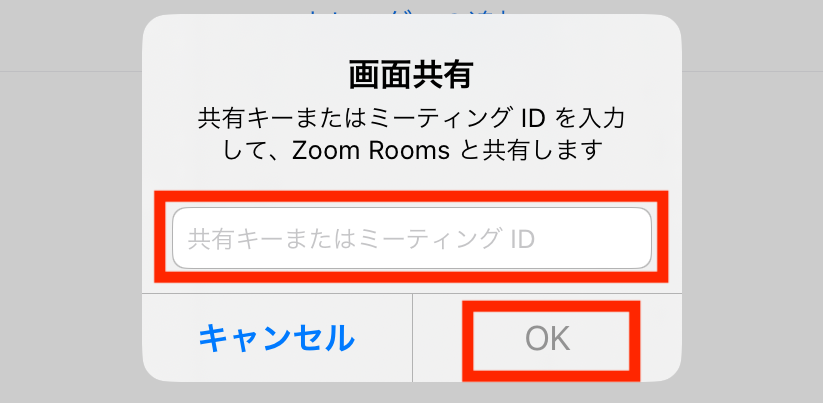
ミーティングパスコードを入力して、「続行」をタップします。
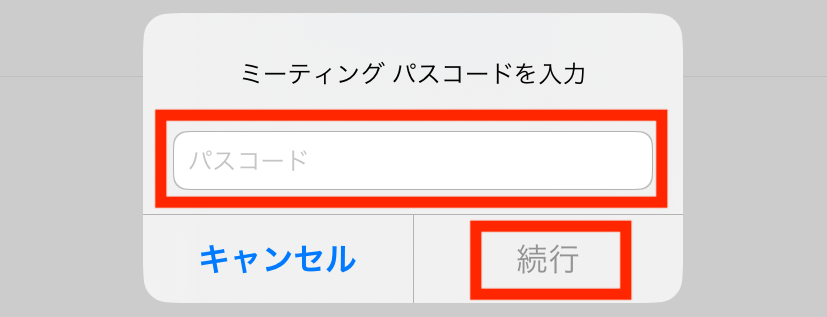
共有キーやミーティングID、パスコードがわからない場合は、会議の招待通知を見るか、主催者に確認しましょう。
「ブロードキャストを開始」をタップします。
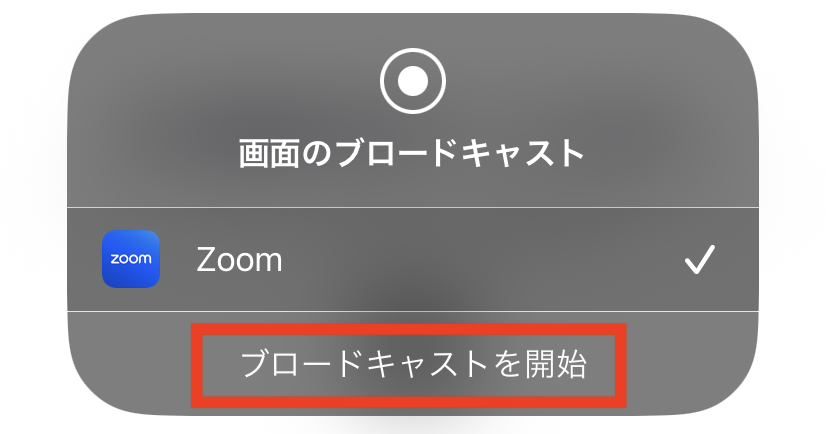
画面共有が開始されます。下の画像は、PCのZoomにiPhone画面を共有したイメージです。
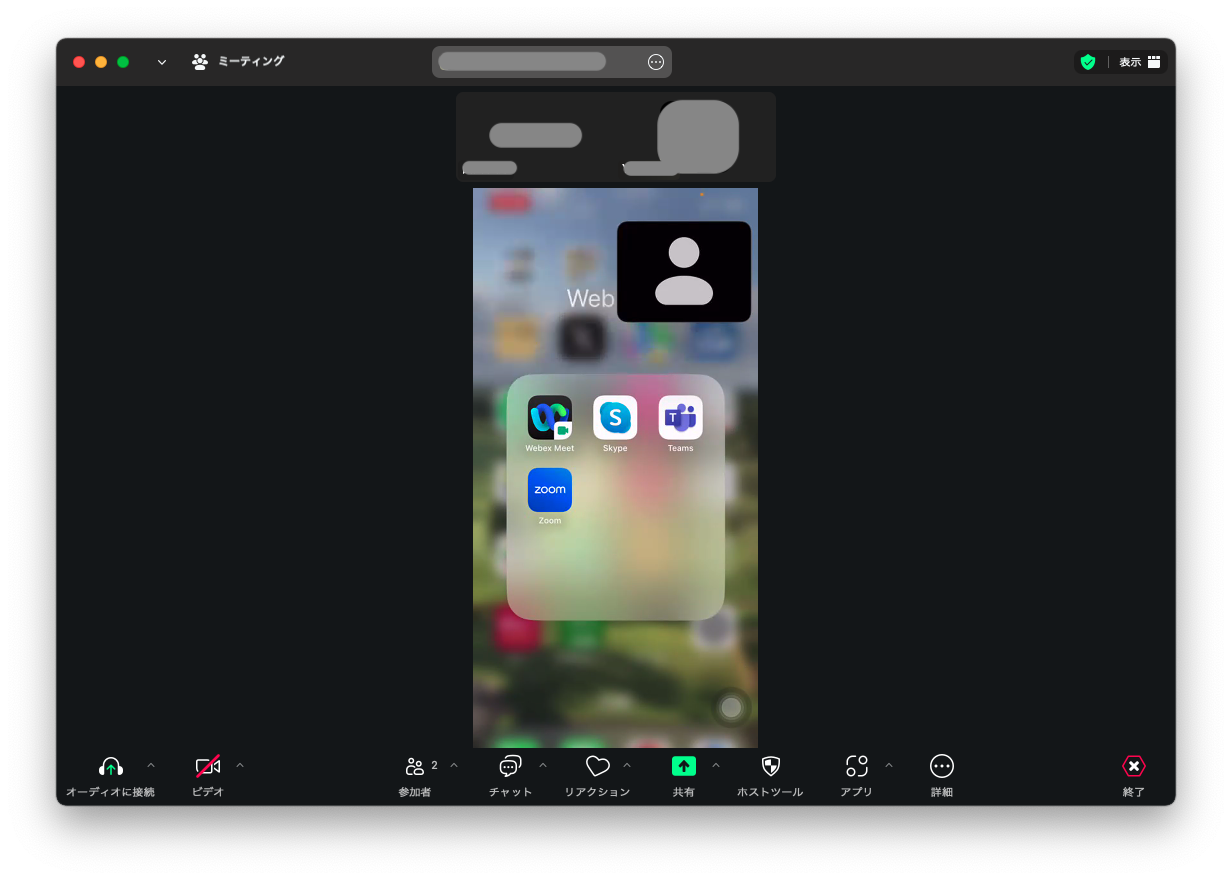
画面共有を終了する場合は、Zoomアプリに戻って「共有の停止」をタップします。
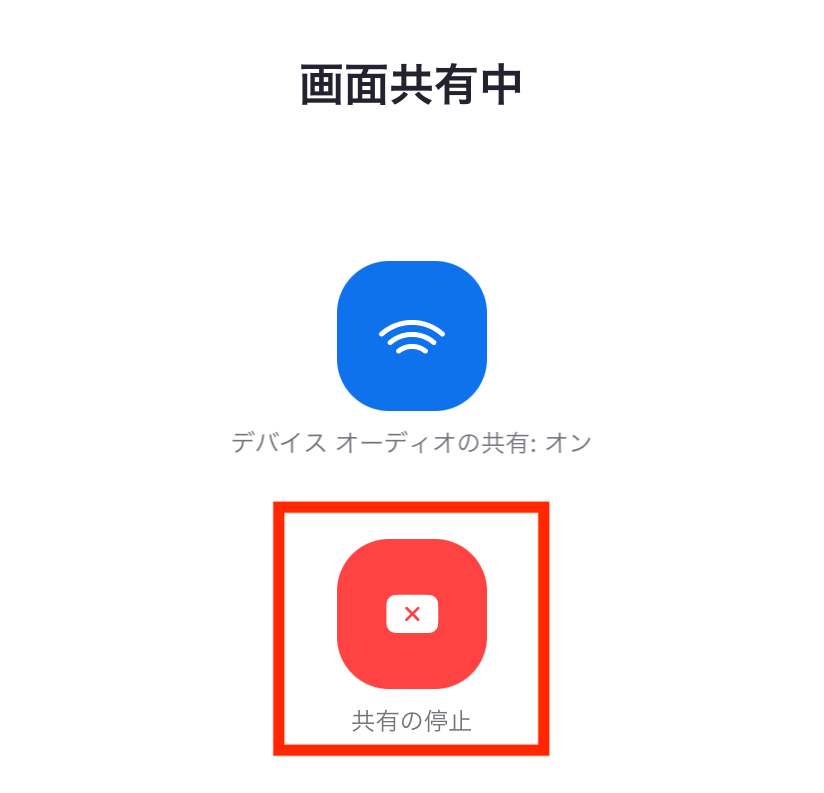
「ブロードキャストを停止」をタップすると画面共有が終了します。
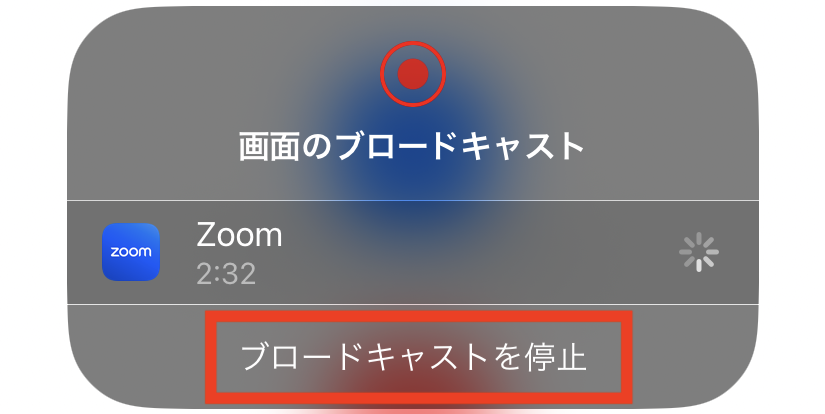
「画面共有」から会議に参加した場合には、画面共有を終了すると会議からも退出するため、注意が必要です。
写真や個別の資料を共有することも可能
Zoomでは、iPhoneの画面全体を共有する以外に、写真や個別の資料のみを共有することもできます。
iPhoneのホーム画面の様子を他の参加者に見られたくない場合などに便利です。写真や個別の資料のみを共有する方法を紹介します。
Zoomで会議に接続します。

画面を1回タップすると、下にメニューが表示されるので、中央の「共有」をタップします。
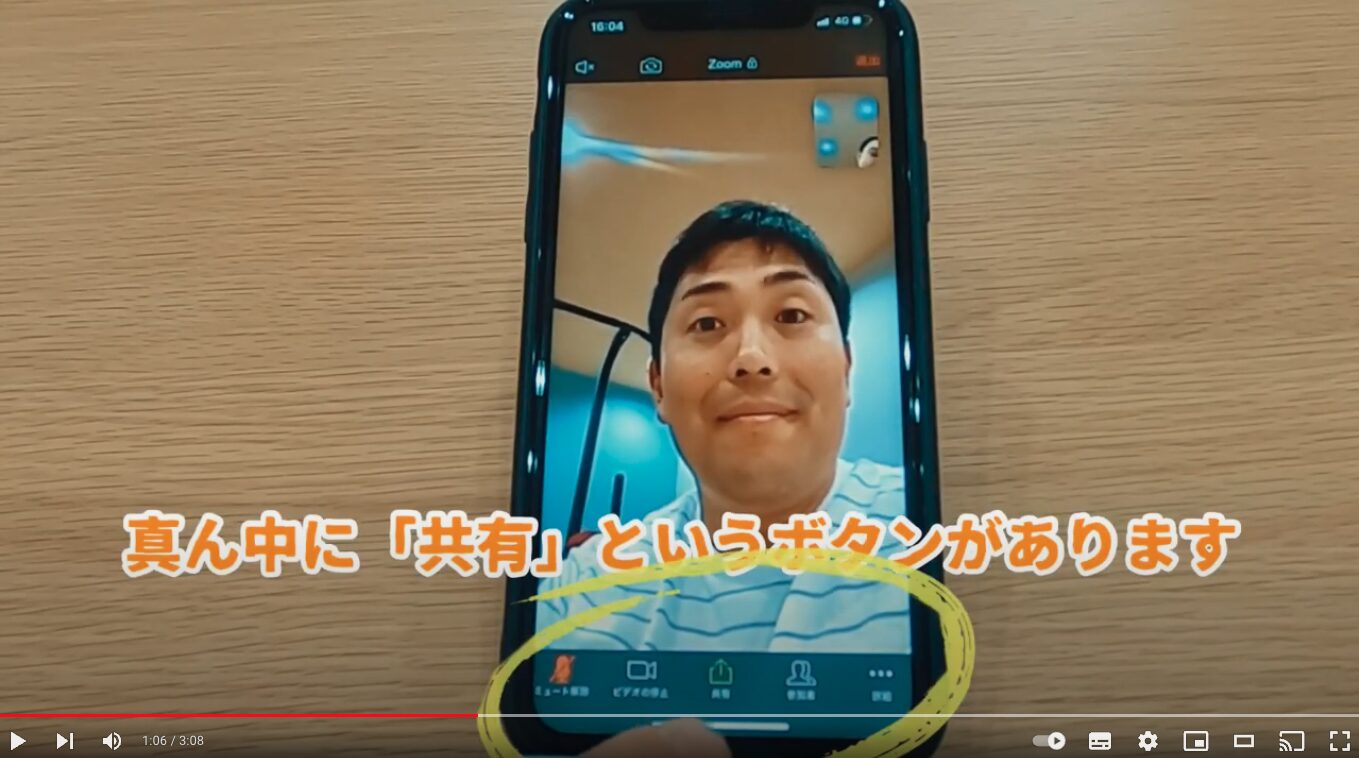
1番上の「画面」以外を選ぶと、写真アプリやクラウドストレージ上の個別ファイルのみを共有できます。
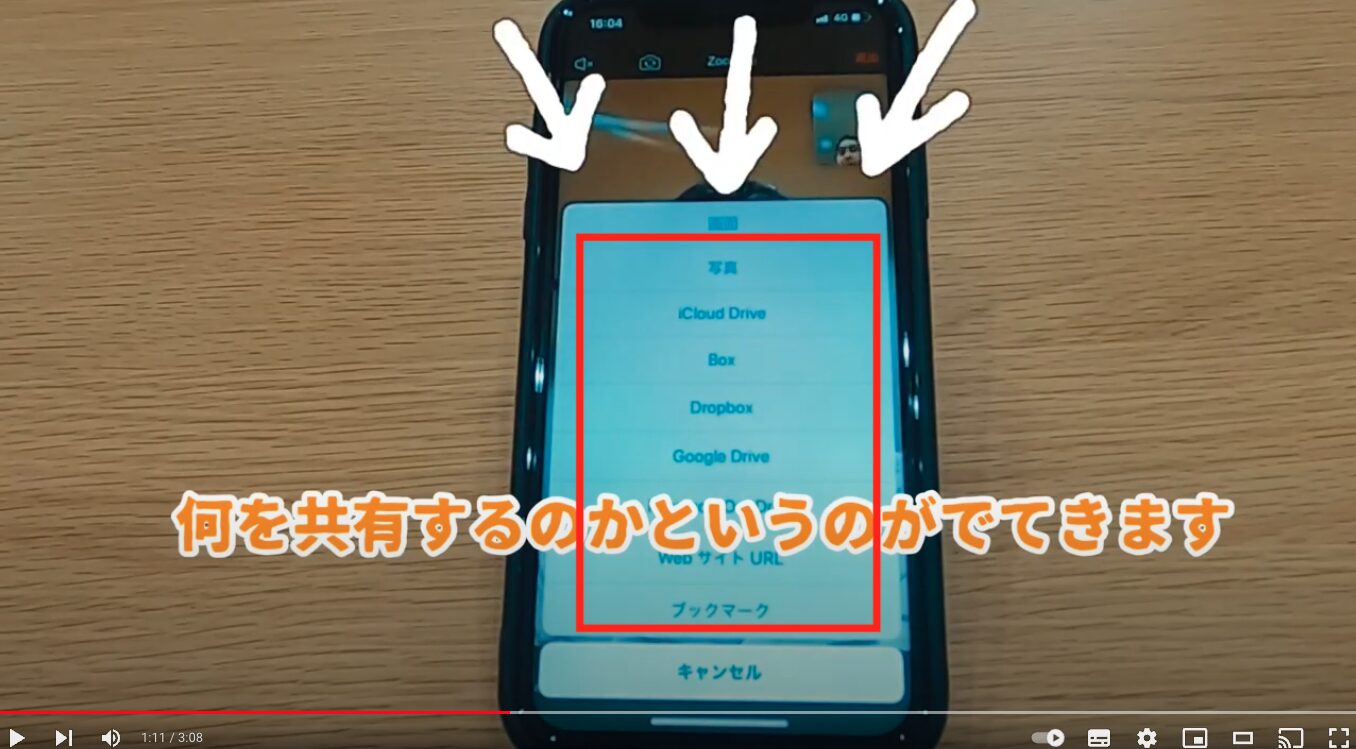
まとめ
今回は、Zoomで画面共有する方法を紹介しました。
画面共有は、他の参加者と同じ画面や資料などを見ながら説明や議論ができるので、会議をスムーズに進められます。本記事で紹介した、画面共有の方法を参考にして、Zoomの会議をより有効なものにしてください!
動画もぜひご覧になって、良かった!タメになった!と思った方は、高評価とチャンネル登録をお願いします。
メディアラボではZoomのようなツール導入をはじめ、ITに関するさまざまなお悩みや困りごとの無料相談を実施中です。ぜひお気軽にご利用ください。


