シリーズでお届けしているZoomの使い方解説ですが、前回の記事では、Web会議を開催して2人でつなぐところまでを解説しました。
Zoomでは、もちろん複数人が会議に参加することも可能です。
今回は、Zoomの会議に複数人が参加する手順を解説したメディアラボのYouTube動画をお役立ち記事としてお届けします。
複数人が参加する場合の注意点や、同時に複数会議に参加する方法なども解説しているので、Zoomの活用を考えている方はぜひご覧ください。
経験豊富なメディアラボのIT専門家が、一つひとつのご相談に丁寧に対応させていただきます。
Zoomなら簡単に複数人が参加する会議を開催できる
Zoomは、誰でも無料で使えるWeb会議ツールです。
Zoomでは、標準機能で複数人が参加するWeb会議を簡単に開催できます。この機能を使えば、リモートワークや遠隔地との会議も手軽に行うことが可能です。
Zoomのインストールや初期設定の方法から知りたい方は、以下の記事をご覧ください。
Zoomの会議に複数人が参加する手順
では、さっそくZoomの会議に複数人が参加する手順を解説していきます。
説明ではiPhoneを使っていますが、基本的にはどのデバイスでも大きな違いはありません。
Zoomアプリを起動し、ホーム画面で左上にあるオレンジ色の「新規ミーティング」ボタンをタップします。
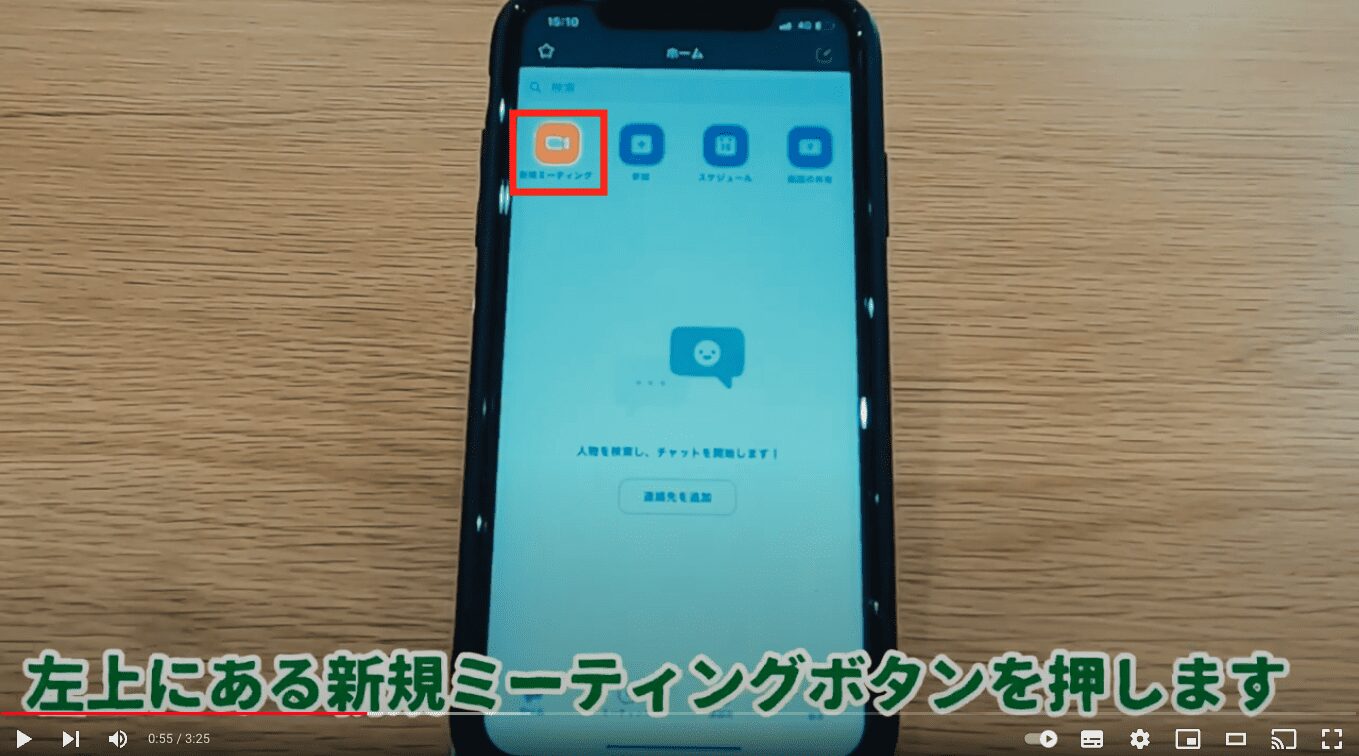
「ミーティングの開始」ボタンをタップし、音声について聞かれたら「インターネットを利用した通話」をタップします。
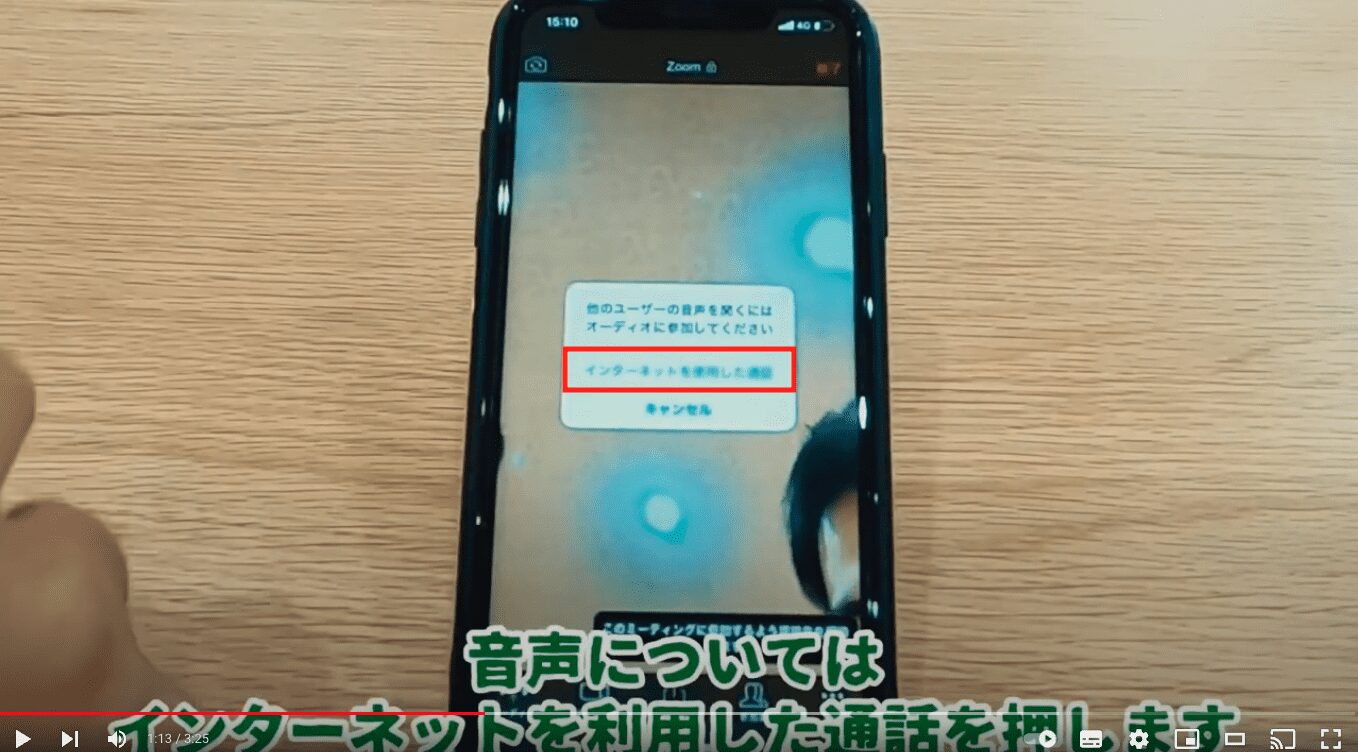
続いて、参加者を招待しましょう。右下にある「参加者」アイコンをタップします。

参加者画面の左下にある「招待」ボタンをタップします。

3つの招待方法(メッセージの返信・連絡先の招待・URLのコピー)から、好きな方法を選んでタップします。今回は、「URLのコピー」を選びます。コピーしたURLを、ChatworkやLINEなどのグループウェアに貼り付けて、連絡することが可能です。
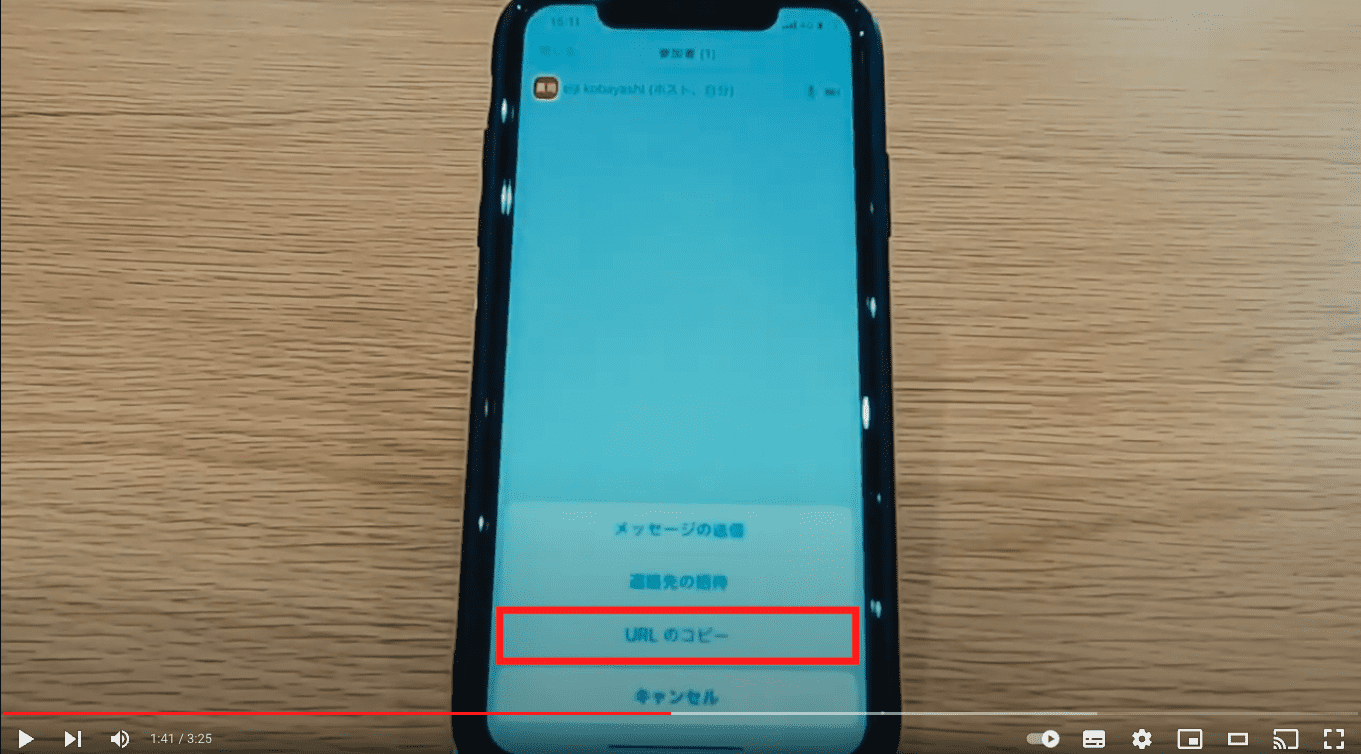
招待された人が送ったURLにアクセスすると、参加希望のメッセージが表示されるので、「許可する」をタップします。

1人目の参加者と会議がつながりました。

複数人との会議も、ここまでの1人目と同じです。他の参加者からの参加希望のメッセージが表示されたら、同じように「許可する」をタップします。

これでもう1人の参加者とも会議がつながりました。画面に自分と最初の参加者しか映っていない場合には、画面を左にスワイプしましょう。
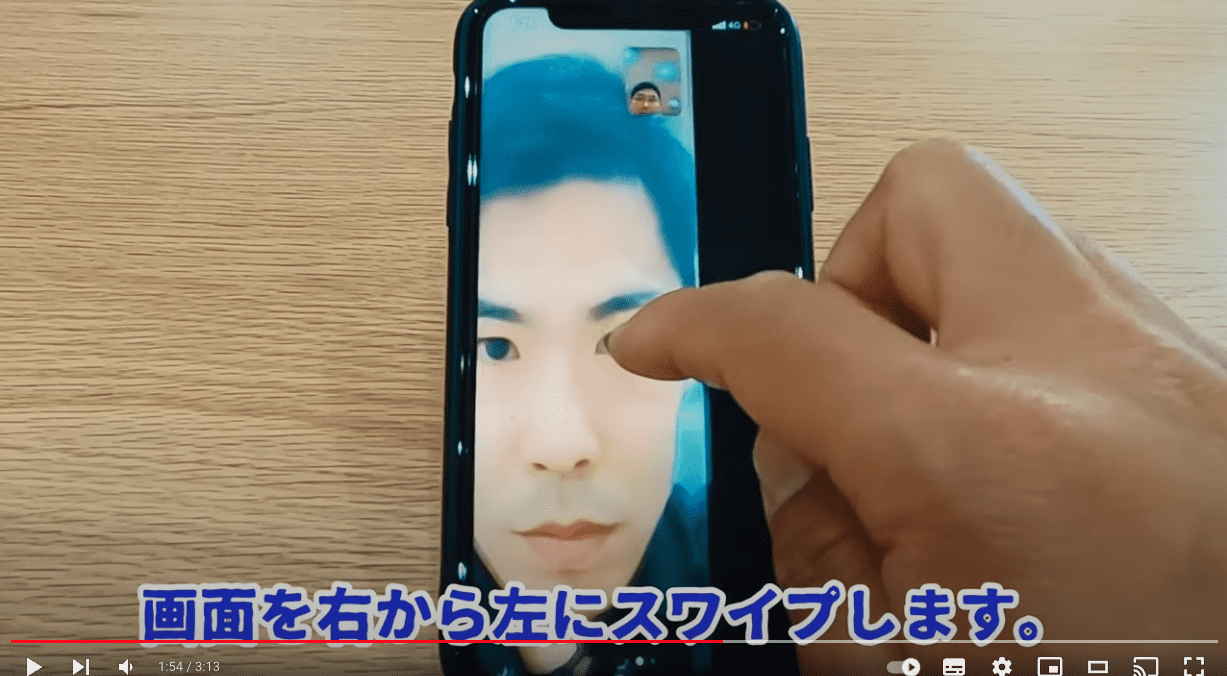
複数の参加者が表示されて、会議が始められます。
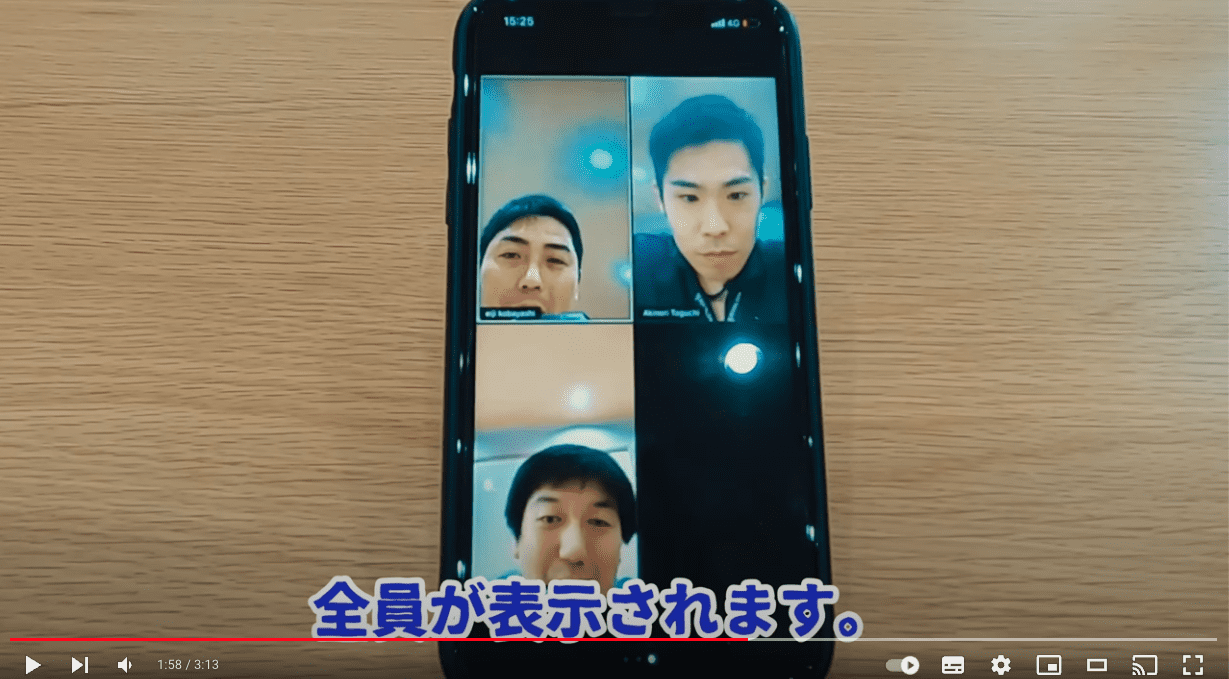
Zoomの会議に複数人が参加する際の注意点
Zoomを使った複数人での会議はとても便利ですが、いくつか注意点があります。
1つ目は人数制限です。
Zoomの複数人会議には、主催者のアカウントの種類によって人数制限があります。無料アカウントでは100名、ビジネスでは300名、エンタープライズなら500名が上限です。無料アカウントでも100名まで参加できるため、大規模な会議でなければ、あまり困ることはないでしょう。
2つ目は時間制限です。
時間制限は、アカウントとライセンスによって決まります。無料アカウントまたは有料アカウントの無料ライセンスでは40分、有料アカウントの有料ライセンスでは30時間が上限です。制限時間は会議の主催者によって決まるため、参加者が有料ライセンスでも、主催者が無料ライセンスの場合には40分が上限となります。
時間制限で切断したあとに会議を再開するためには10分待つ必要があるため、ビジネス利用ではネックになるかもしれません。
Zoomで同時に複数の会議に参加できる?
ここまでは、1つの会議に複数人が参加する方法や注意点を解説してきました。続いては、1人のユーザーが同時に複数の会議に参加できるかを見ていきましょう。
1つのデバイスで複数会議に参加する機能は、イベントを複数視聴したい場合や、複数の会議の状況を監視するサポートスタッフなどに便利です。
Zoomでは、1つのデバイス上で複数の会議に参加できるのはビジネスとエンタープライズ、および教育機関向けアカウントのみとなっており、無料アカウントではできません。また、複数の会議に参加できるのは、PCのデスクトップアプリのみで、スマホアプリは対応していません。
なお、1つのデバイス上で複数の会議に参加するためには、設定が必要です。詳しくはZoomの公式サイトをご覧ください。
もし、無料アカウントで同時に複数会議に参加したい場合には、スマホとPC、タブレットなどデバイスを使い分ける方法があります。ただし、デバイスを近くに置いて音声を出すとハウリングが発生するため注意しましょう。
また、参加ではなく複数会議を主催できるのは、ビジネスとエンタープライズ、および教育機関向けアカウントのみです。同時に2つまで会議を開催できます。
このように、Zoomでは、アカウントによって同時に複数会議の主催や参加も可能です。
まとめ
今回は、ZoomでWeb会議に複数人が参加する方法と注意点を解説しました。Zoomでは、直感的な操作で誰でも簡単に複数人が参加する会議の開催が可能です。
本記事の手順を参考に、ぜひお試しください。また、注意点や同時に複数の会議に参加する方法も解説したので、お役立ていただければ幸いです。
動画もぜひご覧になって、良かった!タメになった!と思った方は、高評価とチャンネル登録をお願いします。
メディアラボではITに関する無料相談を実施しています。IT化に関する疑問や質問、お悩み事やご要望などありましたら、些細なことでも構いませんのでお気軽にメディアラボへご相談ください!実際にお話をお伺いして、一つひとつ丁寧に回答やアドバイスをさせていただきます。例えば「IT化を進めたいけれど何から始めたらいいかわからない」といったようなご相談にも親身に対応させていただきますので、何か聞きたいことがあればぜひメディアラボのIT無料相談へお申し込みください!

