Zoomでリモート会議を行う際に、自宅の様子を映したくないという方は多いのではないでしょうか。そんなときに役立つ機能が、「バーチャル背景」です。
ほかにも、「ビデオエフェクト」や「アバター」など、会議を楽しくする機能も搭載されています。
今回は、Zoomの会議でバーチャル背景を設定する手順を解説したYouTube動画をお役立ち記事としてお届けします。
経験豊富なメディアラボのIT専門家が、一つひとつのご相談に丁寧に対応させていただきます。
Zoomなら簡単にバーチャル背景の設定が可能
Zoomでは、標準機能としてバーチャル背景を設定する機能が搭載されています。
バーチャル背景とは、会議の映像に映る自分の周りの背景を、別の画像に変える機能です。リモートワークで自宅の様子を見られたくない場合や、毎日同じ背景ではつまらないという場合などに役立ちます。
バーチャル背景には、さまざまなパターンが設定できるため、会議の雰囲気や気分に合わせて選べる点も魅力です。ぜひ、バーチャル背景を使いこなして、Zoomでの会議をより充実したものにしましょう。
Zoomのインストールや初期設定方法を振り返りたい人は、こちらの記事をご覧ください。
ZoomのiPhoneアプリでバーチャル背景を設定する手順
では、さっそくバーチャル背景を設定する手順を解説していきます。
説明ではiPhoneを使っていますが、基本的にはどのデバイスでも大きな違いはありません。
まずは、Zoomで会議を開催します。

会議の開催方法や、複数人で会議をつなぐ方法を知りたい方は、以下の記事をご覧ください。
画面を1回タップすると下にメニューが表示されるので、右下の「詳細」をタップします。
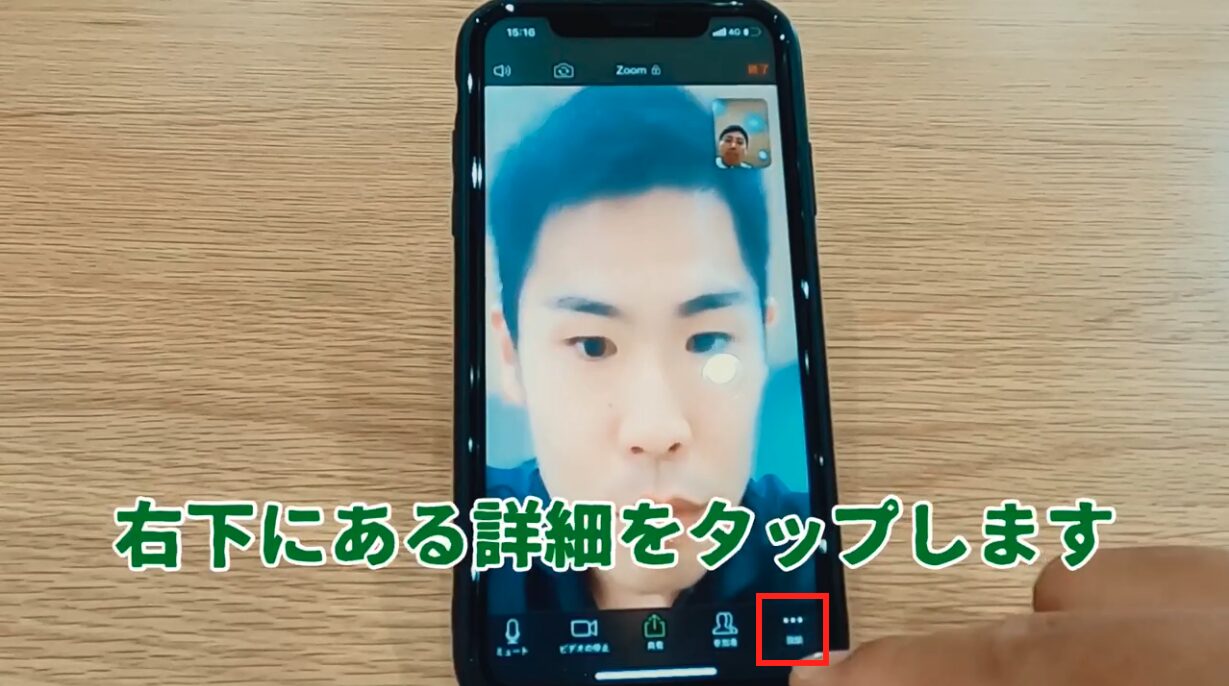
「バーチャル背景」をタップします。
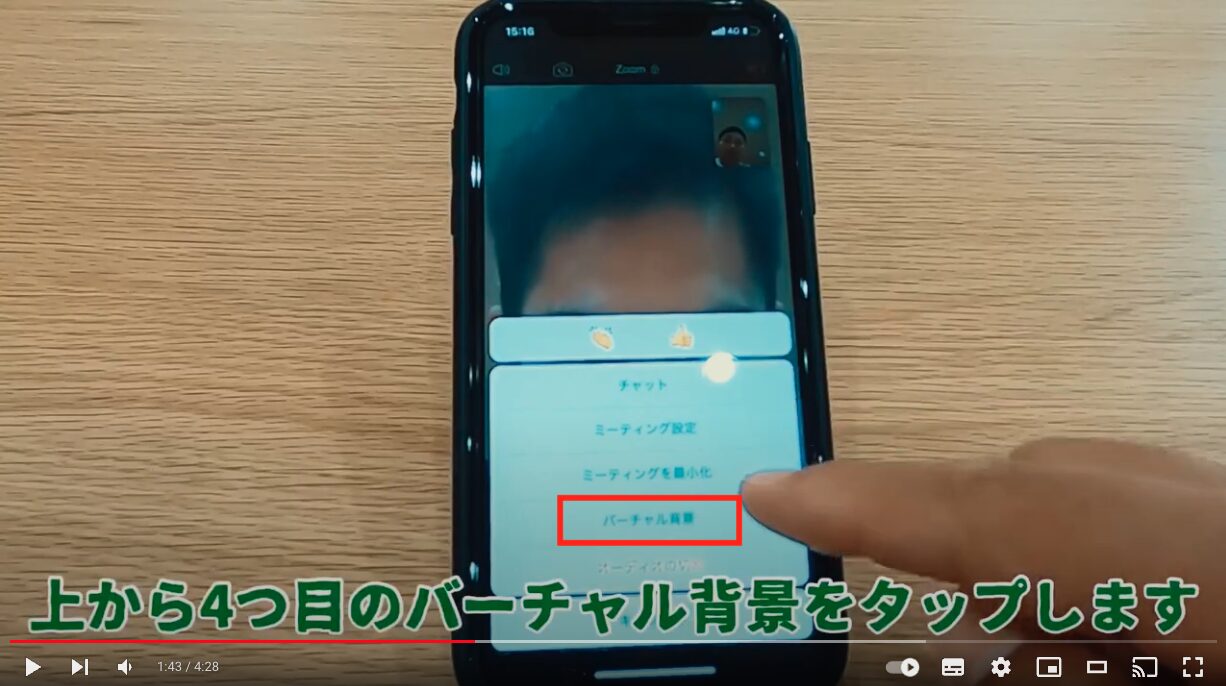
画面の下にバーチャル背景用の画像が出てきます。

タップすると、背景が選んだ画像に変わります。
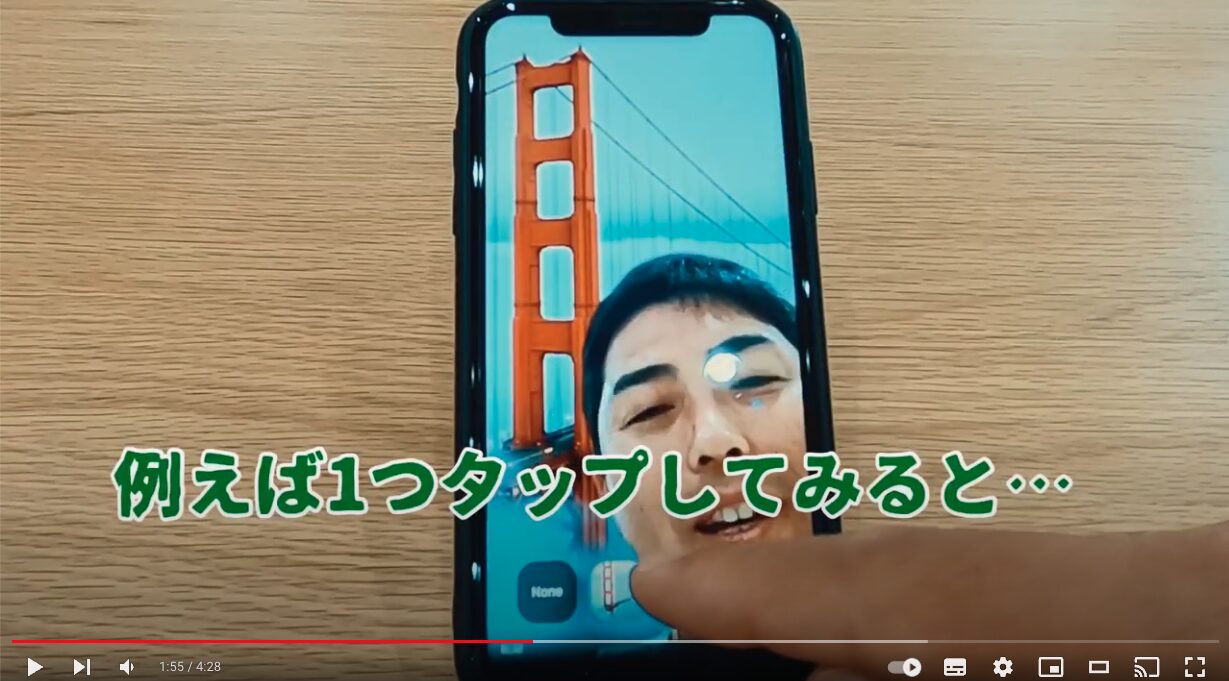
バーチャル背景は、標準で用意されているもののほかに、さまざまな企業が公開している壁紙をダウンロードして選ぶことも可能です。追加方法は後述します。
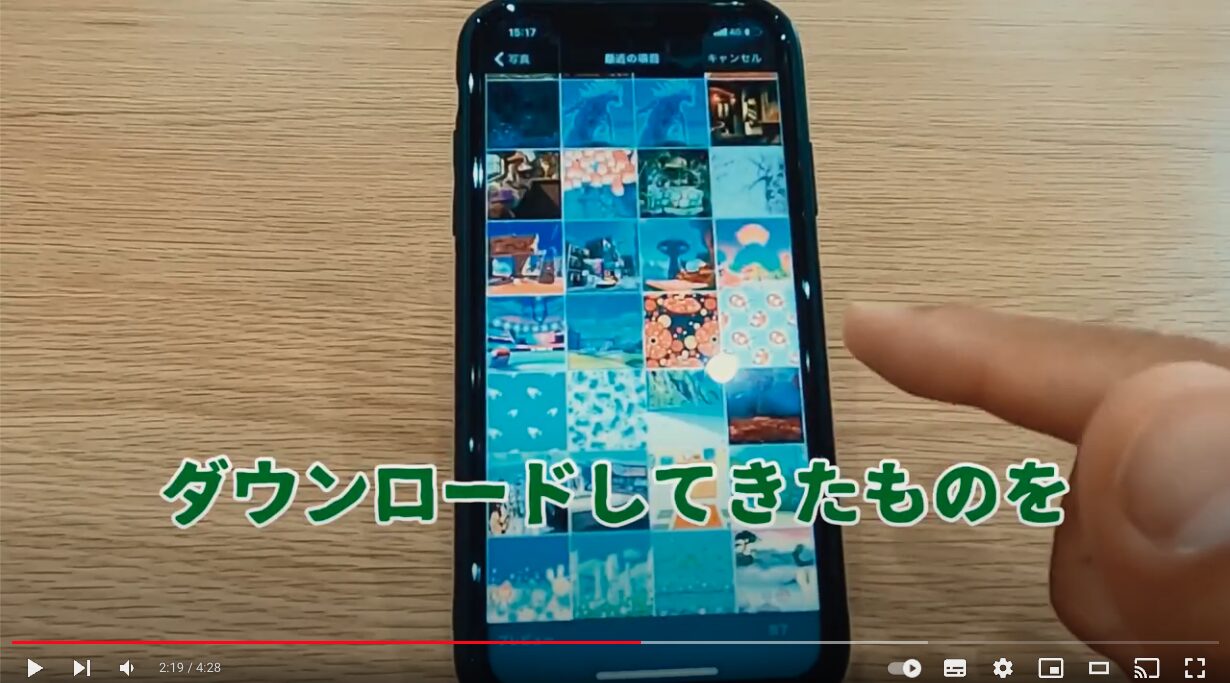
このように、Zoomでは簡単にバーチャル背景を設定することが可能です。
ZoomのiPhoneアプリでバーチャル背景を追加する方法
Zoomのバーチャル背景では、さまざまなサイトからお気に入りの壁紙をダウンロードして追加することも可能です。また、自分で撮った写真も追加できます。
iPhoneの場合、「写真」アプリに入っている画像をバーチャル背景に追加可能です。サイトからダウンロードした壁紙を使いたい場合には、あらかじめ「写真」アプリに入れておきましょう。
背景画像を追加する手順を紹介します。
まずは、会議画面で右下の「詳細」をタップします。
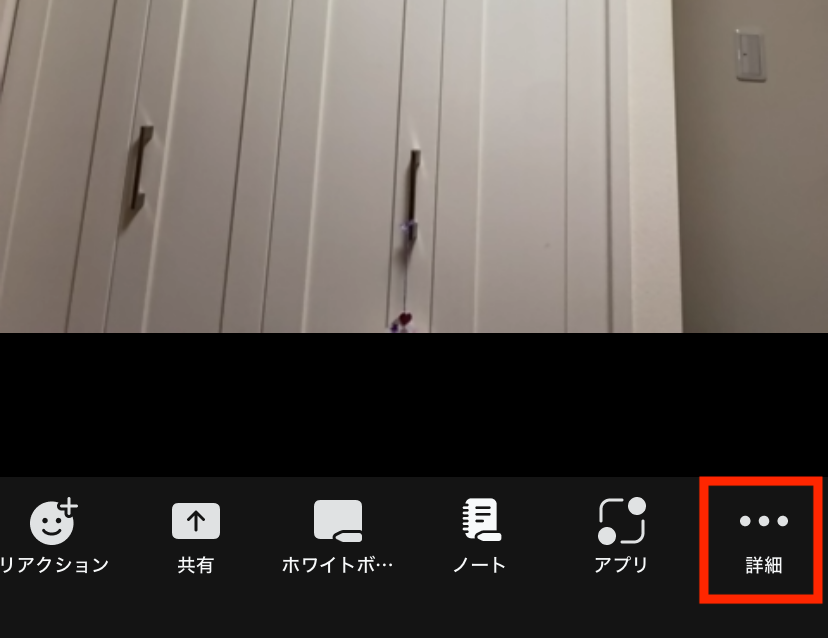
「背景とエフェクト」をタップします。
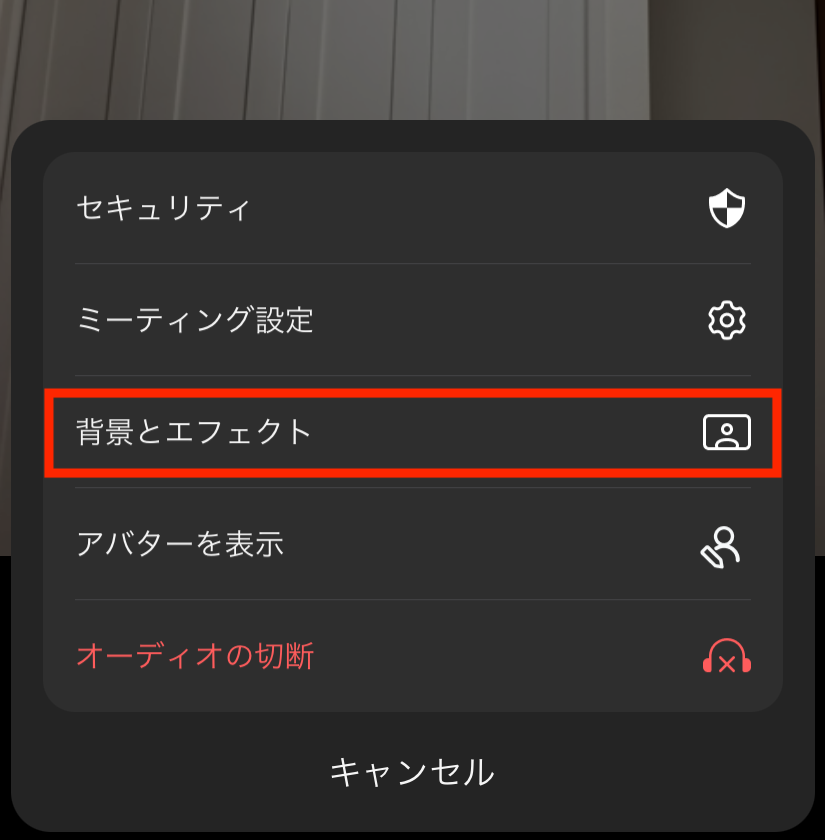
「背景」タブの左上の「+」をタップします。
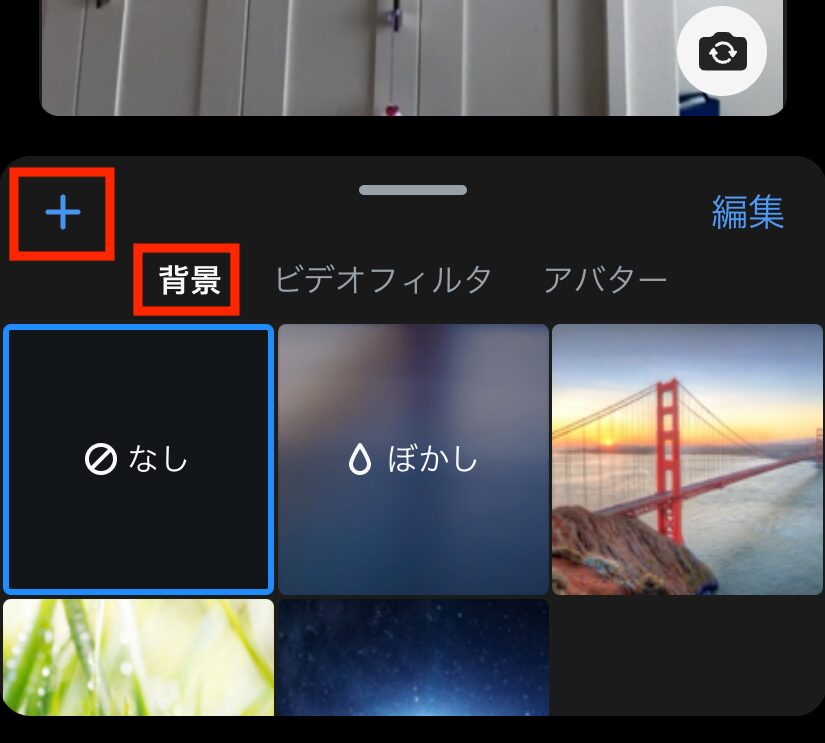
写真アプリが開いたら、好きな画像を選びましょう。
画像選びが完了すると、Zoomの背景リストに追加され、タップすると背景に設定されます。
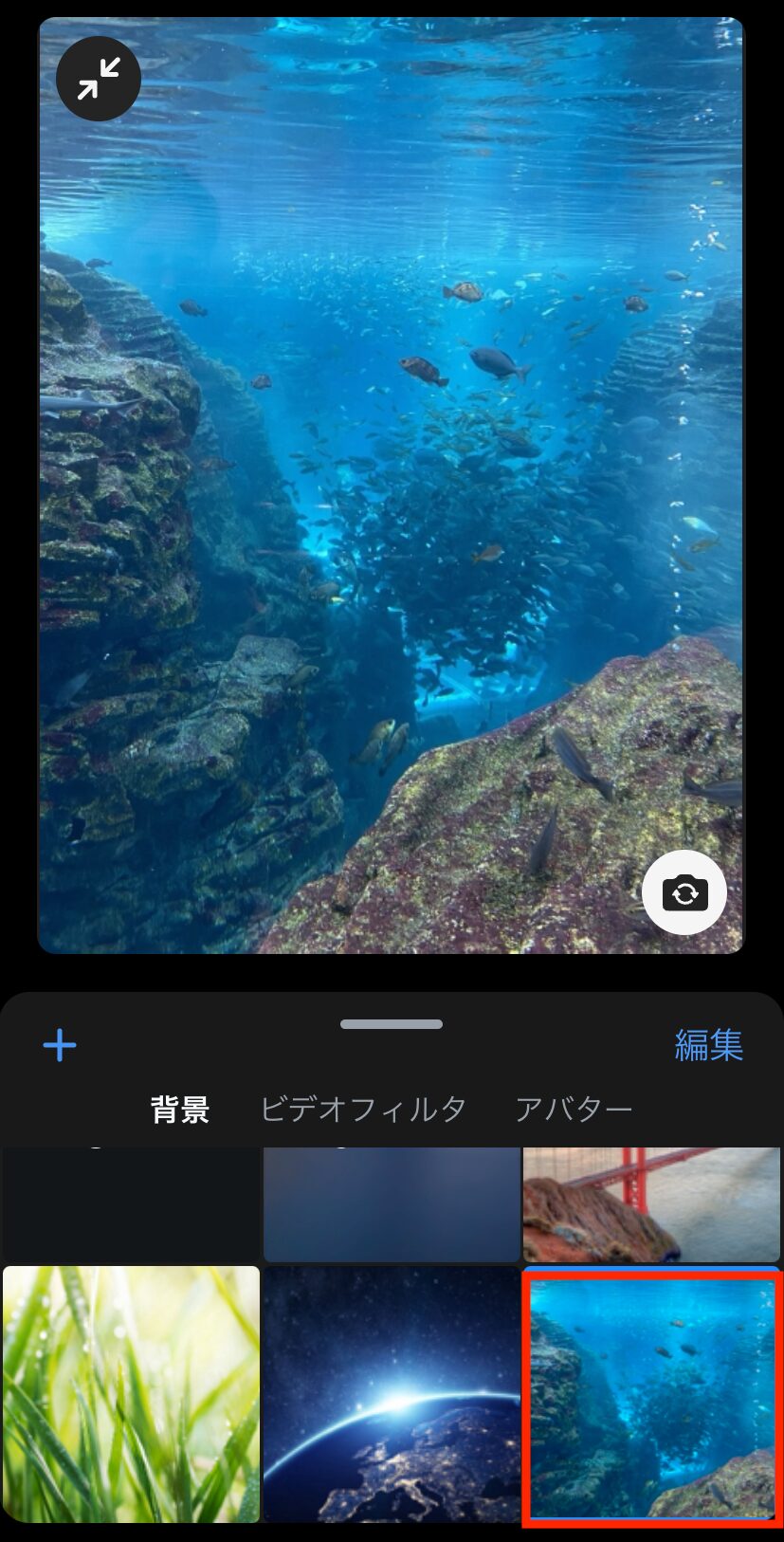
このように、お気に入りの画像や写真を簡単にバーチャル背景に設定することが可能です。
Zoomのバーチャル背景以外の背景・エフェクト機能
Zoomには、ここまで紹介したバーチャル背景以外にも、会議画像を加工する機能があります。
「ぼかし」「ビデオフィルタ」「アバター」の3つの機能を紹介します。
ぼかし
1つ目は、「ぼかし」機能です。
実際の背景にぼかしを入れて、細かな部屋の様子などが分かりにくいようにできます。バーチャル背景に比べて、ビジネスシーンの真面目な会議などでも使いやすいでしょう。
では、さっそく使い方です。
会議画面で右下の「詳細」をタップします。
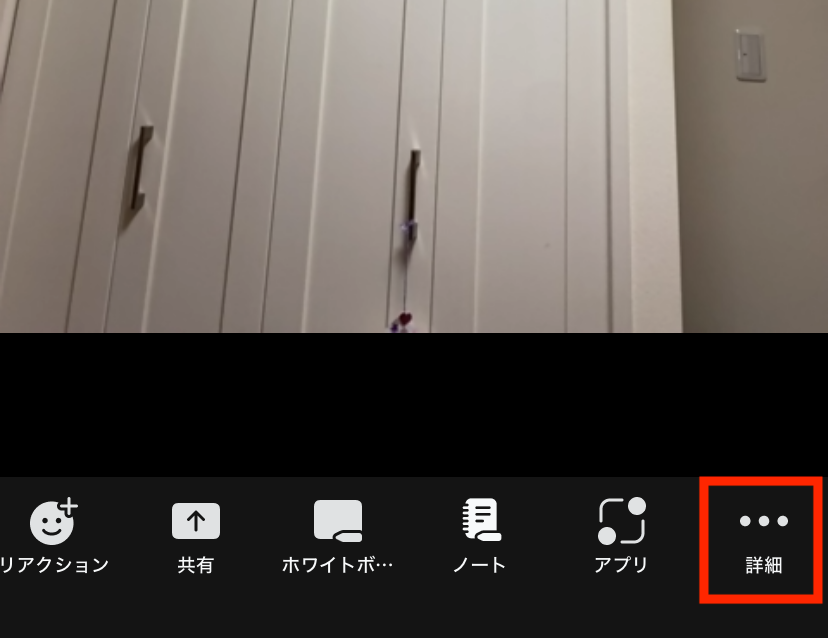
「背景とエフェクト」をタップします。
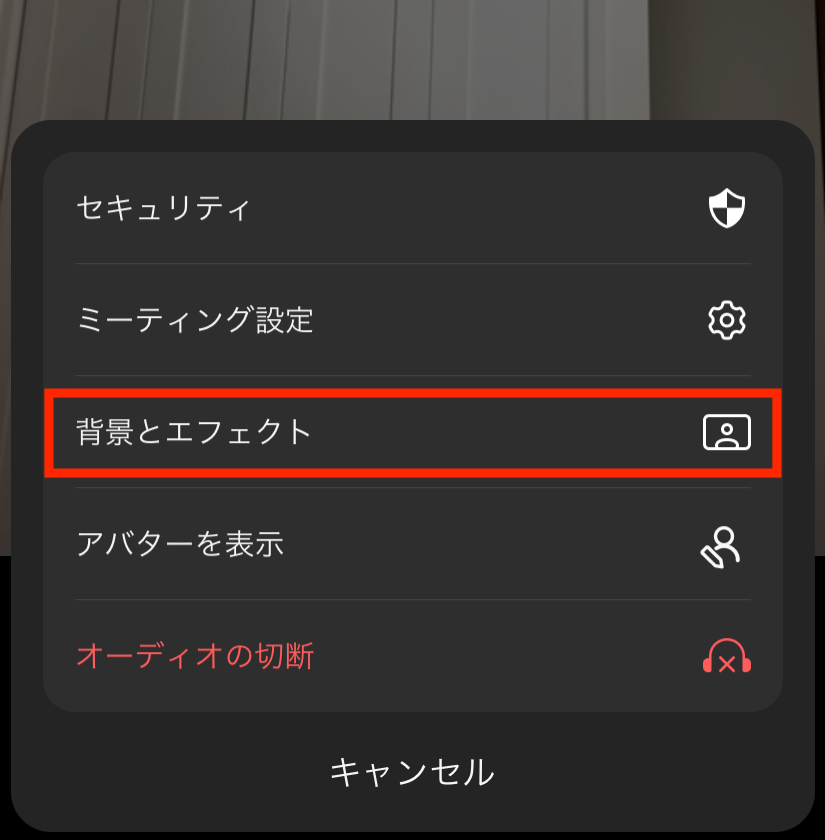
「ぼかし」をタップします。
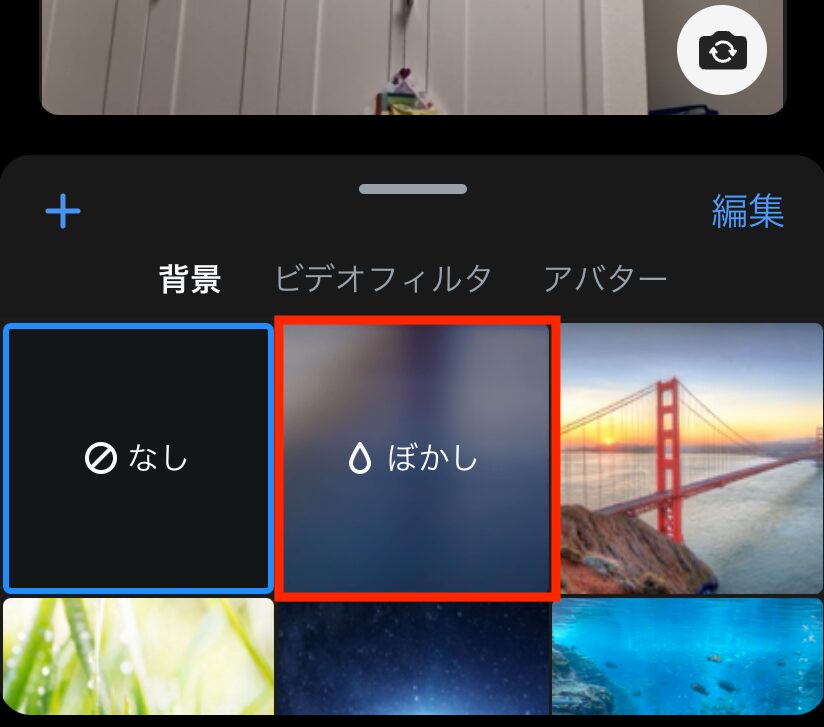
背景にぼかしが入ります。
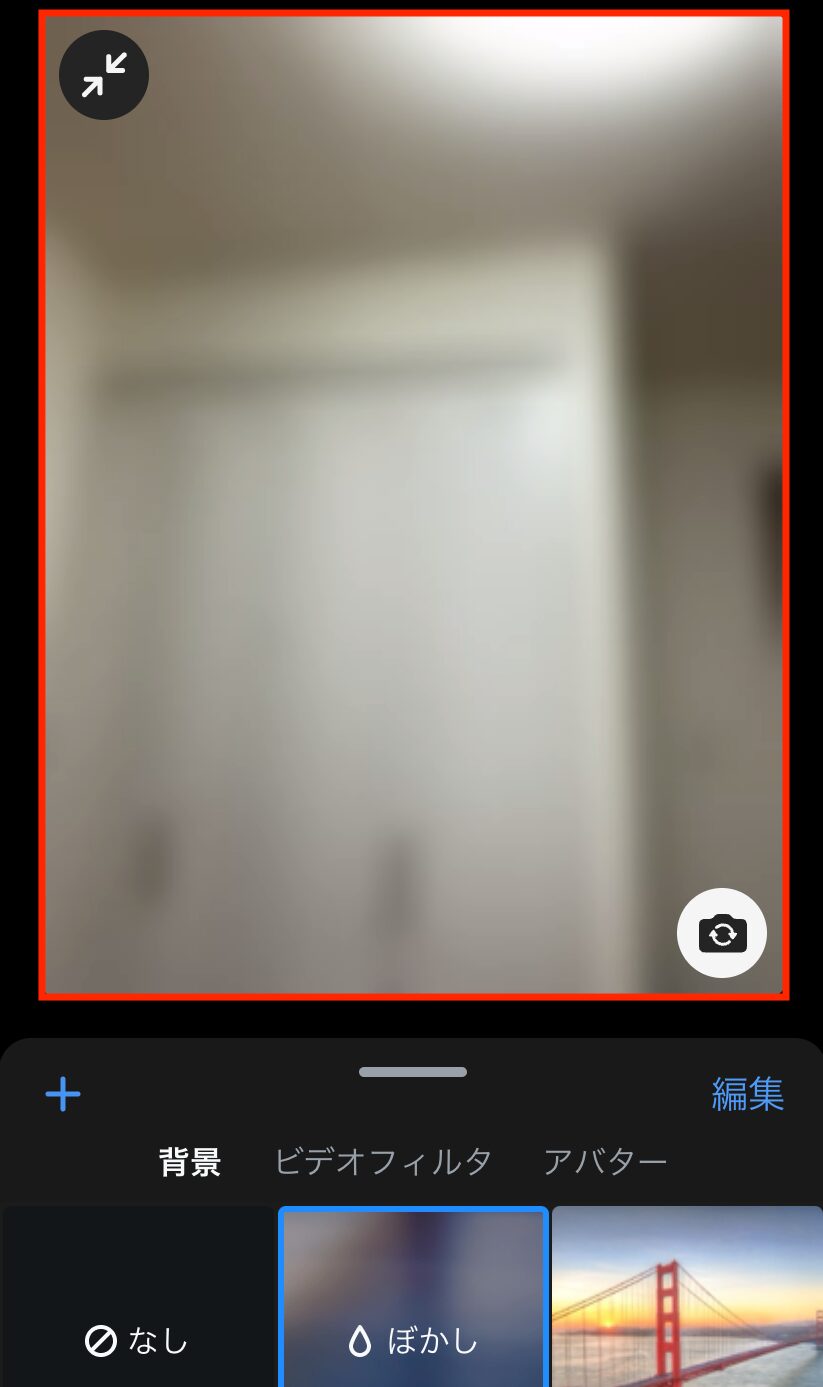
ぼかしを設定すると、次に開催・参加する会議でも適用されます。
ビデオフィルタ
2つ目は、「ビデオフィルタ」機能です。
背景の色味の変更や、背景・人物のデコレーションなどができます。友人とのビデオ通話や、リモート飲み会などで楽しむ場合にも使えるでしょう。
使い方は、次のとおりです。
会議画面で右下の「詳細」をタップします。
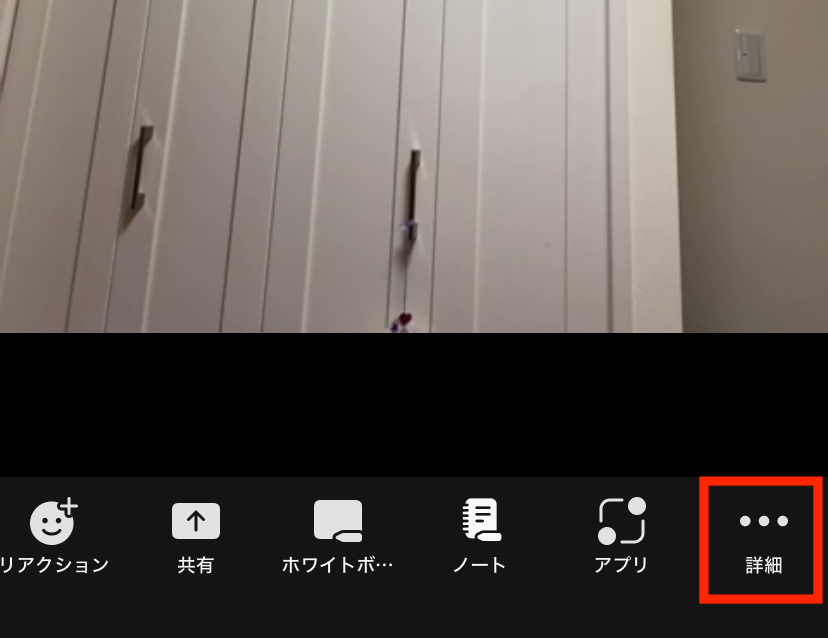
「背景とエフェクト」をタップします。
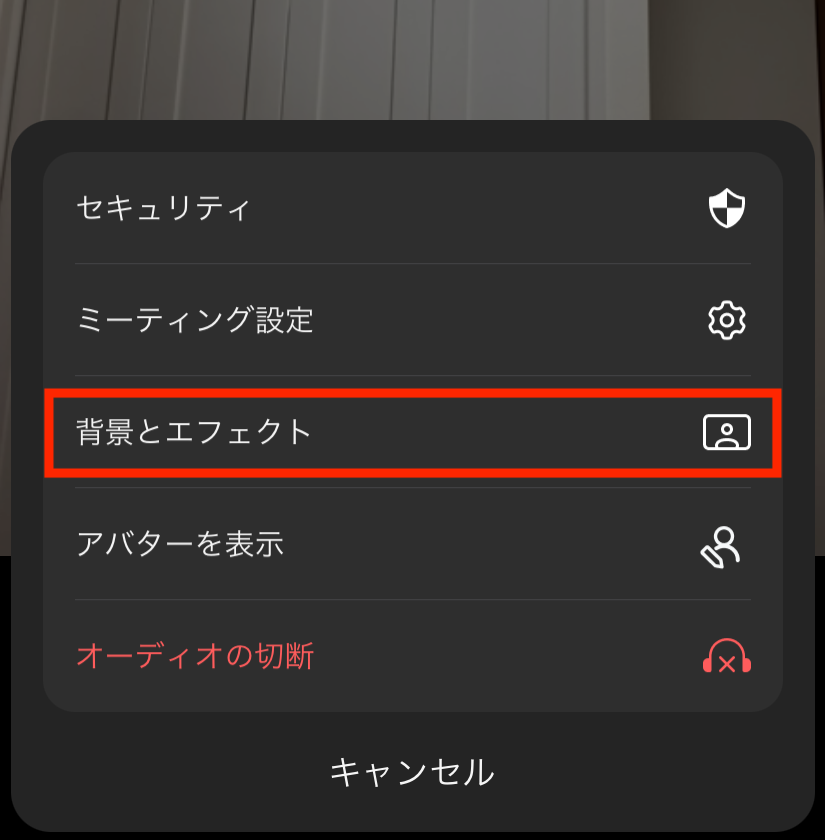
「ビデオフィルタ」タブをタップするとさまざまなビデオフィルタが表示されるので、好きなものを選んでタップします。
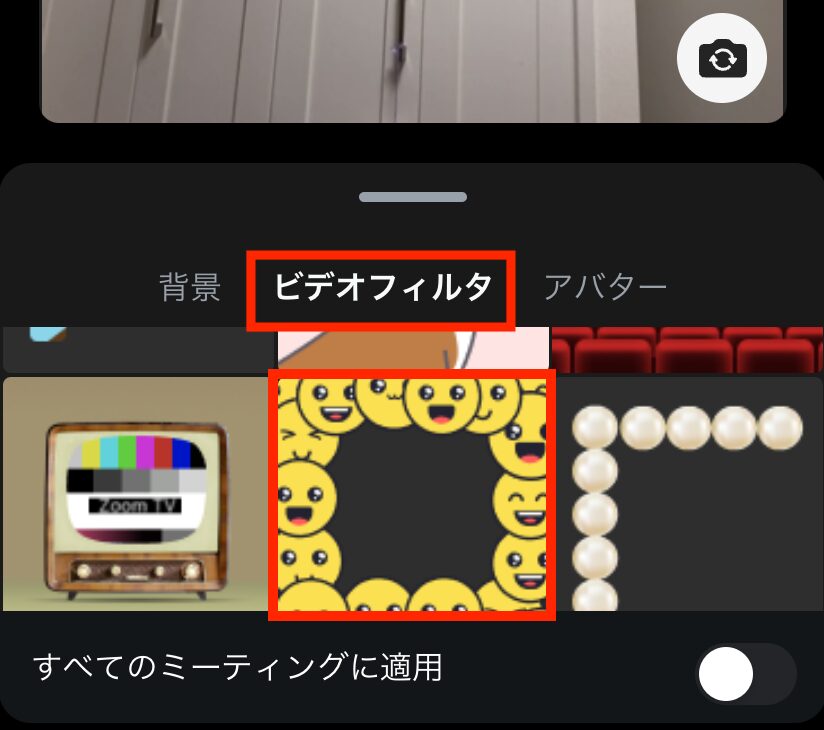
会議画像にエフェクトが入ります。
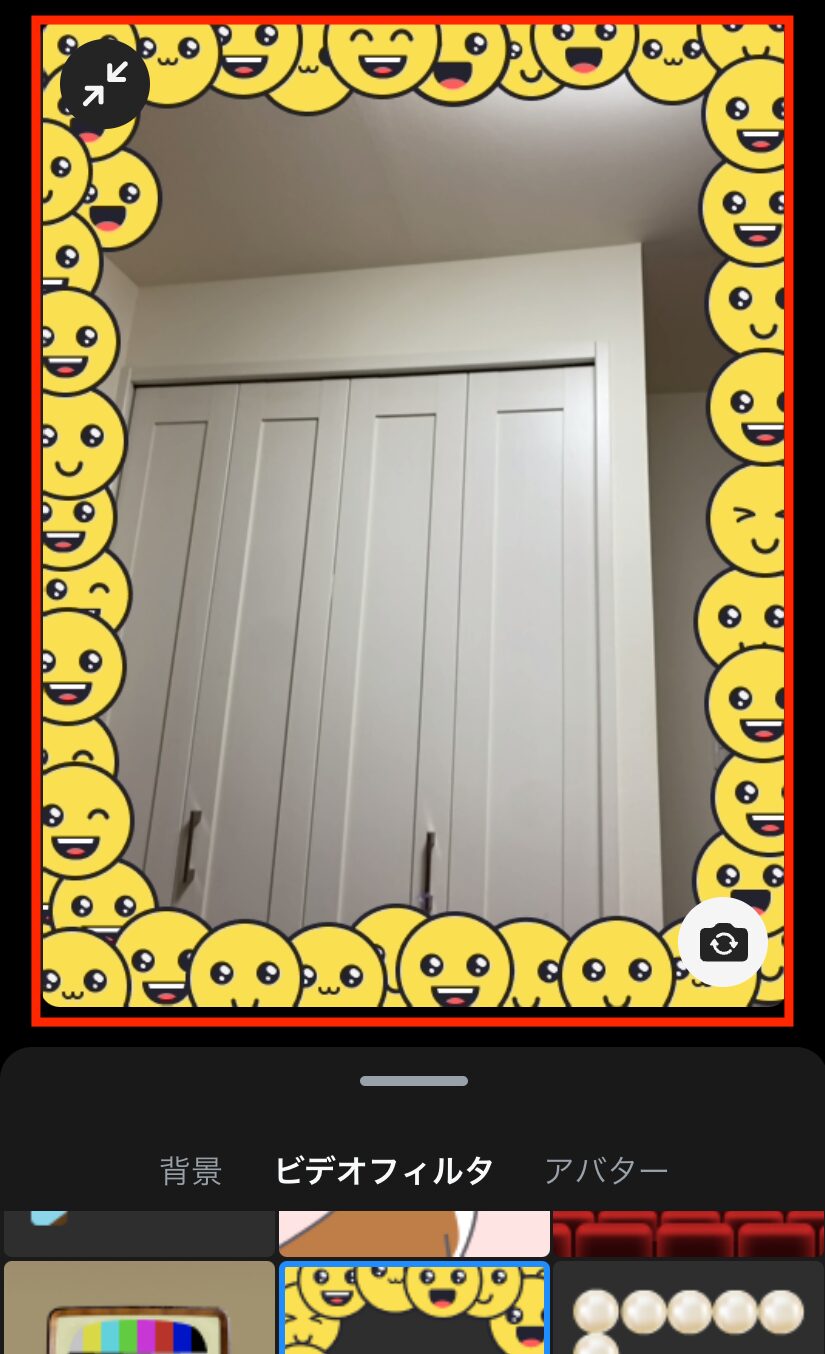
「すべてのミーティングに適用」をONにすると、その後の会議にもエフェクトが適用されます。仕事とプライベートでアカウントを兼用している場合には、意図しない背景で会議参加しないように注意しましょう。
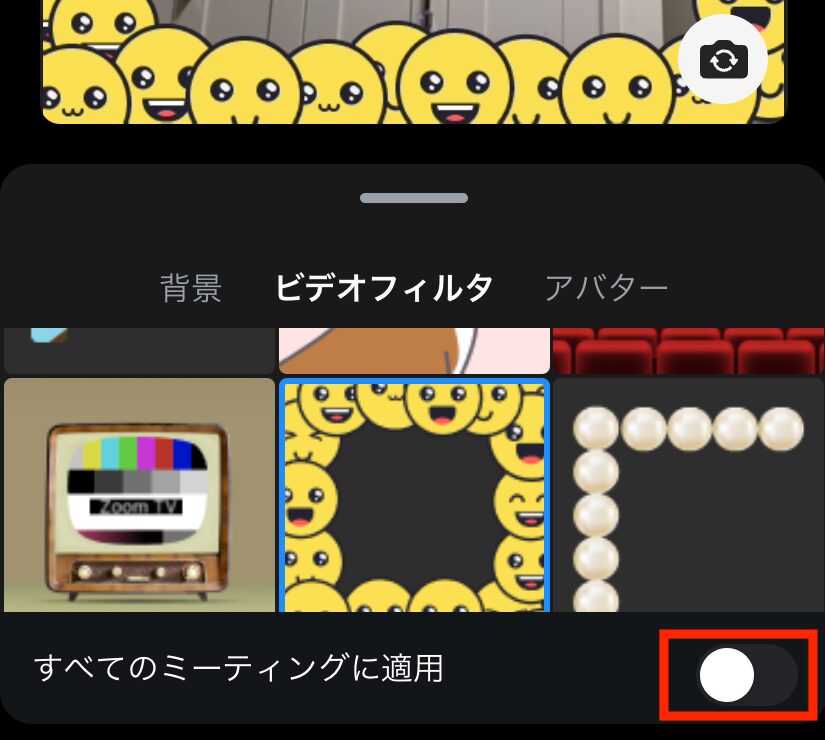
アバター
3つ目は、「アバター」機能です。
自分の動きに合わせて動くアバター(仮想のキャラクター)を表示できます。自分に似せたオリジナルのアバターを作ることも可能です。
使い方を見ていきましょう。
会議画面で右下の「詳細」をタップします。
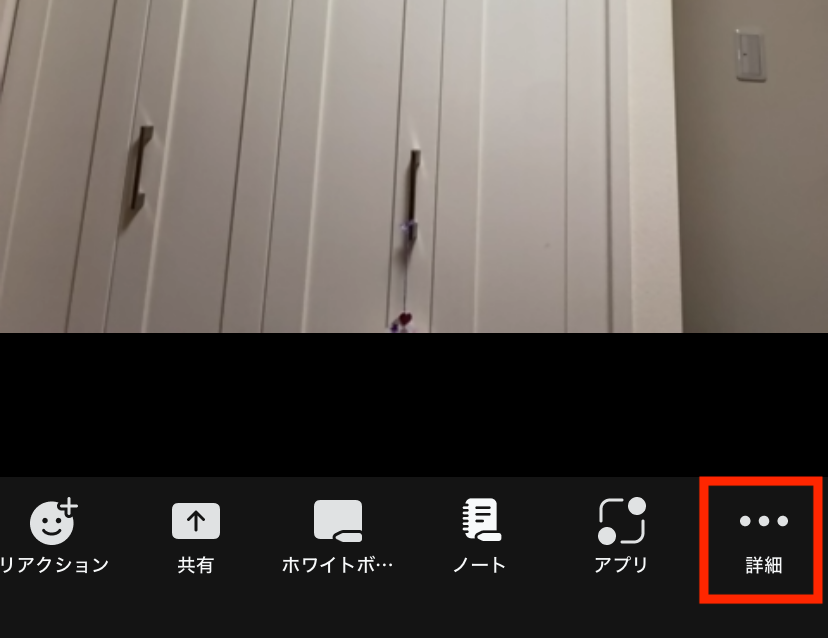
「背景とエフェクト」をタップします。過去にアバターを使っている場合は、「アバターを表示」から、直接切り替えも可能です。
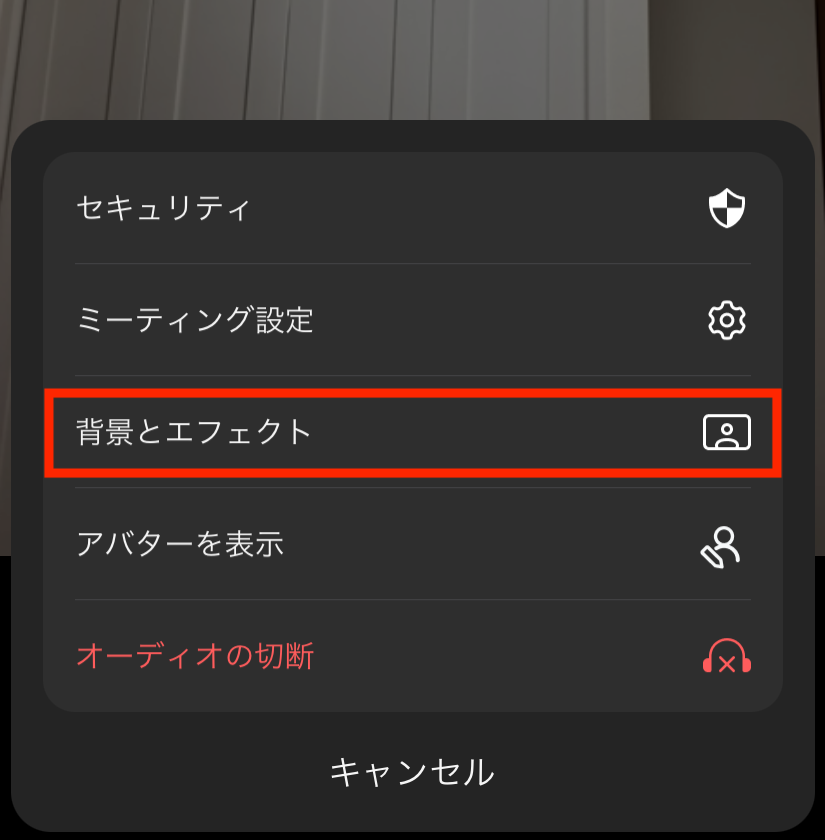
「アバター」タブをタップするとさまざまなアバターが表示されるので、好きなものを選んでタップします。
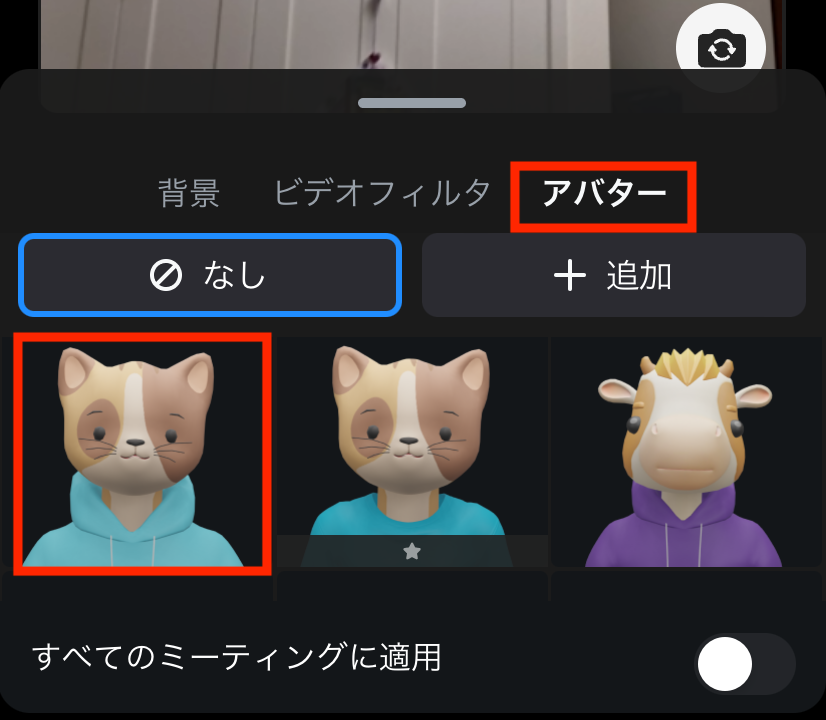
アバターが表示されます。自分の動きや表情に合わせて、アバターも動くので、いろいろ試してみましょう。
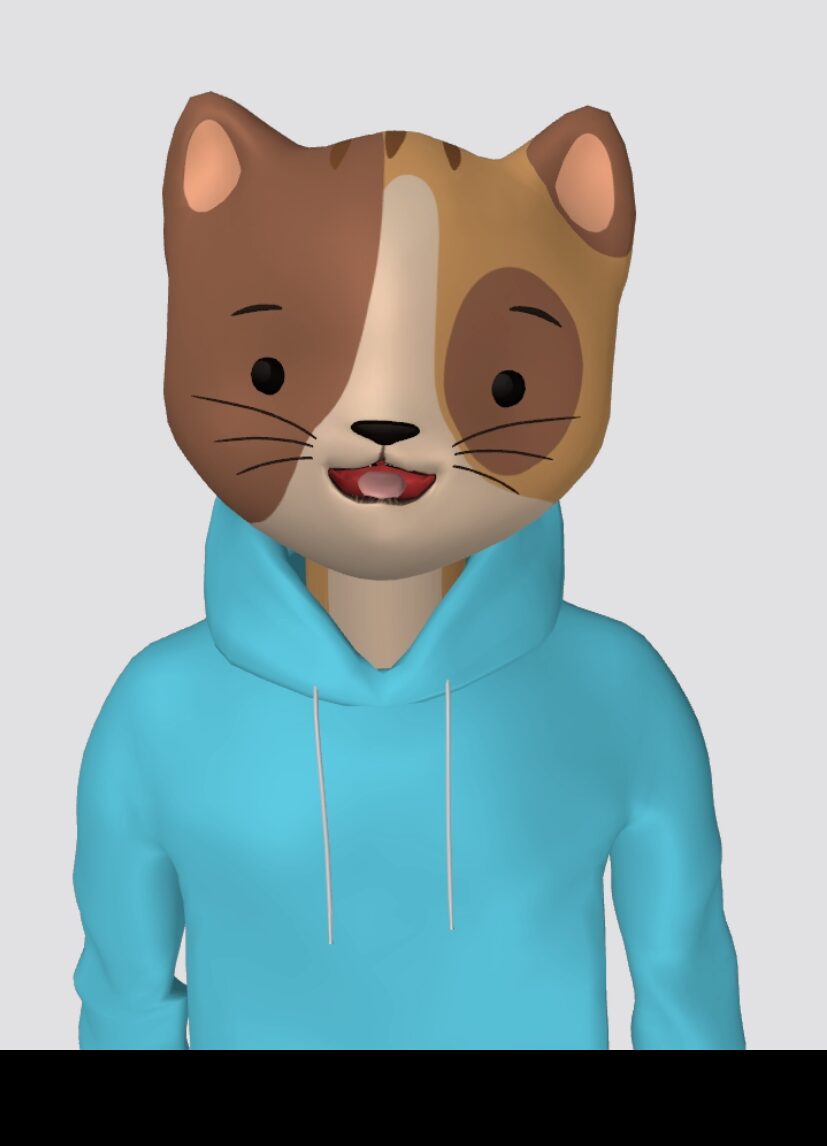
「アバター」タブで「+追加」をタップすると、自分に似せたオリジナルのアバターも作れます。
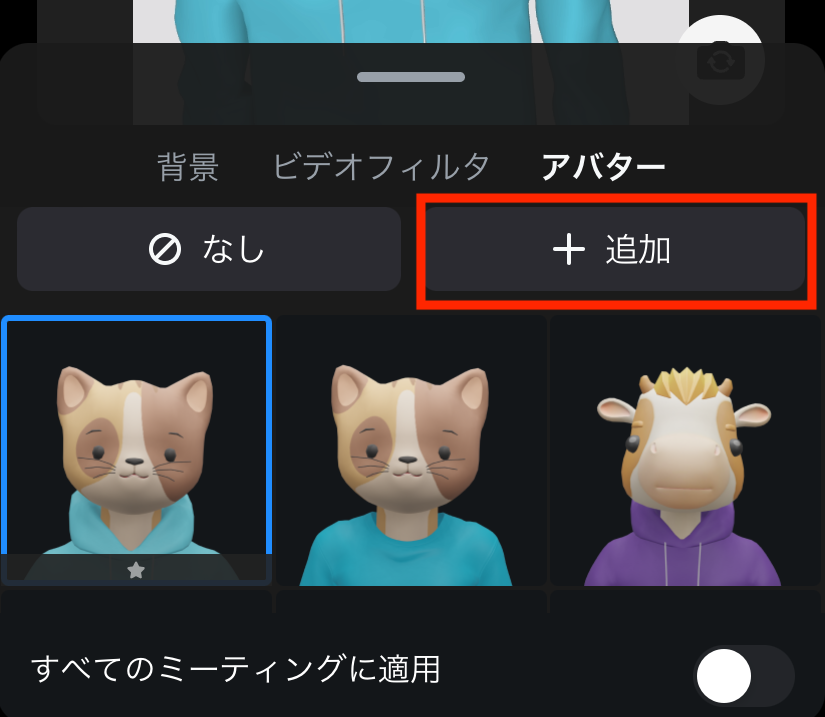
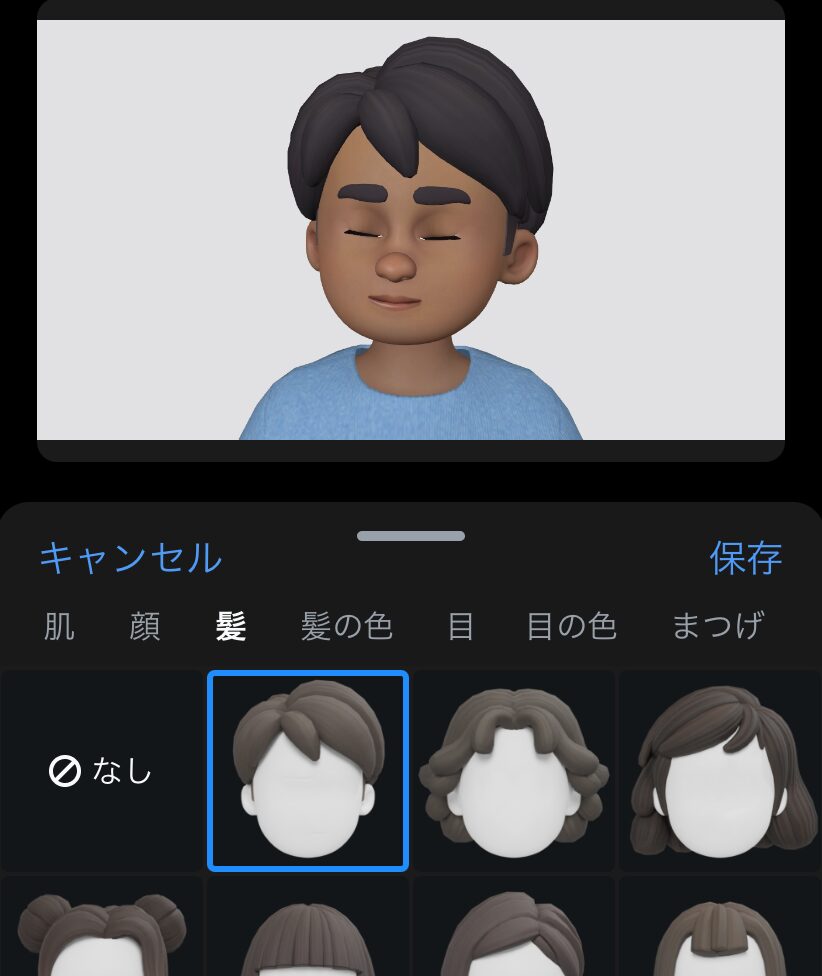
「すべてのミーティングに適用」をONにすると、その後の会議にもアバターが適用されます。仕事とプライベートでアカウントを兼用している場合には、意図せずアバターで会議参加しないように注意しましょう。
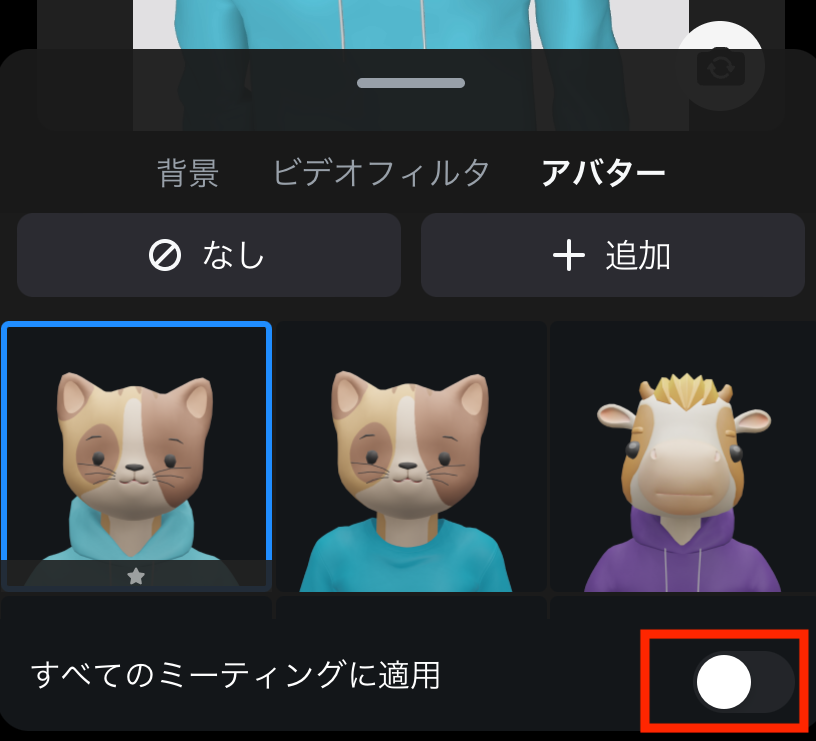
まとめ
今回は、Zoomでバーチャル背景を設定する方法や、その他のエフェクト機能について解説しました。
リモートワークで自宅を映したくない場合や、気分を変えたい場合などに便利です。また、Zoomで友人とビデオ通話したり、リモート飲み会をしたりする場面で楽しむためのツールとしても使えるでしょう。
動画もぜひご覧になって、良かった!タメになった!と思った方は、高評価とチャンネル登録をお願いします。


