今回は、弊社メディアラボが提供している「IT顧問」というサービスでいただいた、みなさんに共有したいお客さまの質問と解決方法を紹介します。
その質問とは「WindowsのOSは本当にアップデートした方がいいの?」です。
この質問にお答えしたYouTube動画をお役立ち記事としてお届けします。同じ疑問を感じている方は、ぜひ参考にしてください。
経験豊富なメディアラボのIT専門家が、一つひとつのご相談に丁寧に対応させていただきます。
WindowsのOSアップデートはやった方が良い?
「WindowsのOSは本当にアップデートした方がいいの?」という質問対する回答は、「アップデートした方がいい!」です。
近年、サイバー攻撃はますます増加しており、新たな攻撃手法が次々に生まれています。攻撃手法の開発とセキュリティ対策は、まさに「いたちごっこ」であり、対策を怠れば被害のリスクが高まるでしょう。
デバイスやネットワークをサイバー攻撃から守るためには、提供される更新プログラムやセキュリティパッチを適用して、常に最新化しておくことが重要です。
では、WindowsのOSアップデートの具体的な方法を見ていきましょう。
【Windows 11】手動でアップデートするやり方
最初に、Windows 11でのOSアップデートのやり方を紹介します。
Windows 11では、デフォルトで自動アップデートになっており、定期的にアップデートされるため、基本的には自分で作業する必要はありません。今回は、手動でアップデートしたい場合の方法を紹介します。
Windowsのデスクトップで、左下のWindowsメニューをクリックします。

「設定」アイコンをクリックします。
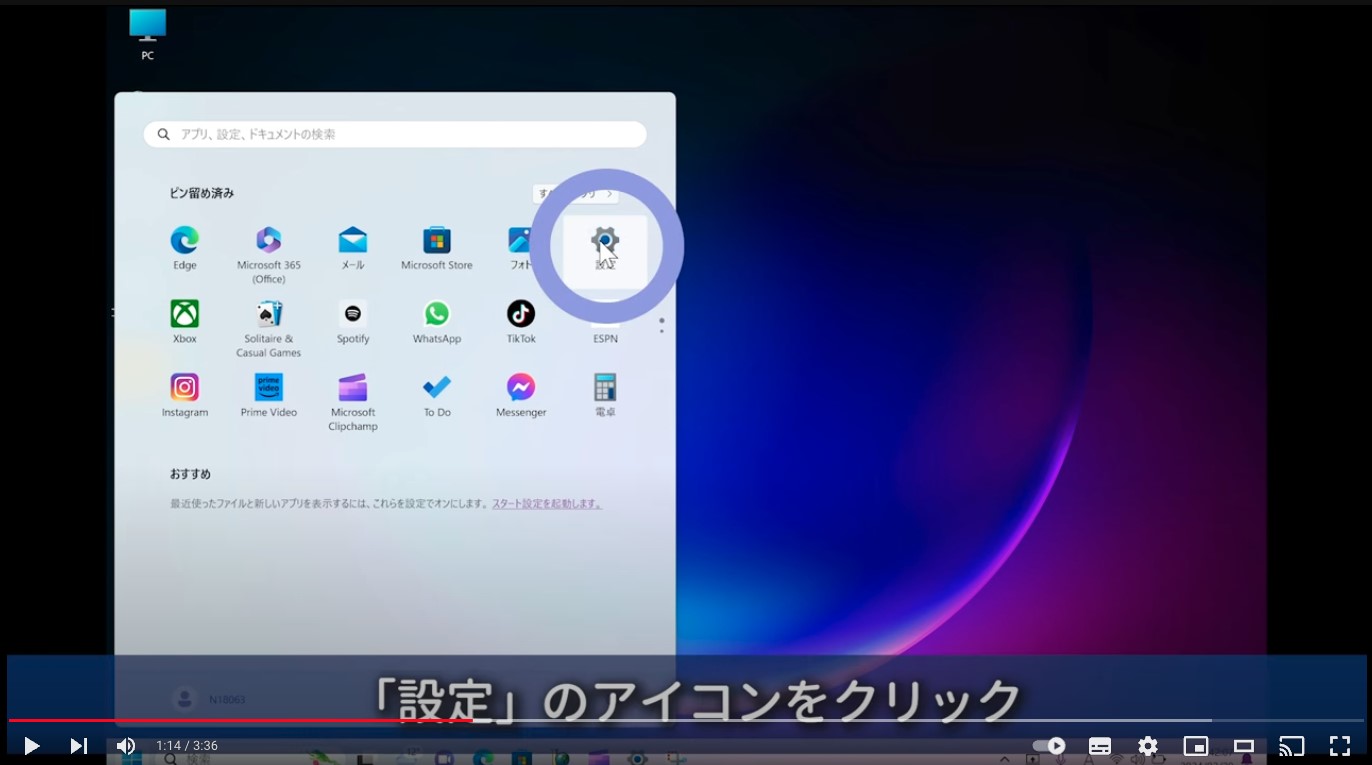
Windows Update画面が開きます。もしWindows Update画面が開いていない場合は、左下の「Windows Update」メニューをクリックしてください。
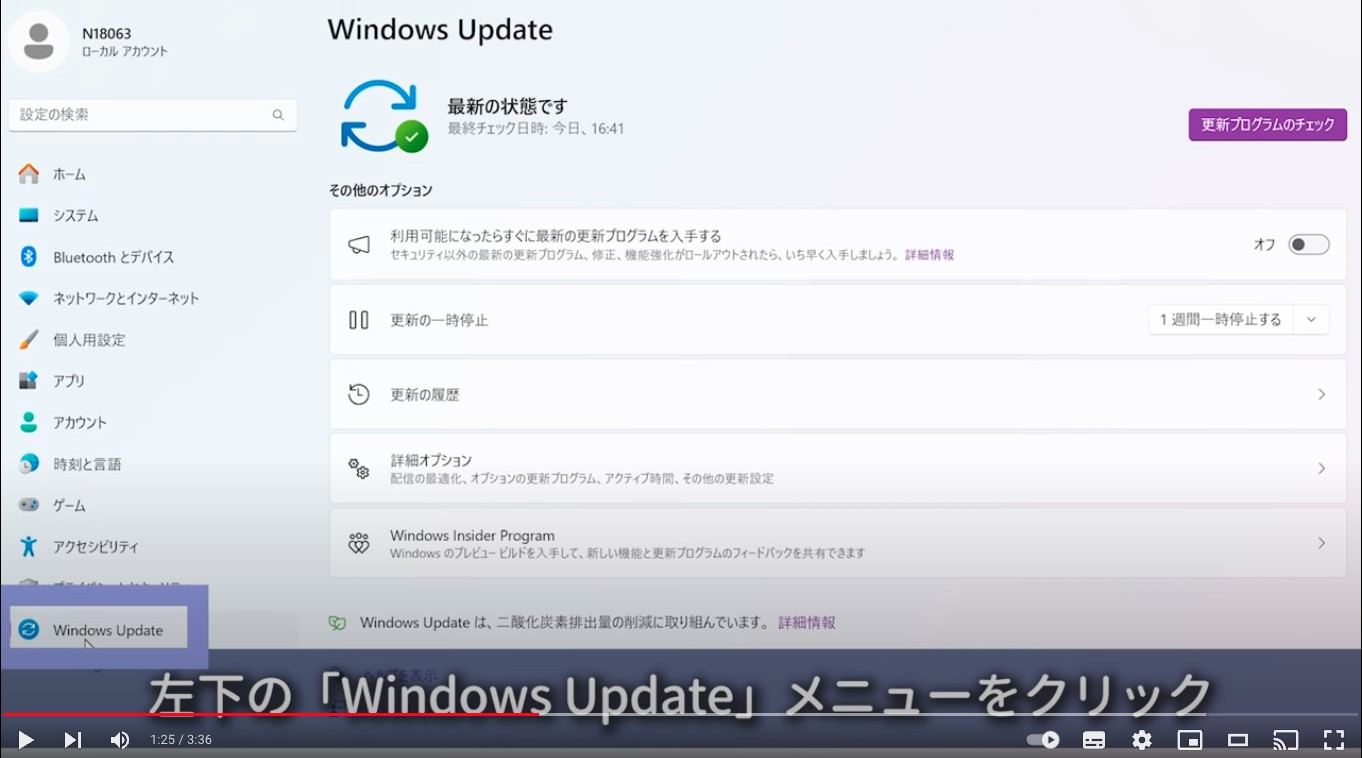
最新のプログラムになっているかを確認するには、画面の右にある「更新プログラムのチェック」をクリックします。
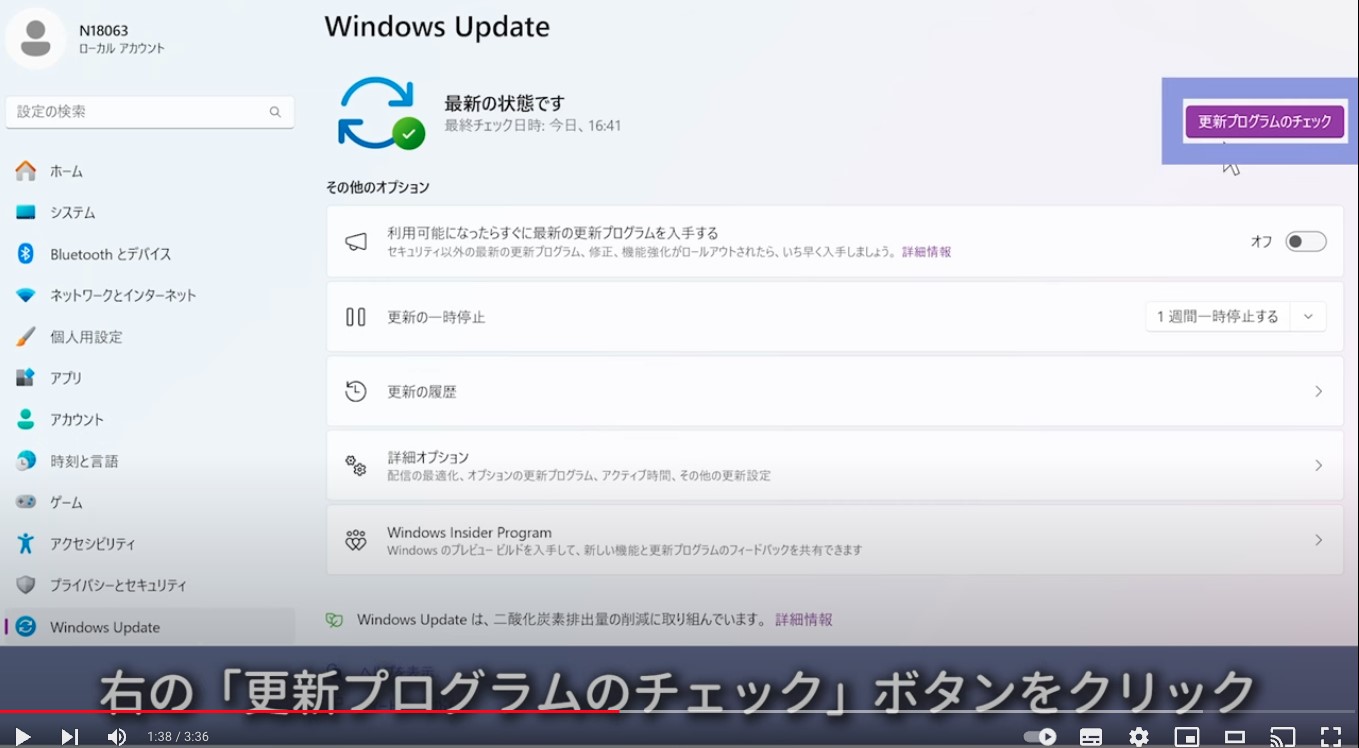
緑色のチェックマークと「最新の状態です」が表示されれば、最新のプログラムが適用されています。
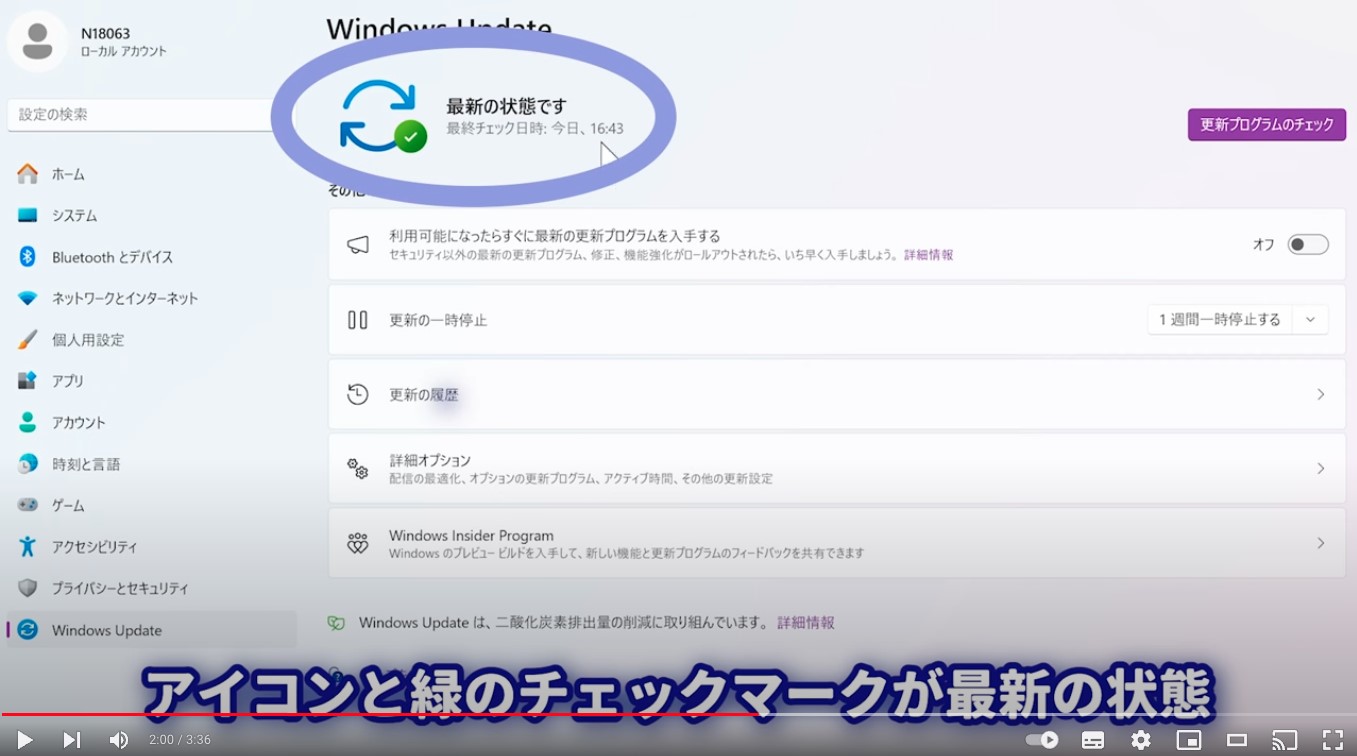
最新でない場合には、「ダウンロード可能な更新プログラム」として、対象のプログラムが表示されます。
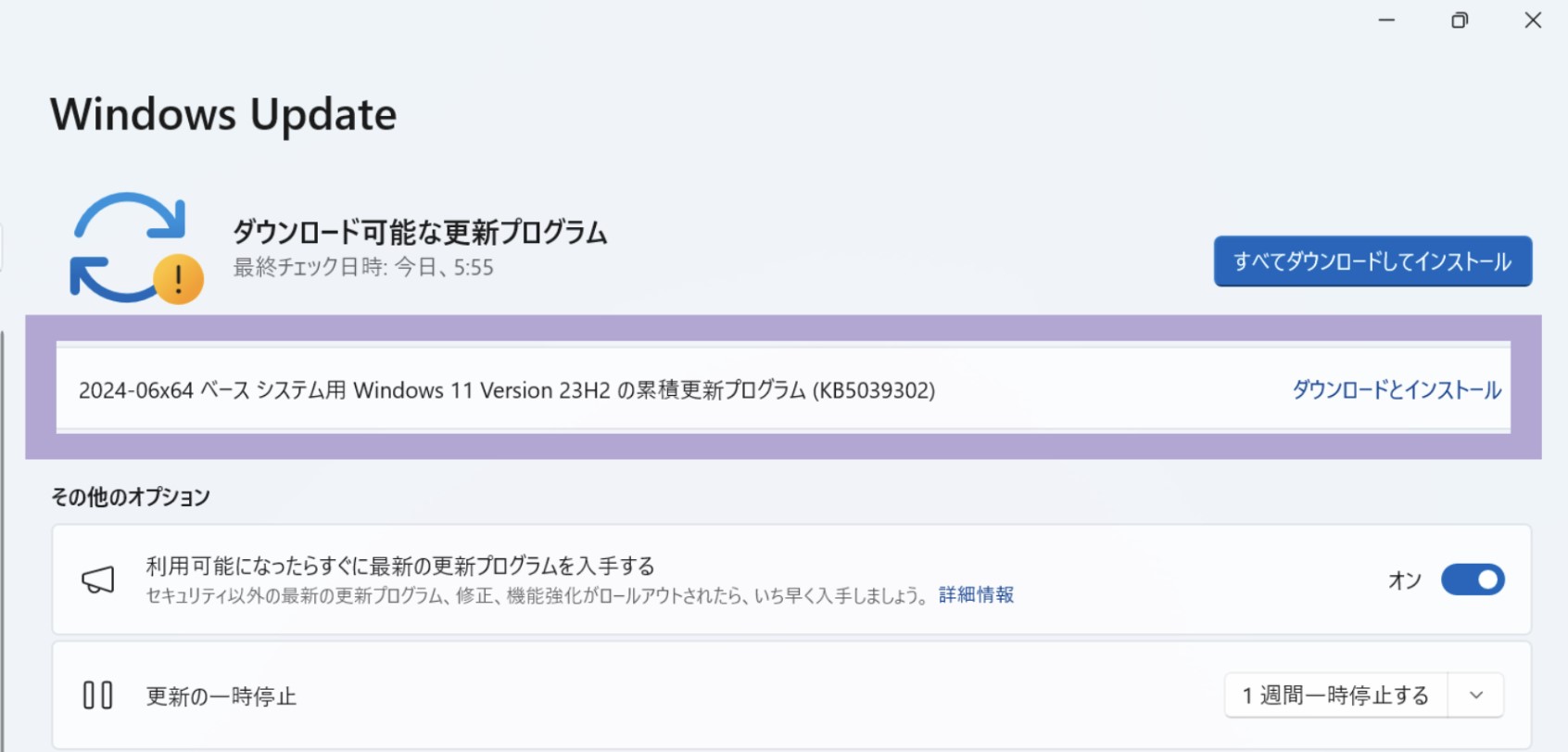
「すべてダウンロードしてインストール」か、プログラムを選んで「ダウンロードとインストール」をクリックすると更新が開始されます。
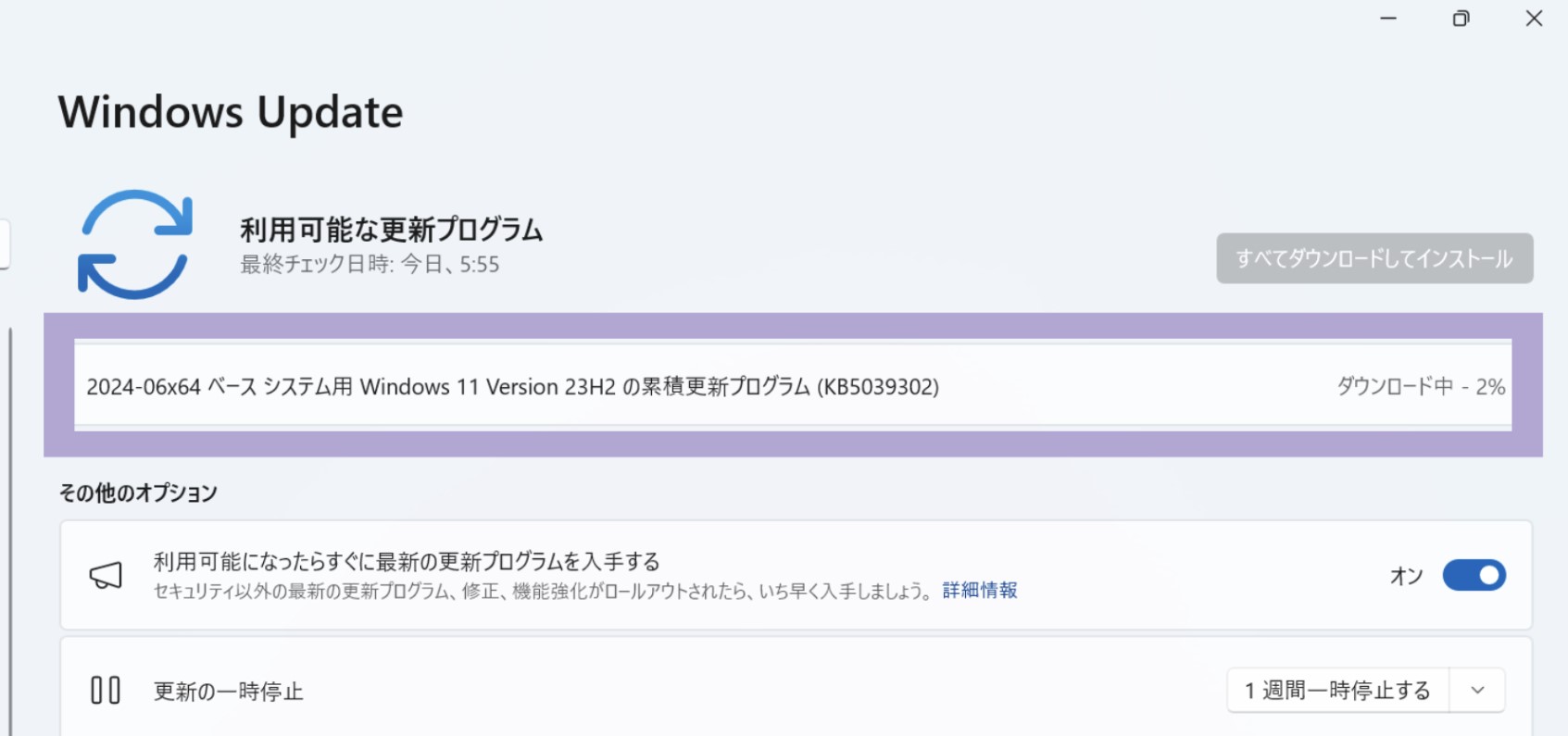
緑色のチェックマークと「最新の状態です」が表示されれば、更新完了です。
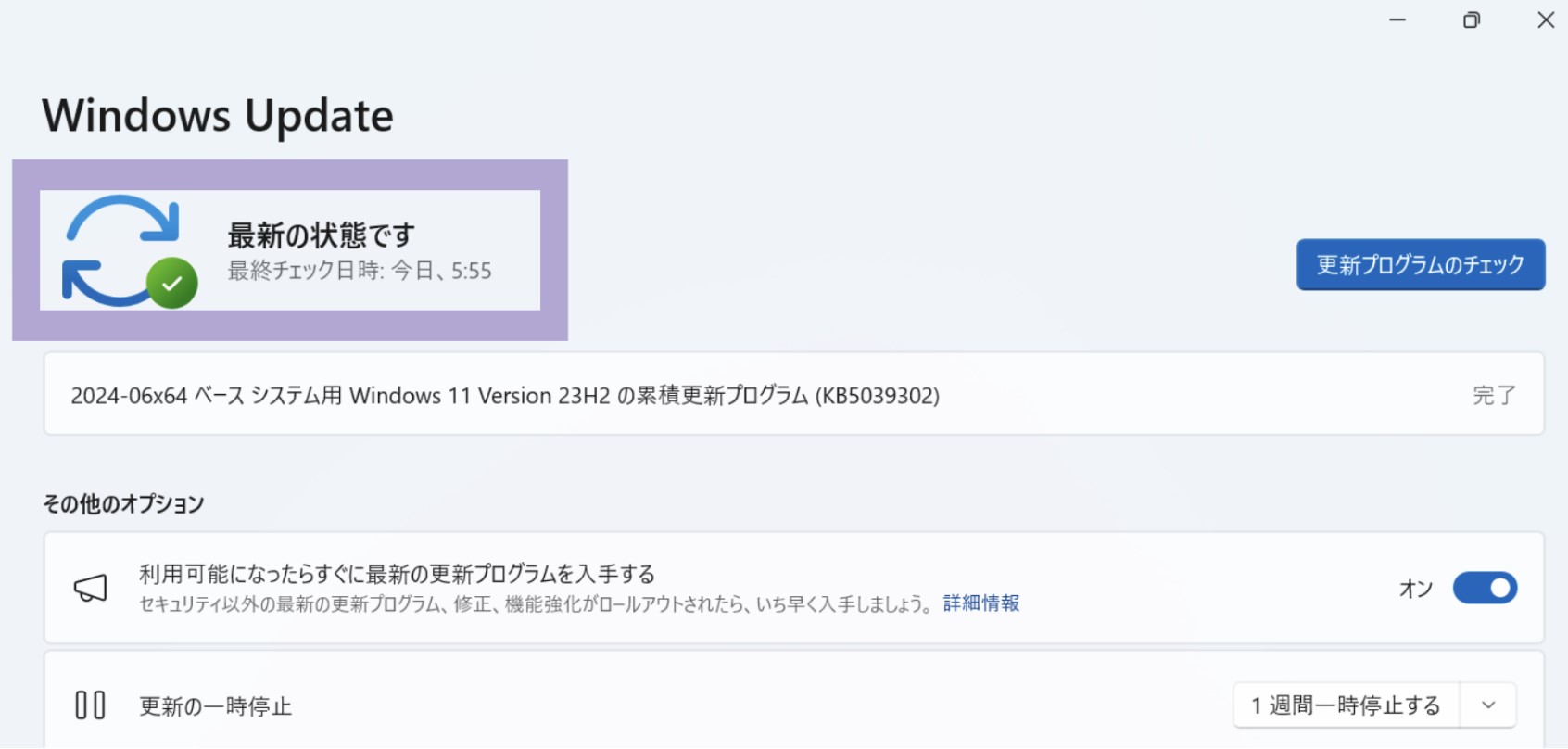
再起動が必要な更新プログラムの場合には、指示にしたがって再起動してください。再起動には時間がかかる場合があります。
【Windows 11】自動でアップデートするやり方
先述したように、Windows 11ではデフォルトで自動アップデートになっています。
もし、自動でアップデートされない場合には、Windows Update画面で「利用可能になったらすぐに最新の更新プログラムを入手する」をオンにしましょう。
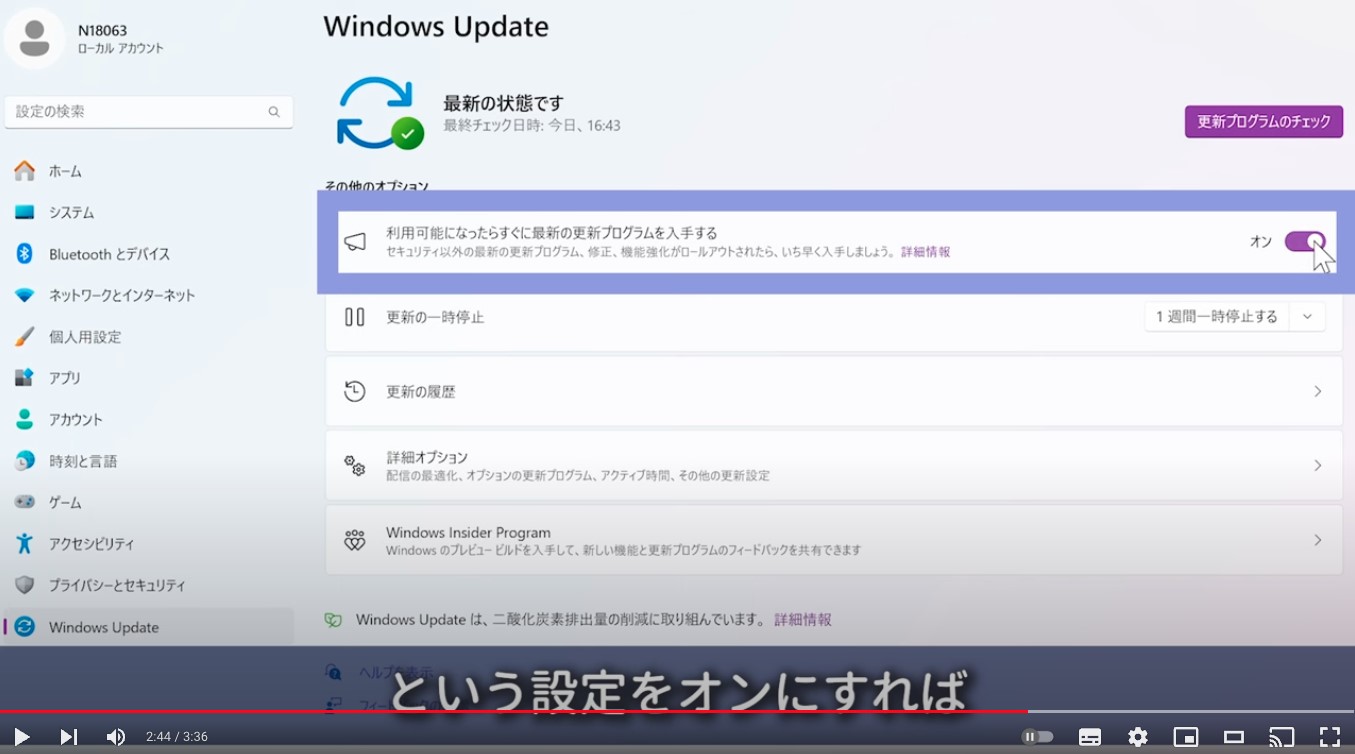
ただし、企業などでサーバーとして使っているケースや、常に起動しておく必要のあるPCでは、自動で再起動すると不具合が起こる場合があるため注意が必要です。運用を含めて検討しましょう。
【Windows 11】アップデートプログラムを確認するやり方
Windows 11では、自分のPCにどんな更新プログラムが適用されているかを確認することも可能です。やり方を見ていきましょう。
Windows Updateを開いて、「更新の履歴」をクリックします。
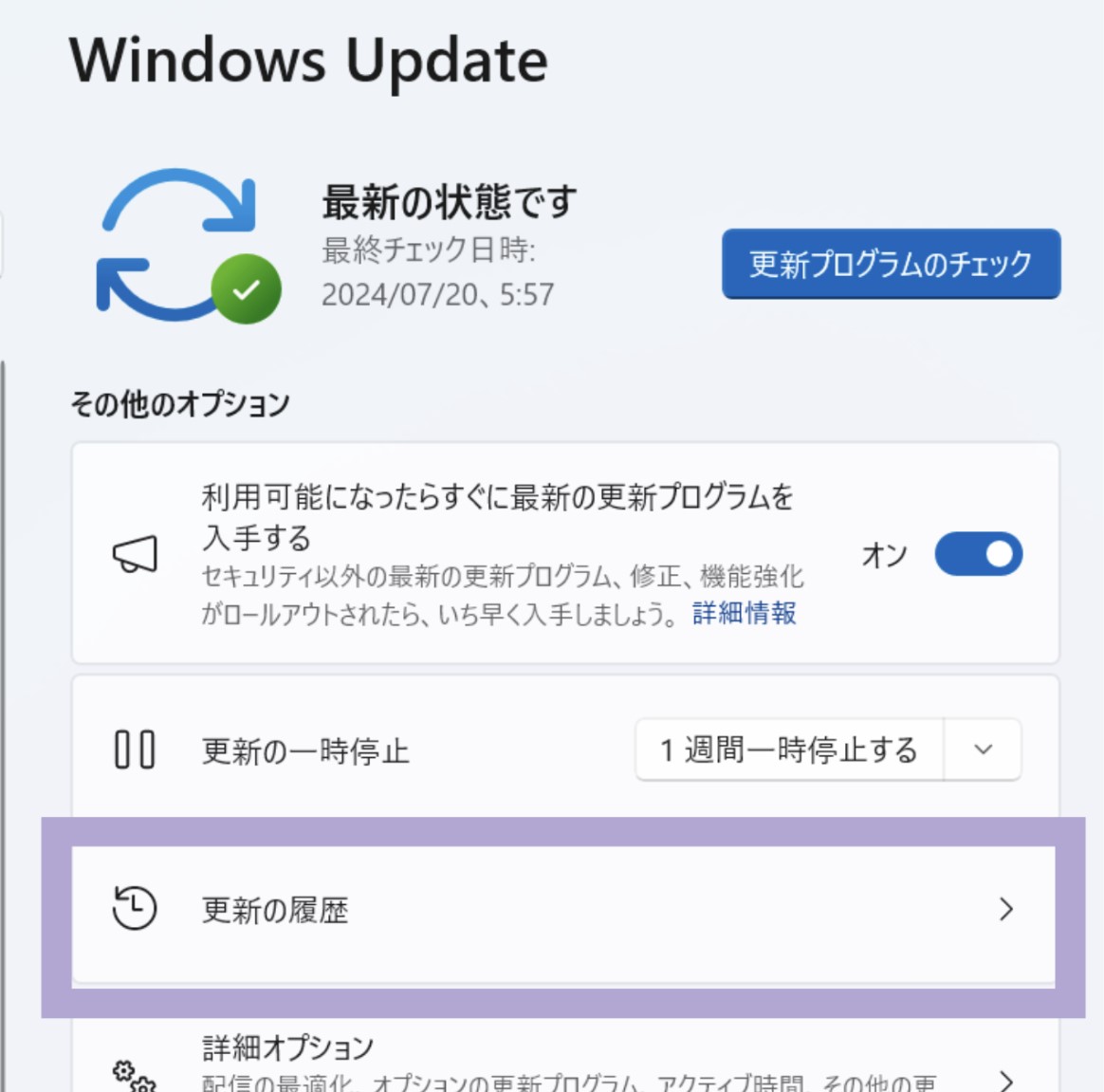
更新履歴が開いたら、適用された更新プログラムを確認できます。
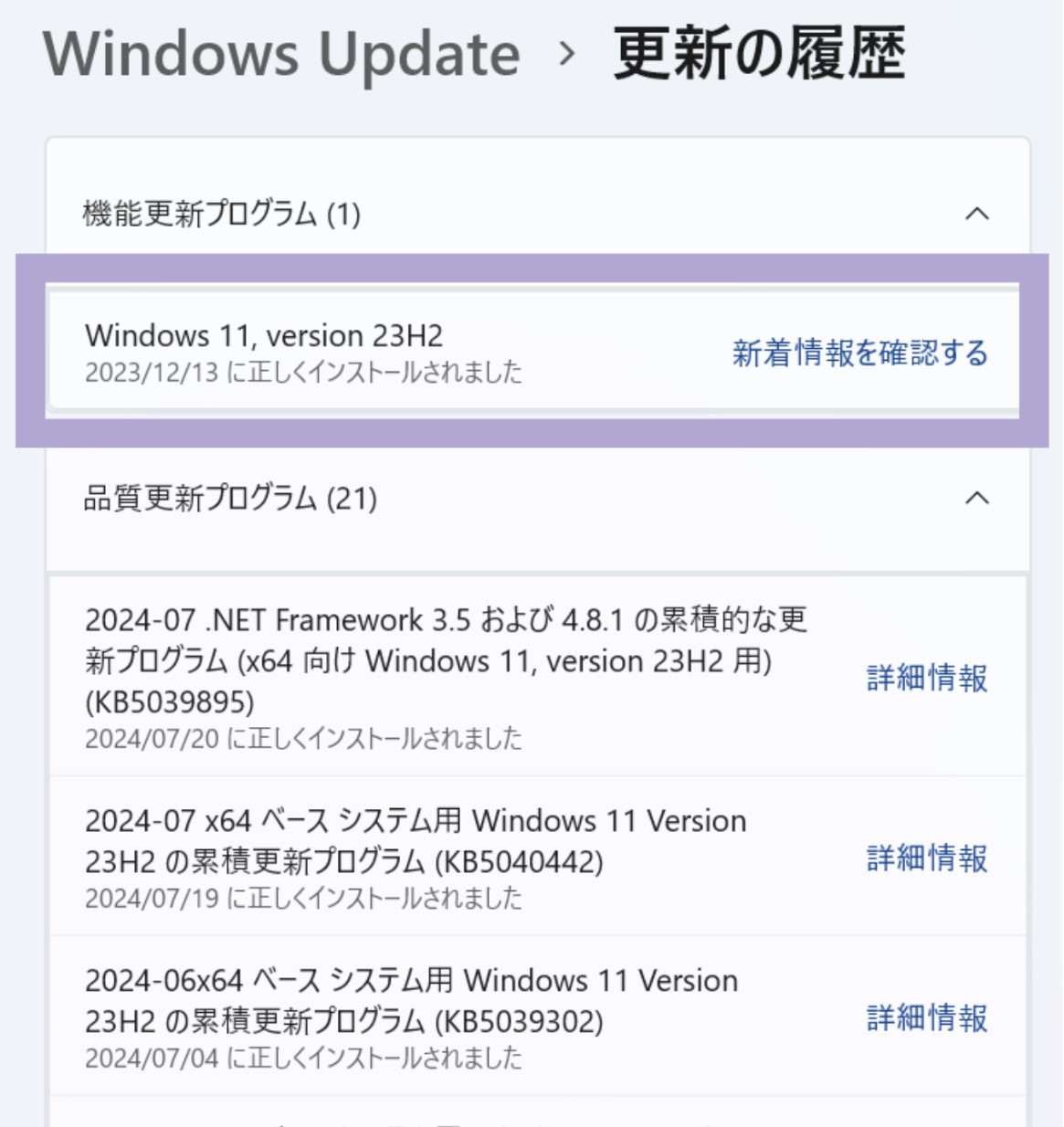
更新プログラムには、以下のようにいくつかの種類があります。
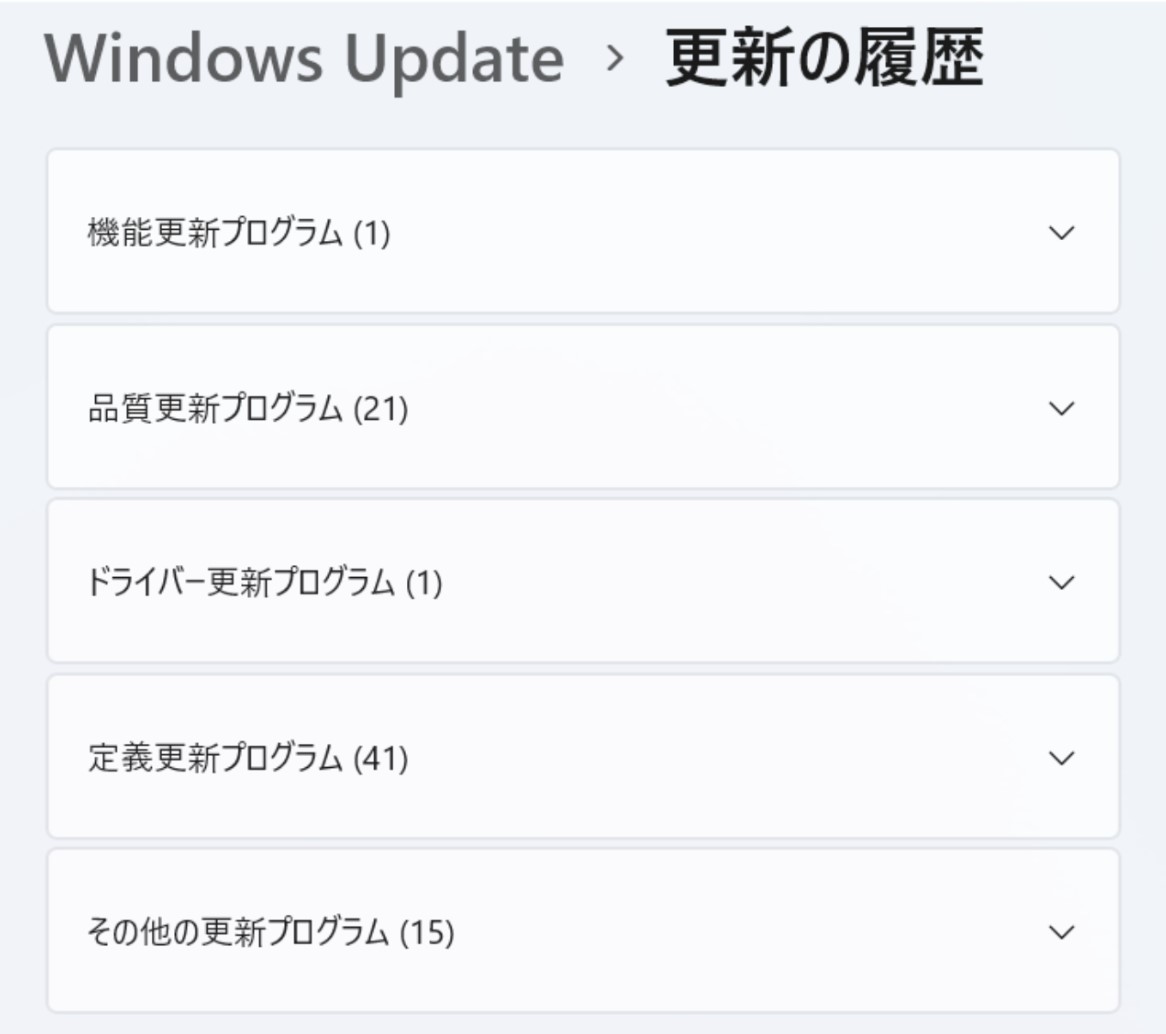
中でも重要なのは「機能更新プログラム」と「品質更新プログラム」です。
機能更新プログラムとは、Windowsに新しい機能が追加されるアップデートを指します。大型アップデートとも呼ばれ、Windows 11では年に1回公開されます。
一方、品質更新プログラムは、バグ修正やセキュリティ対策のためのアップデートのことです。毎月第2火曜日(アメリカ時間)に公開されます。
【Windows 10】手動でアップデートするやり方
続いて、Windows 10をお使いの方に向けて、Windows 10でのアップデートのやり方を紹介します。
Windowsのデスクトップで、左下のWindowsメニューをクリックします。
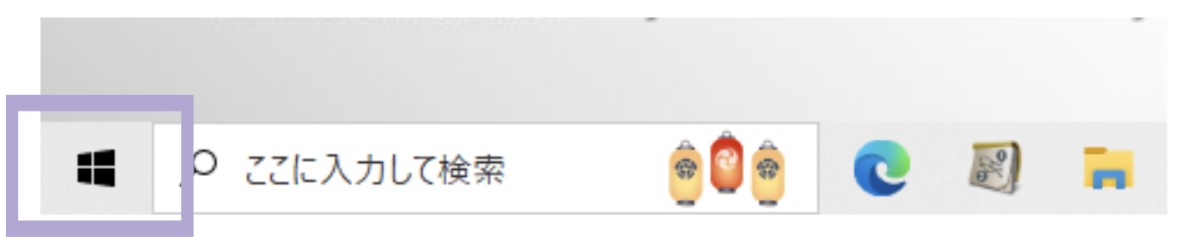
「設定」アイコンをクリックします。
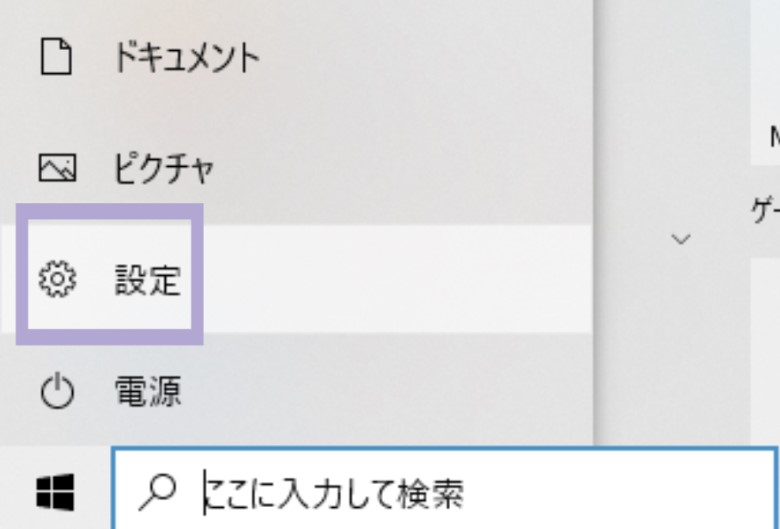
設定画面を下にスクロールして、「更新とセキュリティ」をクリックします。
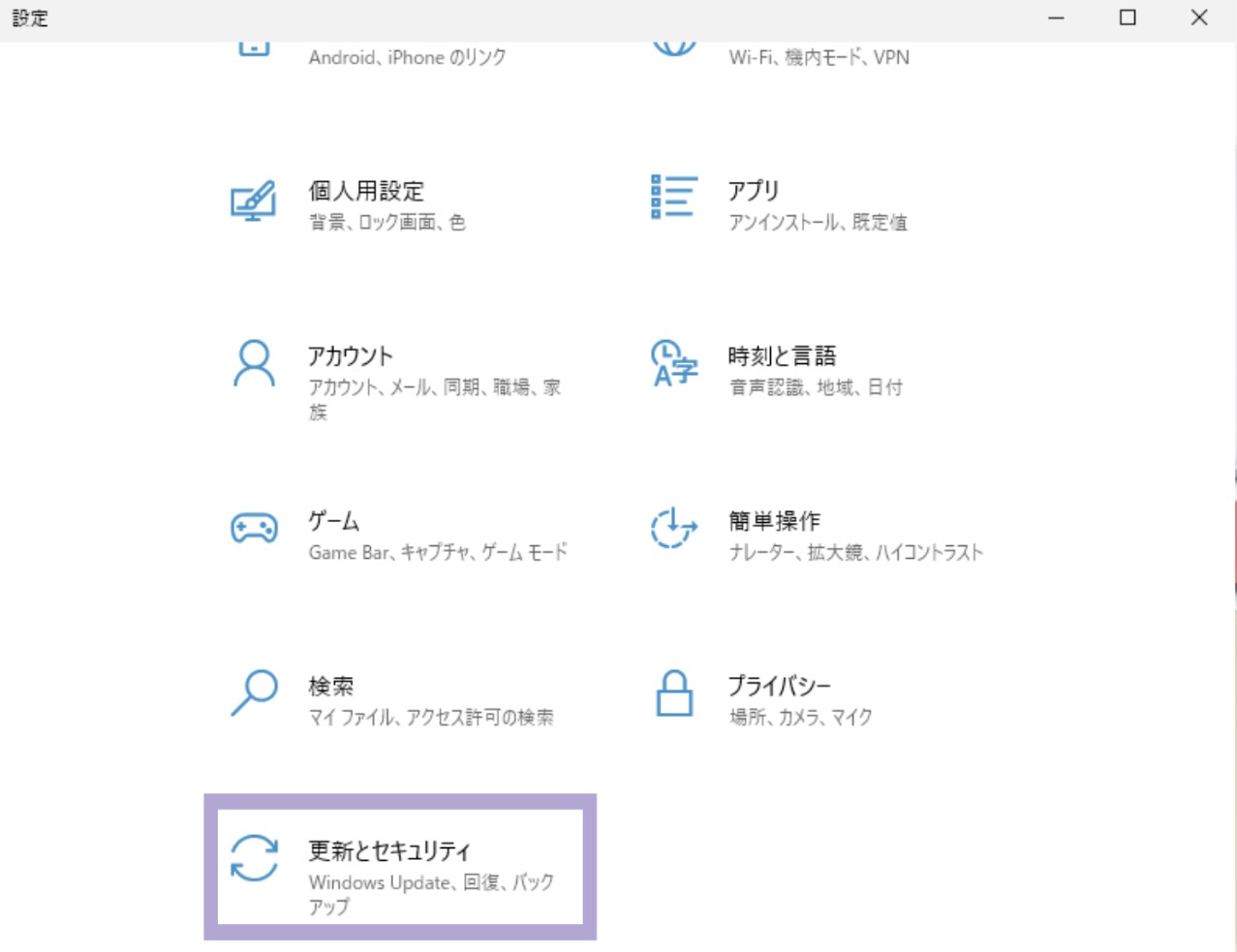
左のメニューから、「Windows Update」をクリックします。最新の状態であると表示されていれば、適切にアップデートされているということです。下図のようにメッセージが表示されている場合には、内容を確認して必要に応じてインストールしましょう。
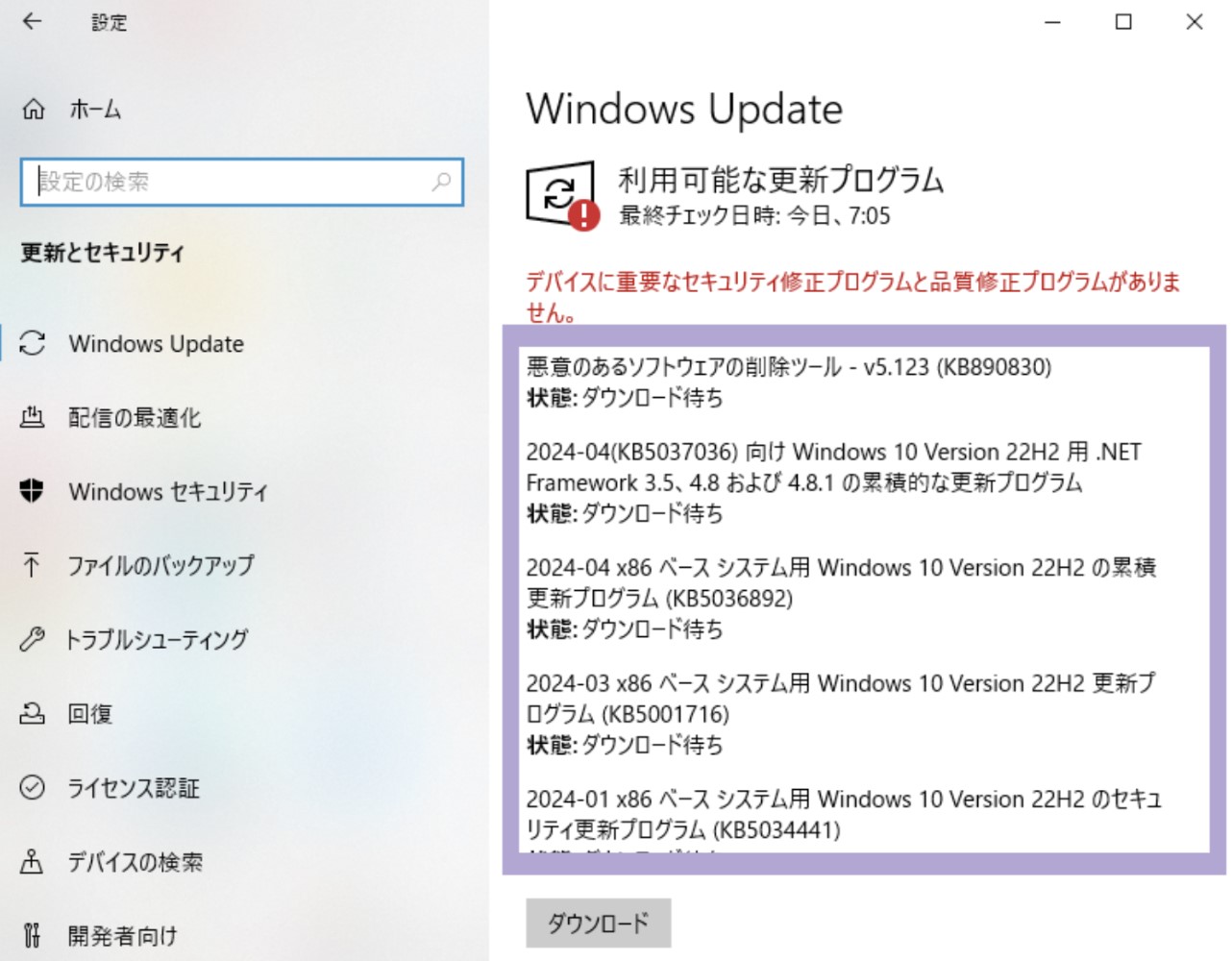
なお、Windows 10の最終バージョンである22H2は、2025年10月14日でサポート終了と発表されました。Windows 11への無償アップグレードが可能なため、ご検討ください。ただし、PCのスペックが不足している場合には、Windows 11にアップグレードできない場合があるため、注意しましょう。
Windowsをアップデートするときの注意点
ここまで、Windows 11とWindows 10でのOSアップデートのやり方を紹介してきました。
最後に、Windowをアップデートする際の3つの注意点を解説します。困ったときの参考にしてください。
時間がかかる場合がある
Windowsのアップデートは、ダウンロード、インストール、そして必要に応じて再起動という流れで進みます。
この過程で、長い時間がかかることがあるため、十分な時間を確保して作業することが重要です。大型アップデートの場合には、数時間かかることも少なくありません。
時間がかかる主な要因として、インターネット接続速度の遅さやPCのスペックの低さ、ハードディスクの空き容量不足などが挙げられます。特に、大型アップデートの際には、PCを使わない夜間に行うなど十分な時間を確保し、途中で電源を切ってしまわないよう注意しましょう。
デスクトップアプリが使えなくな場合がある
Windowsがアップデートされると、一部のデスクトップアプリが正常に動作しなくなる場合があります。
正常に動作しなくなるのは、新しいOSの仕様によって、アプリの互換性が損なわれる場合があるためです。特に古いアプリや、更新が滞っているアプリで起こりやすいでしょう。
対処としては、アプリ開発者がアップデートに対応するのを待つしかありません。利用者が多く、頻繁に更新されているアプリであれば、まもなく対応されるでしょう。しばらく待っても対応されない場合には、代替のアプリを探すことも検討しましょう。
アップデートの途中で強制終了するのはNG
Windowsのアップデートに時間がかかっている場合、途中で止まっているように見えることがあります。
しかし、不安や焦りで強制終了してはいけません。アップデートでは、OSの重要なファイルを書き換える作業を含む場合があります。強制的に中断すると深刻な問題を引き起こし、最悪の場合、PCが起動できなくなるかもしれません。
数時間後に完了する場合もあるため、辛抱強く様子をみましょう。いつまで経ってもアップデートが終わらず対処方法がわからない場合は、専門業者や社内のシステム部門に相談することをおすすめします。
アップデートを放置するのはNG
アップデートは時間がかかったり、アプリが使えなくなったりと面倒に感じるかもしれません。しかし、だからといって、更新せずに放置するのは危険です。
最新のセキュリティパッチが適用されない状態では、マルウェア攻撃や不正アクセスに対して脆弱になり、情報の流出やデータの改ざんや消失などの被害を招く可能性があります。面倒でも、セキュリティリスクを軽減するために、アップデートは必ず行いましょう。
まとめ
今回は、WindowsのOSアップデートのやり方を解説しました。WindowsのOSアップデートは、機能の追加やセキュリティ対策のための重要な対応です。時間がかかって面倒だからと放置せず、適切に更新するようにしましょう。
動画もぜひご覧になって、良かった!タメになった!と思った方は、高評価とチャンネル登録をお願いします。