今回は、弊社メディアラボが提供している「IT顧問」というサービスでいただいた質問の中から、みなさんに共有したいものを紹介します。
その質問とは「最近パソコンが遅くなったけど、速くならない?」です。
この質問への回答として、パソコンが遅いときの手軽な対策を解説したYouTube動画をもとに、お役立ち記事をお届けします。同じ疑問を感じている方は、ぜひ参考にしてください。
メディアラボのIT顧問サービスで、
御社のIT環境を最適化しませんか?
パフォーマンス改善からセキュリティ対策まで、
経験豊富なITのプロがサポートします。
【無料相談受付中!】
パソコンの動作改善について、
お気軽にご相談ください。
「パソコンが遅い」問題は解消できる?
「最近パソコンが遅くなったけど、速くならない?」という質問に対する答えは、ズバリ「速くするための対策はある」です。
パソコンが遅くなる原因はさまざまで、代表的な原因に以下のようなものがあります。
- メモリ不足やCPUの高負荷
- ストレージの断片化や空き容量不足
- 不要な自動起動アプリの常駐
- ウイルス・マルウェアの感染
これらの原因を特定し、適切な対処を行うことでパソコンが遅い問題を改善できます。
パソコンが遅いときの手軽な3つの対策
今回は、パソコンが遅い問題への対策の中から、比較的簡単にできる以下の3つの方法を紹介します。
- 視覚効果の簡略化
- ディスククリーンアップの実行
- 不要なバックグラウンドアプリの停止
紹介する手順は、Windows 11のものです。Windows 10では、異なる場合があります。
対策①|視覚効果の簡略化
手軽な対策の1つ目は、視覚効果の簡略化です。
Windowsでは、デフォルトでさまざまな視覚効果が適用されています。例えば、ウインドウやタスクバーを半透明にして背景をぼかしたり、ウインドウに影をつけて立体感を出したり、ウインドウの拡大・縮小などの際にアニメーション効果をつけたりする機能などです。
これらは、ユーザーインターフェースが魅力的になりますが、リソースを消費してパフォーマンス低下の原因になります。視覚効果を簡略化することで、パソコンが遅い問題への対策が可能です。
では、やり方を見ていきましょう。
デスクトップ画面の中央また左下にあるWindowsのスタートボタンをクリックします。

「設定」のアイコンをクリックします。
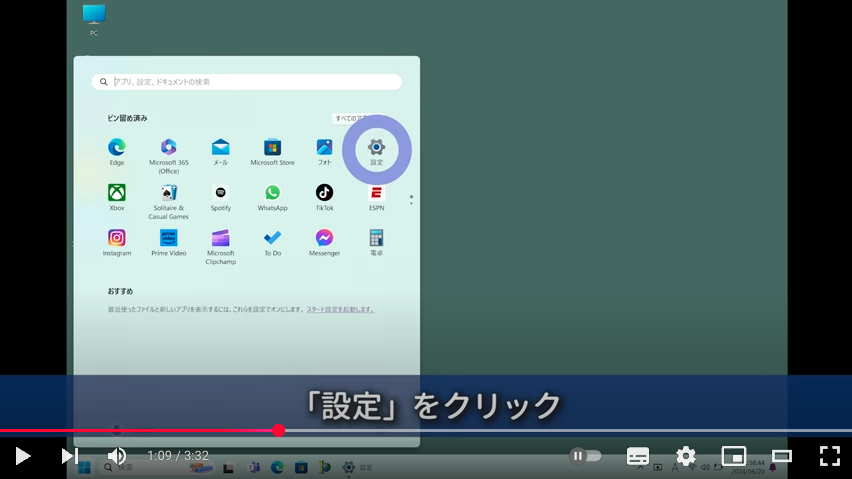
左のメニューにある「システム」をクリックします。
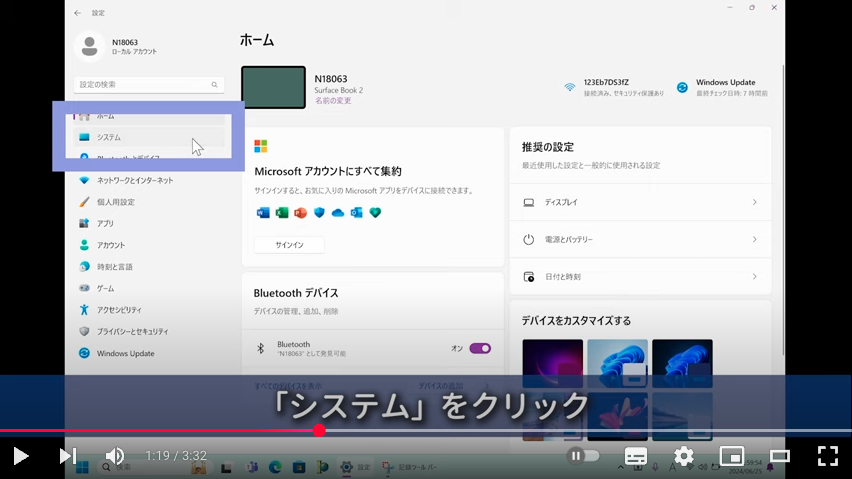
下にスクロールして、「バージョン情報」をクリックします。
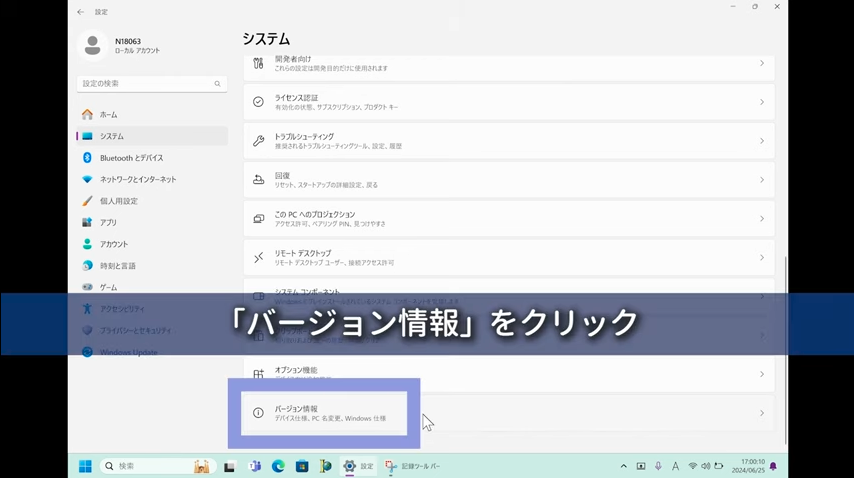
「システムの詳細設定」をクリックします。
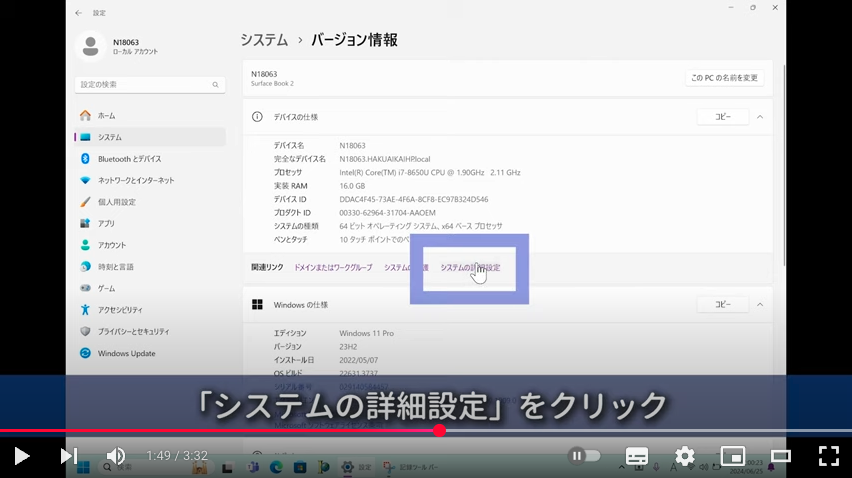
「詳細設定」タブを選び、「パフォーマンス」の「設定」をクリックします。
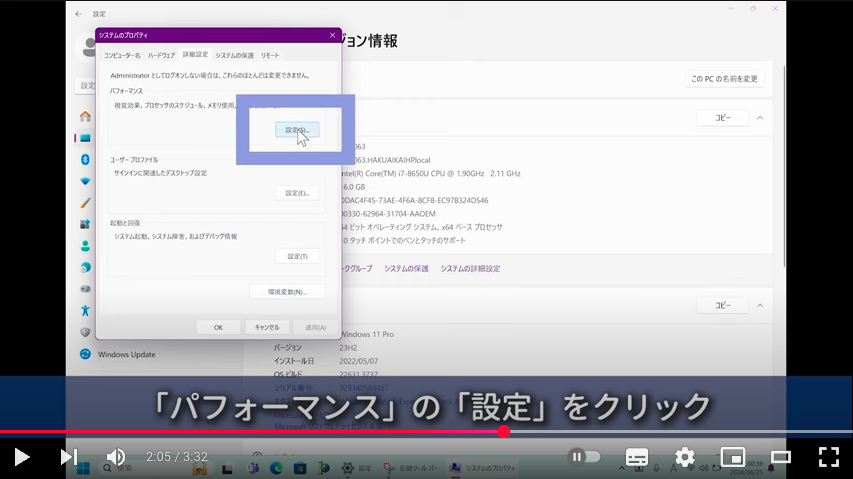
「視覚効果」タブで、「パフォーマンスを優先する」をクリックします。
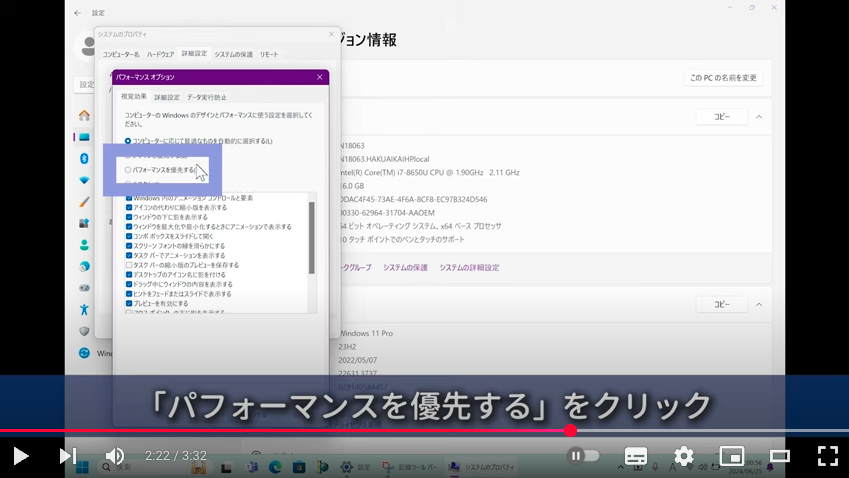
右下の「適用」ボタンをクリックします。
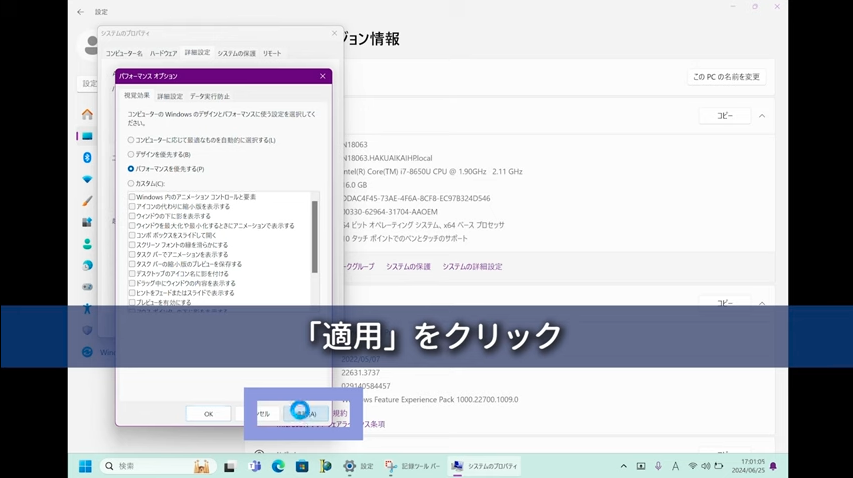
これで、視覚効果を簡略化してパフォーマンスにリソースを割く設定に変わり、パソコンのスピードが速くなることが期待できます。
対策②|ディスククリーンアップの実行
手軽な対策の2つ目は、ディスククリーンアップの実行です。
Windowsでは、使用中に一時ファイルやキャッシュ、ゴミ箱の内容など、不要なデータが蓄積されていきます。これらのファイルはストレージを圧迫し、パソコンの動作を遅くする原因の1つです。
ディスククリーンアップを実行することで、これらの不要なファイルを簡単に削除できます。定期的なディスククリーンアップにより、パソコンの動作をスムーズに保つことが可能です。
では、やり方を見ていきましょう。
デスクトップ画面の中央また左下にあるWindowsのスタートボタンをクリックします。
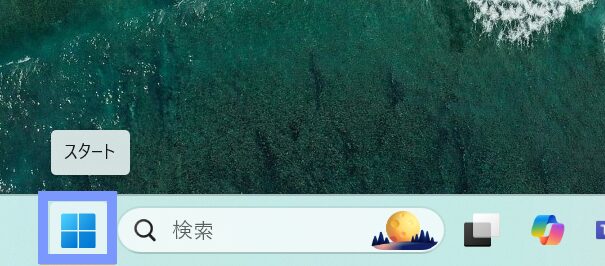
検索バーに「クリーンアップ」と入力し、検索結果から「ディスク クリーンアップ」をクリックします。
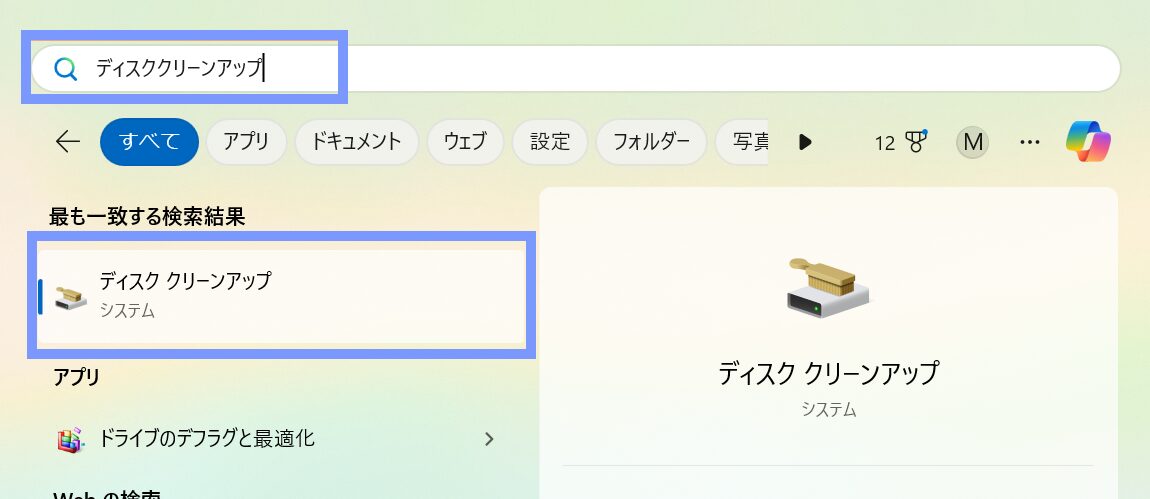
クリーンアップしたいドライブを選び、「OK」をクリックします。
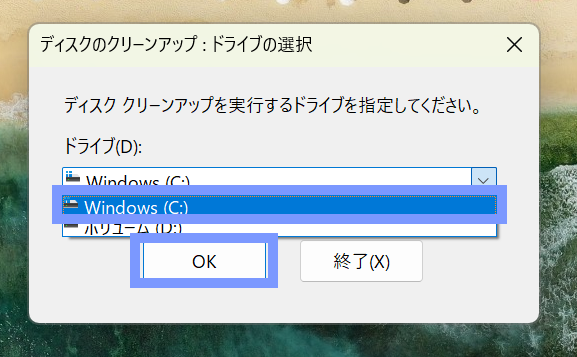
スキャンが完了すると削除可能なファイルのリストが表示されます。削除したいファイルにチェックを入れます。重要なファイルが含まれていないことを確認して、問題なければ「OK」をクリックします。
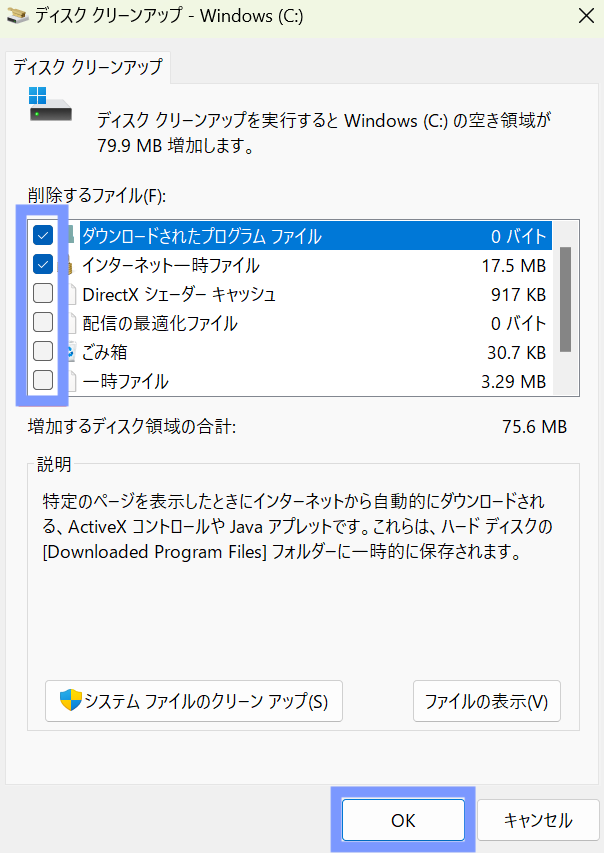
「これらのファイルを完全に削除しますか?」というポップアップで、「ファイルの削除」をクリックします。
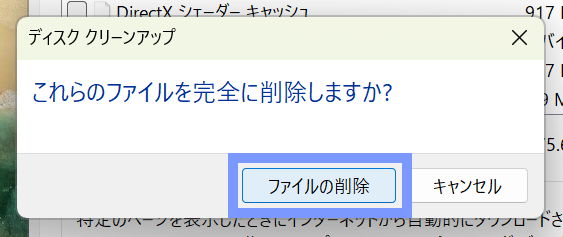
これで、不要なファイルが削除されます。これにより、簡単にディスク容量を増やし、パソコンのパフォーマンス向上につなげることが可能です。
対策③|不要なバックグラウンドアプリの停止
手軽な対策の3つ目は、不要なバックグラウンドアプリの停止です。
Windowsでは、多くのアプリケーションがバックグラウンドで自動的に起動し、常駐して動作しています。メールの同期や通知の受信、データの更新などの便利な機能が含まれますが、同時にCPUやメモリを消費し、パソコンの動作を遅くする原因の1つです。
不要なアプリを停止することで、CPUやメモリの負荷が軽減され、全体的な動作がスムーズになります。特に、普段使わないアプリや重要でないアプリを選んで停止すれば、効率的にリソースを節約できるでしょう。
具体的なやり方を解説します。
デスクトップ画面の中央また左下にあるWindowsのスタートボタンをクリックします。
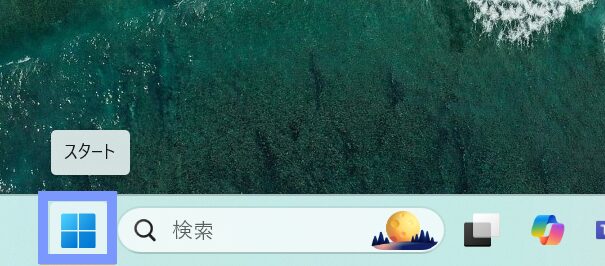
「設定」のアイコンをクリックします。
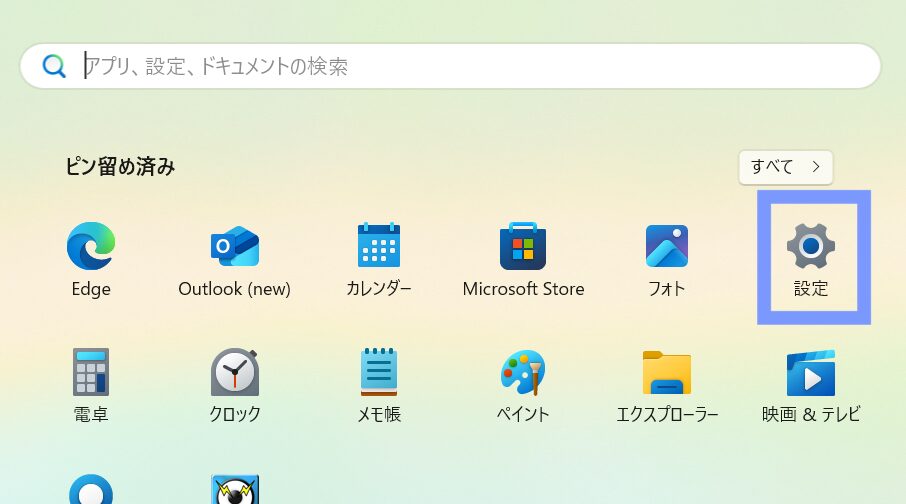
左のメニューにある「アプリ」をクリックします。
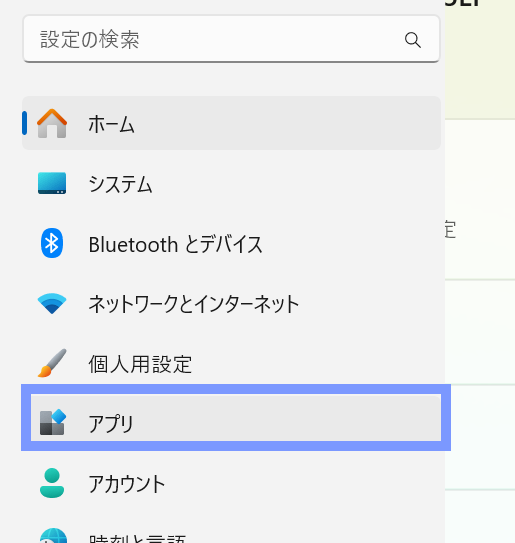
「インストールされているアプリ」をクリックします。
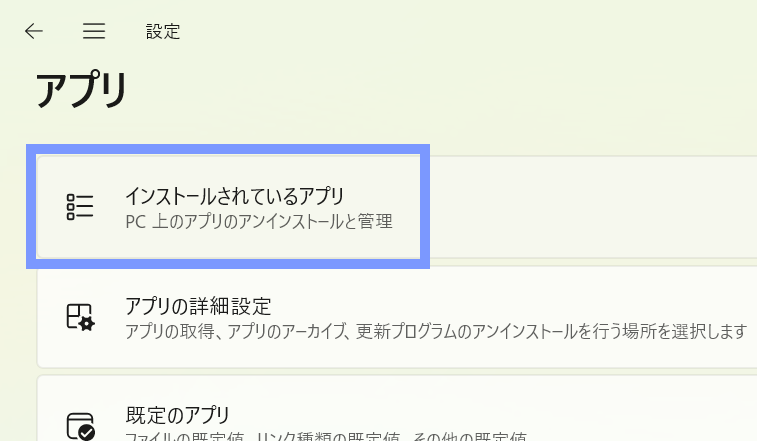
インストールされているアプリの一覧が表示されるので、停止したいアプリの右の三点リーダー(…)をクリックして「詳細オプション」を選びます。「詳細オプション」がないアプリは、バックグラウンド実行されないアプリです。
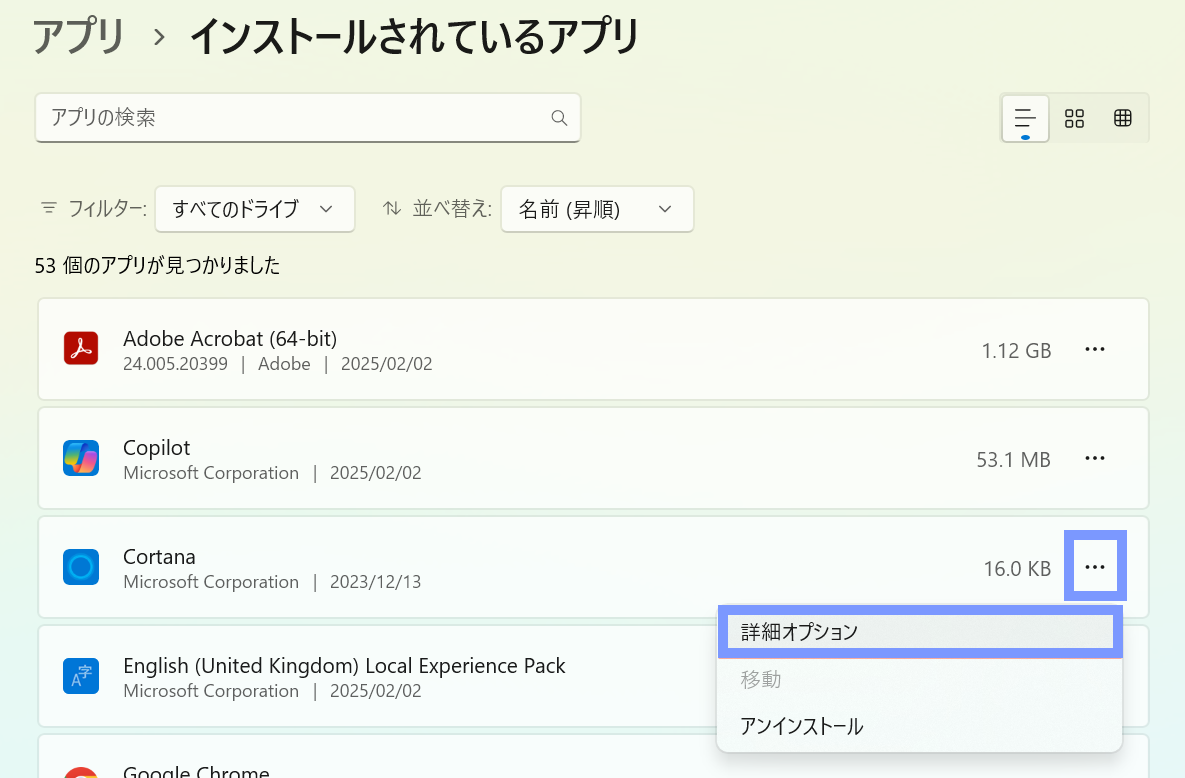
「バックグラウンドアプリのアクセス許可」のプルダウンで、「常にオフ」を選びます。
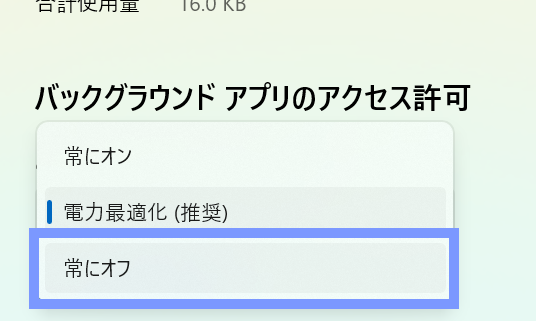
これで、アプリのバックグラウンド実行が停止され、リソースの消費を抑えられます。
また、[Ctrl]+[Alt]+[Delete]でタスクマネージャーを起動し、停止したいプロセスを右クリックして「タスクの終了」を選ぶことでもバックグラウンド実行を停止することが可能です。
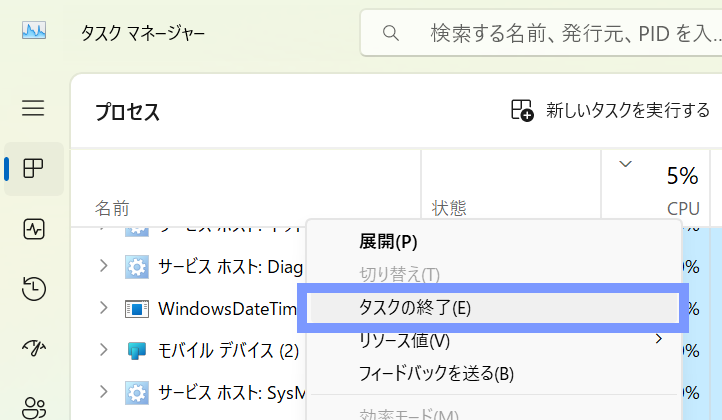
そのほかのパソコンが遅いときの対策
ここまで紹介した3つの対策のほかにも、パソコンの動作を速くするための方法は複数あります。主な対策を紹介します。
| スタートアップアプリの無効化 | 起動時に自動で立ち上がる不要なアプリを無効にして、起動時間を短縮 |
| デフラグ(ドライブの最適化)の実施 | データの断片化を整理し、ハードディスクの読み書き速度を向上 |
| Windows Updateの確認・実行 | 更新プログラムを最新の状態にしてパソコンの安定性やパフォーマンスを向上 |
| パソコンの再起動 | メモリやキャッシュのリセットにより、一時的な動作不良が改善 |
| ウイルス対策ソフトでスキャン | ウイルスの検知・駆除により、ウイルス感染やマルウェア感染が原因の動作遅延を解消 |
タスクマネージャーでパソコンの動作状況を確認するなどして原因を推測し、それに合った対策を試してみましょう。
セキュリティ対策もお忘れなく
動作の重さの原因がウイルスやマルウェアの感染であることもあります。セキュリティ対策ソフトを活用して、定期的なスキャンを行いましょう。
特にWindows Defender(Microsoft Defender)は、Windowsに標準搭載されており、初心者でも扱いやすいセキュリティ対策ツールです。
メディアラボのIT顧問サービスで、
パソコンの遅さやセキュリティの不安を解消しませんか?
現状の課題をヒアリングし、最適なご提案をいたします。
【無料相談 実施中!】
ITのお悩みは、プロにご相談を。
まとめ
今回は、パソコンが遅いと感じたときの手軽な対策法を紹介しました。パソコンが遅い原因は、リソース不足やハードディスクの空き容量不足、不要なアプリの起動などさまざまです。
本記事で紹介した視覚効果の簡略化やディスククリーンアップ、バックグラウンドアプリの停止などの対策は手軽に実施できるので、ぜひお試しください。
メディアラボではパソコンが遅いときの対策をはじめ、ITに関するさまざまなお悩みや困りごとへの解決策を提案・実現する「IT顧問」サービスを提供しています。ぜひお気軽にお問い合わせください。
また、YouTube動画もぜひご覧になって、「良かった!」「タメになった!」と思った方は、高評価とチャンネル登録をお願いします。


