今回は、弊社のYouTube動画の中で好評だった、iPhoneショートカット紹介の応用編をお役立ち記事としてお届けします。
iPhoneのショートカット機能を便利に使いこなしたい!という方は、ぜひご覧ください。
経験豊富なメディアラボのIT専門家が、一つひとつのご相談に丁寧に対応させていただきます。
iPhoneのショートカットとは
iPhoneのショートカット機能とは、複数の機能やアプリの操作を1つのアクションにまとめて自動化する便利な機能です。
普段何度も行う操作をショートカットにすることで、時間と手間を大幅に節約できます。ショートカットは、設定やアプリの組み合わせ次第で、さまざまなカスタマイズも可能です。
今回の応用編では、iPhoneショートカットの便利な機能を3つ紹介していきます。そもそもショートカットって何?という方や、基本的な使い方を知りたい方は、以下の基礎編を先にご覧ください。
ここから、3つの便利なショートカットを紹介していきます。
①自宅への経路を自動で調べるショートカット
1つ目は、今いる場所から自宅までの経路を、すぐにマップで検索できる「Go Home」というショートカットです。
さっそく作り方を見ていきましょう。
ショートカットの作成方法
「Go Home」のショートカットは、Appleが用意してくれているギャラリーから作成できます。
ショートカットアプリを開いて、右下にある「ギャラリー」をタップします。
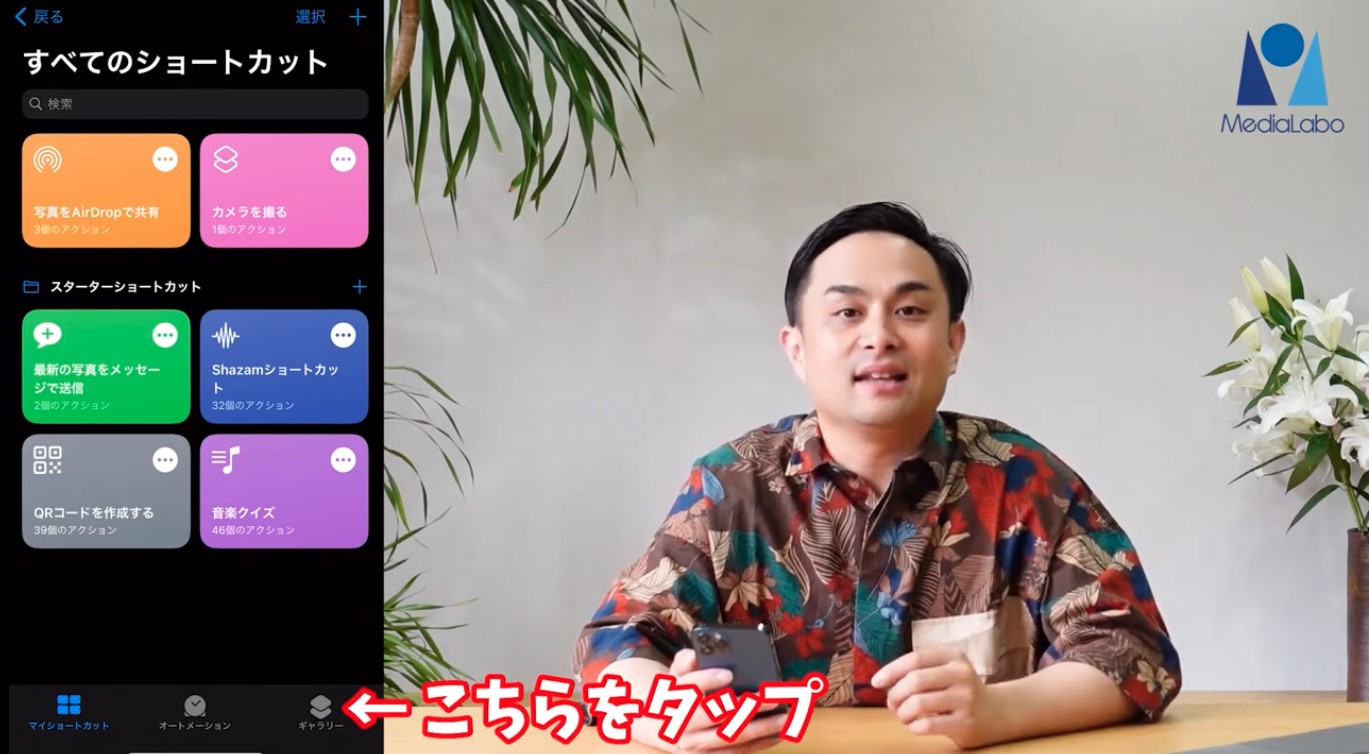
ギャラリー上段の検索欄に「自宅」と入力して検索すると出てくる「自宅への経路」をタップします。
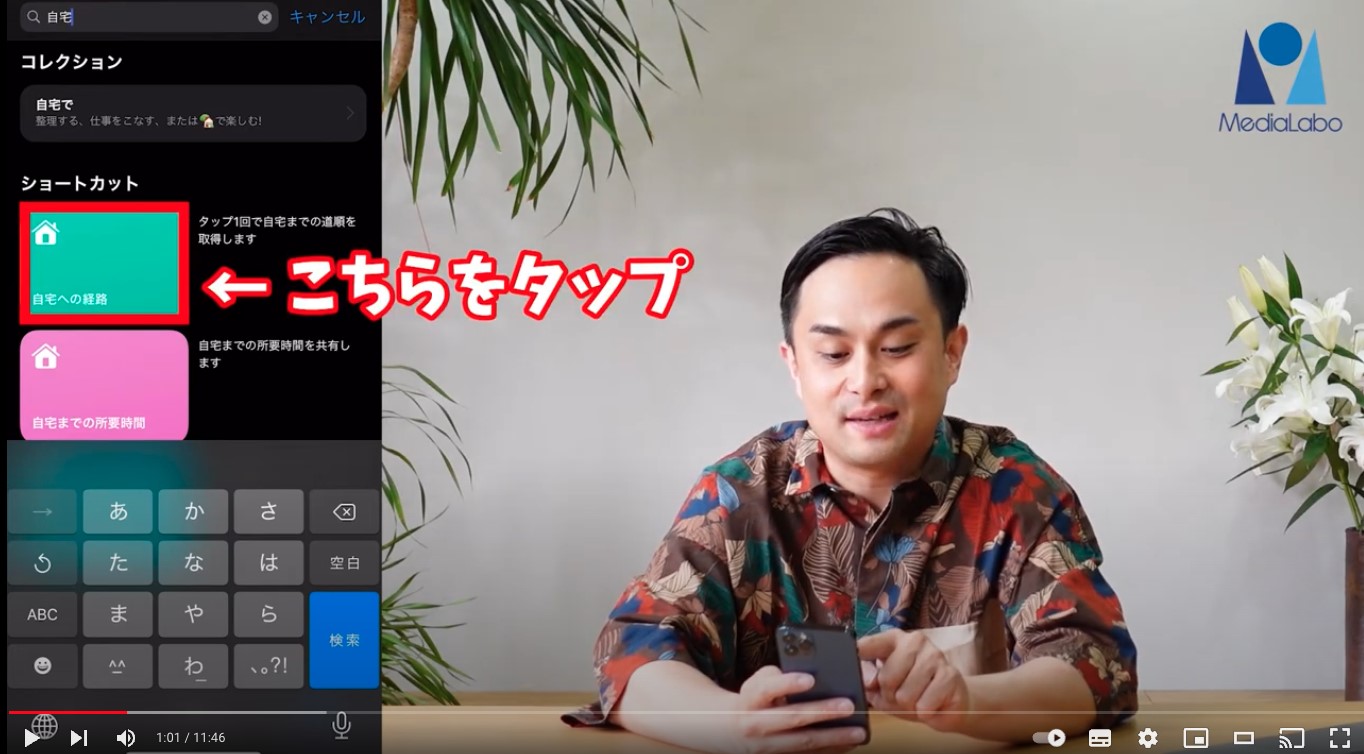
自宅への経路画面の下にある「ショートカットを追加」をタップします。
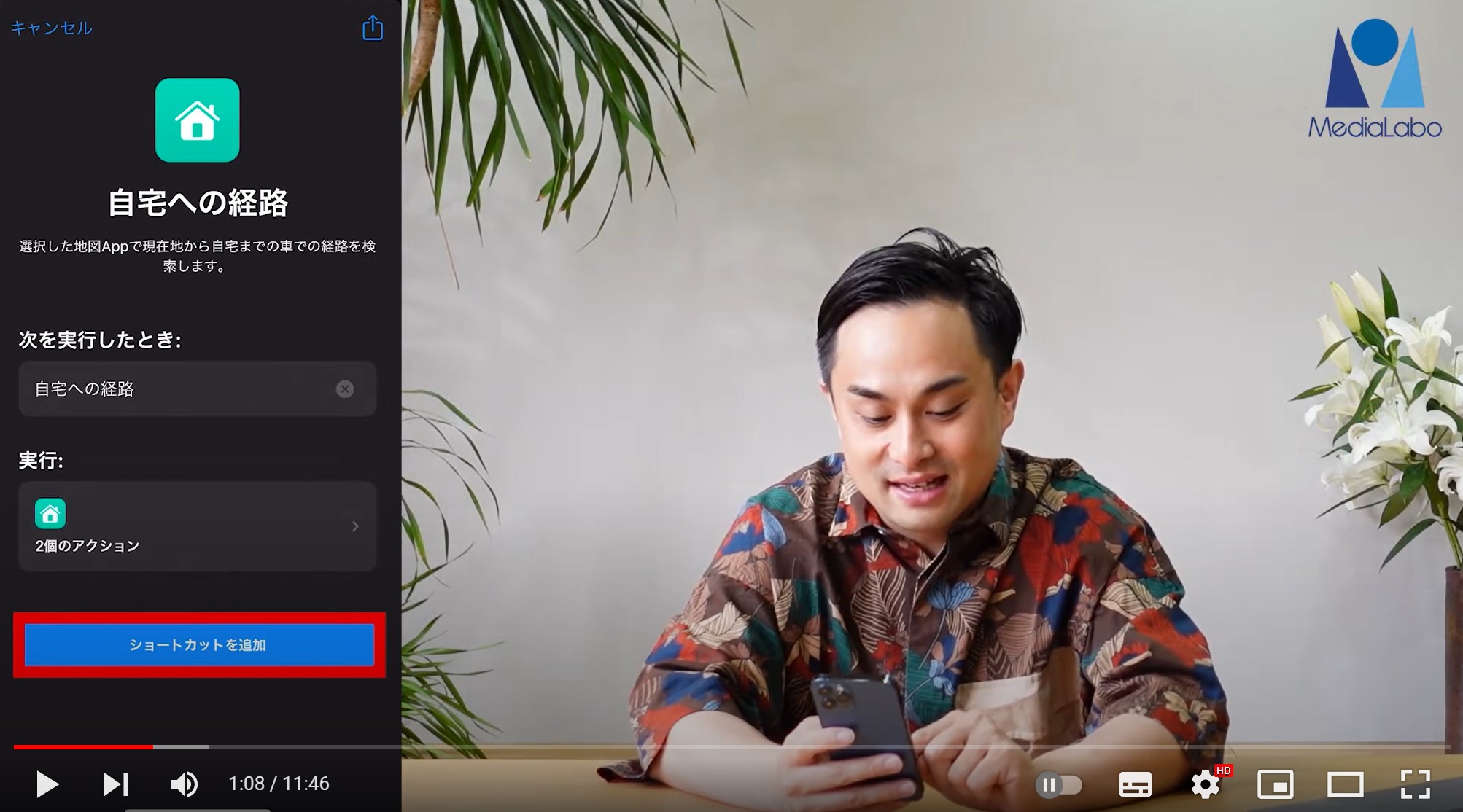
自宅の住所を入力する画面が表示されるので、まずは市区町村より後の住所を入力します。今回は、弊社メディアラボの住所を自宅として登録しています。入力したら、「続ける」をタップしてください。
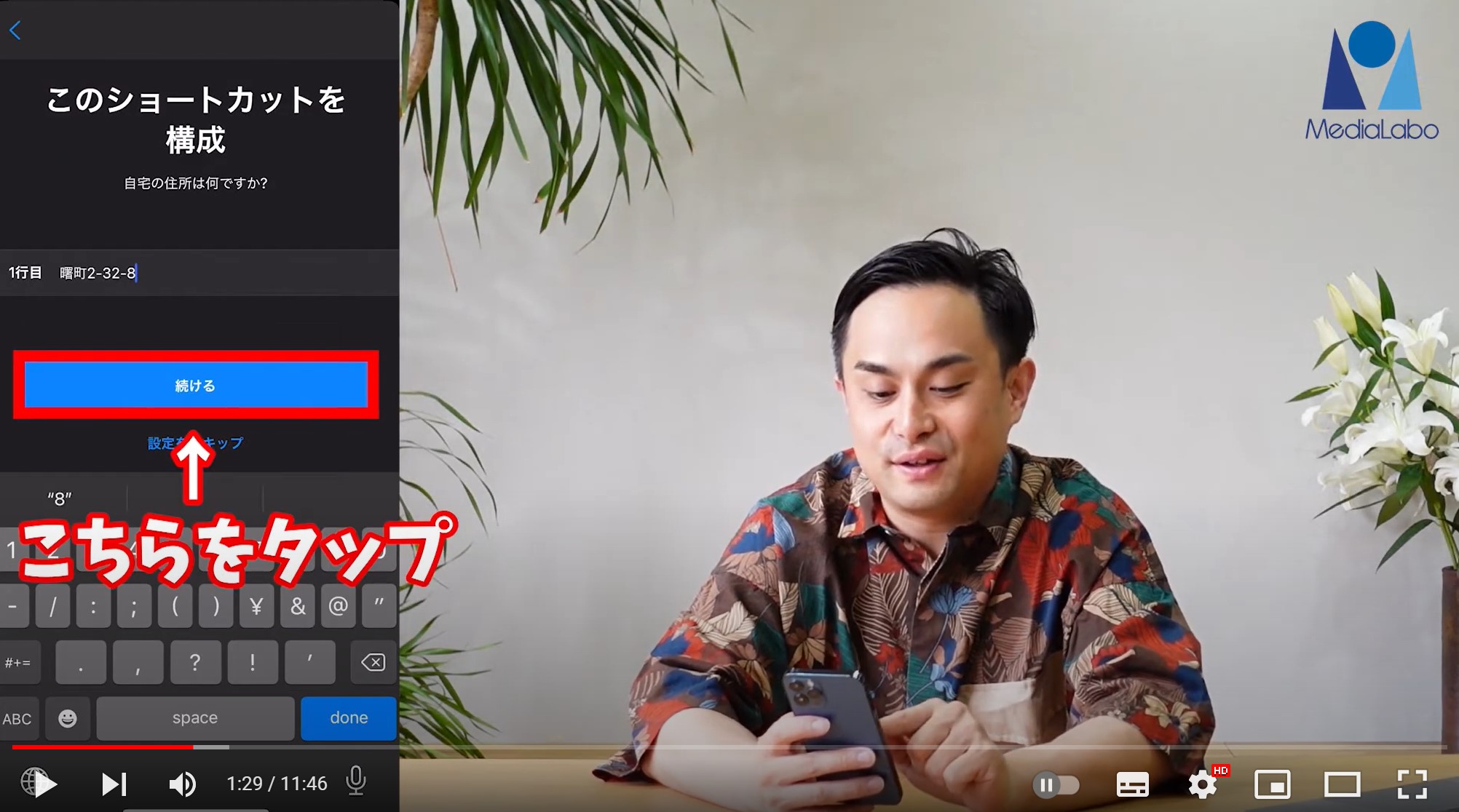
続けて、市区町村を入力して「続ける」をタップします。
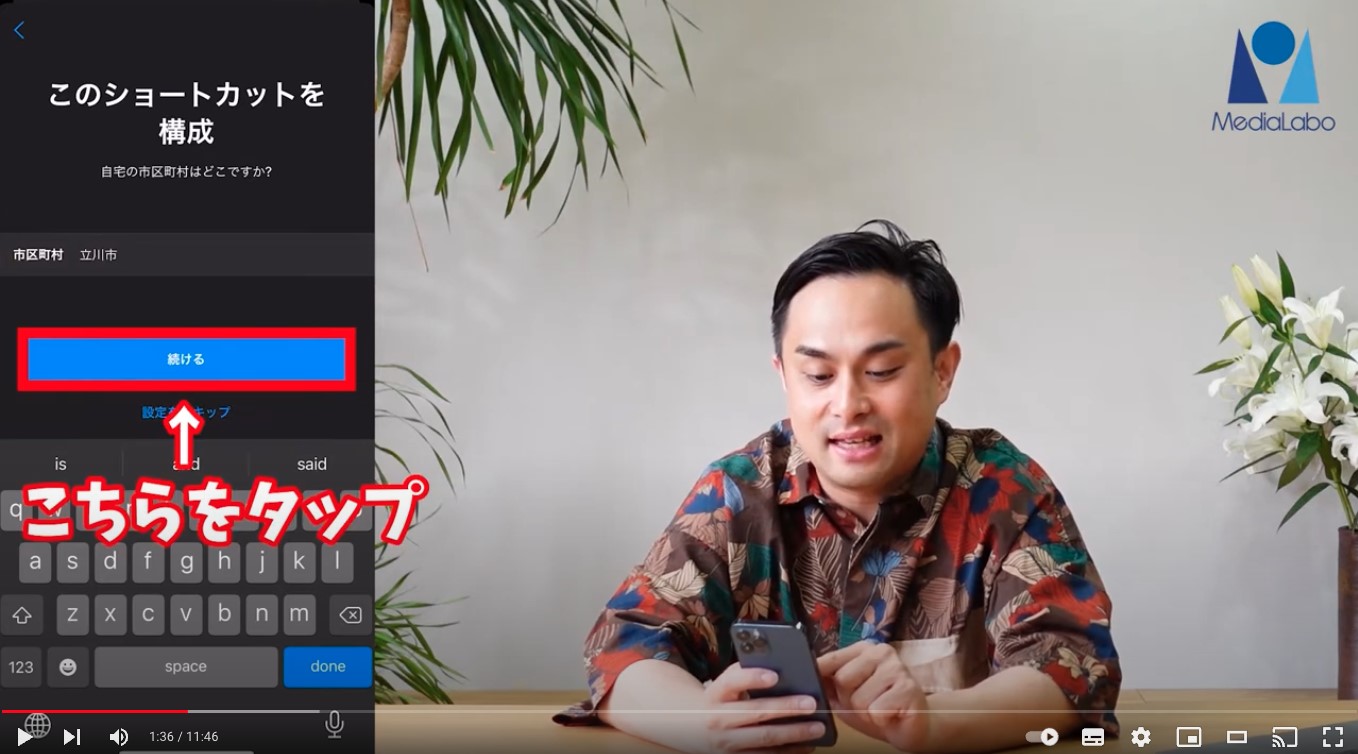
地図アプリを選択する画面になるので、(Appleの)マップ、またはGoogleマップからお好みのマップを選んで「完了」をタップします。
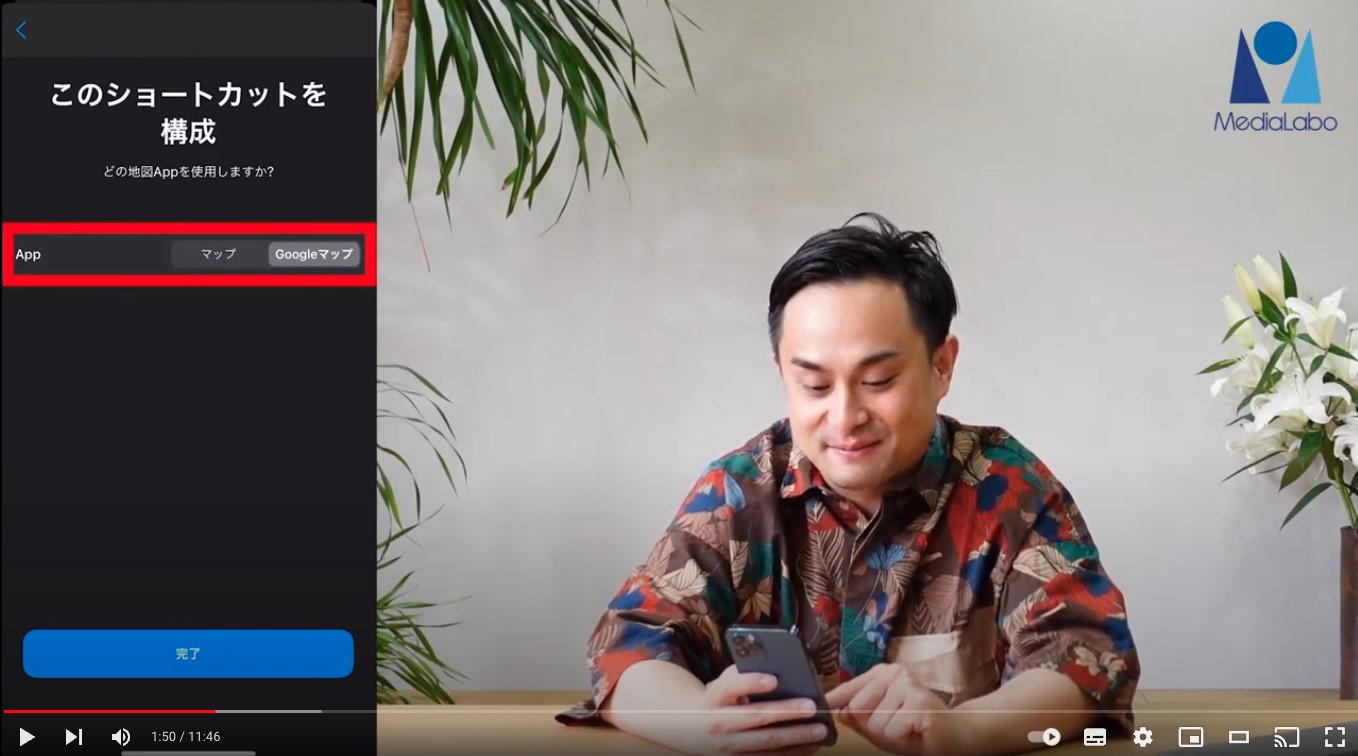
マイショートカットに戻ると、「自宅への経路」のショートカットが追加されました。
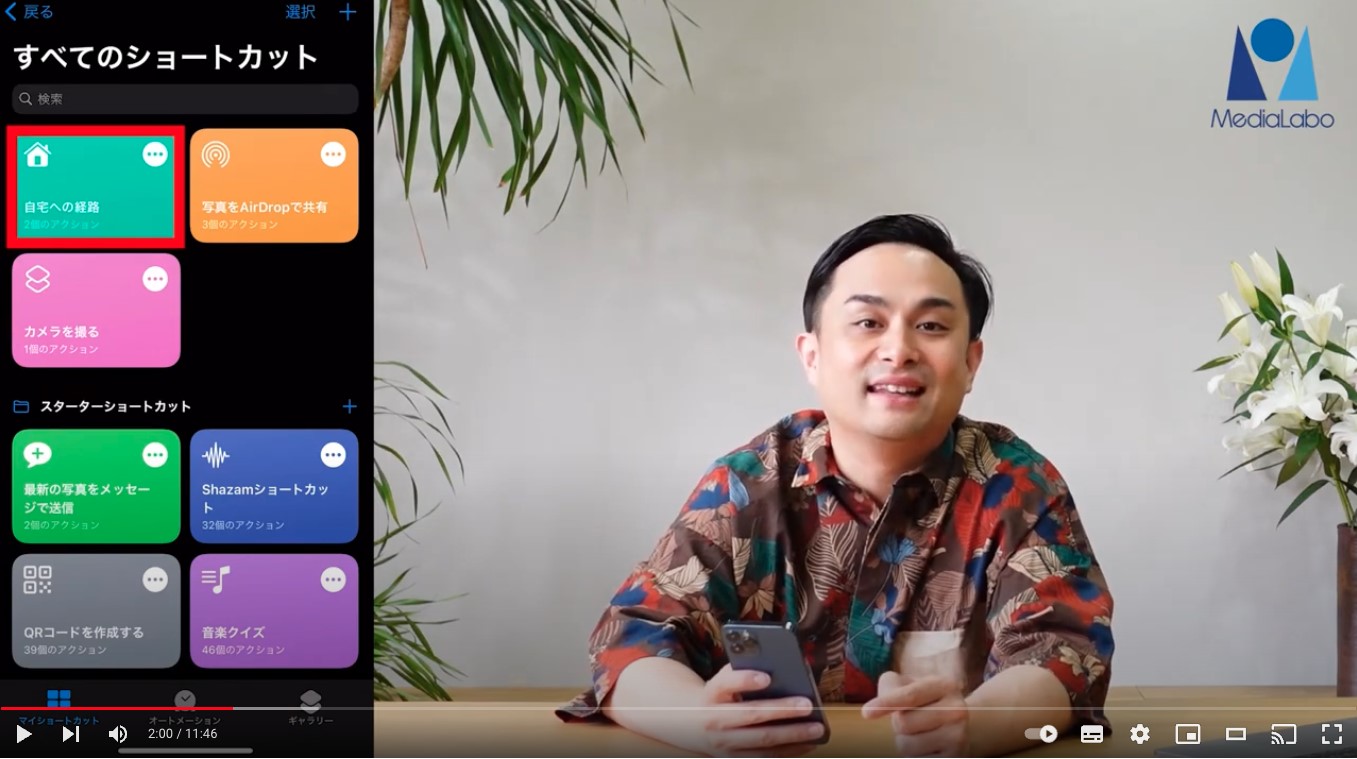
「自宅への経路」をタップすると、地図アプリが開いて経路が表示されます。
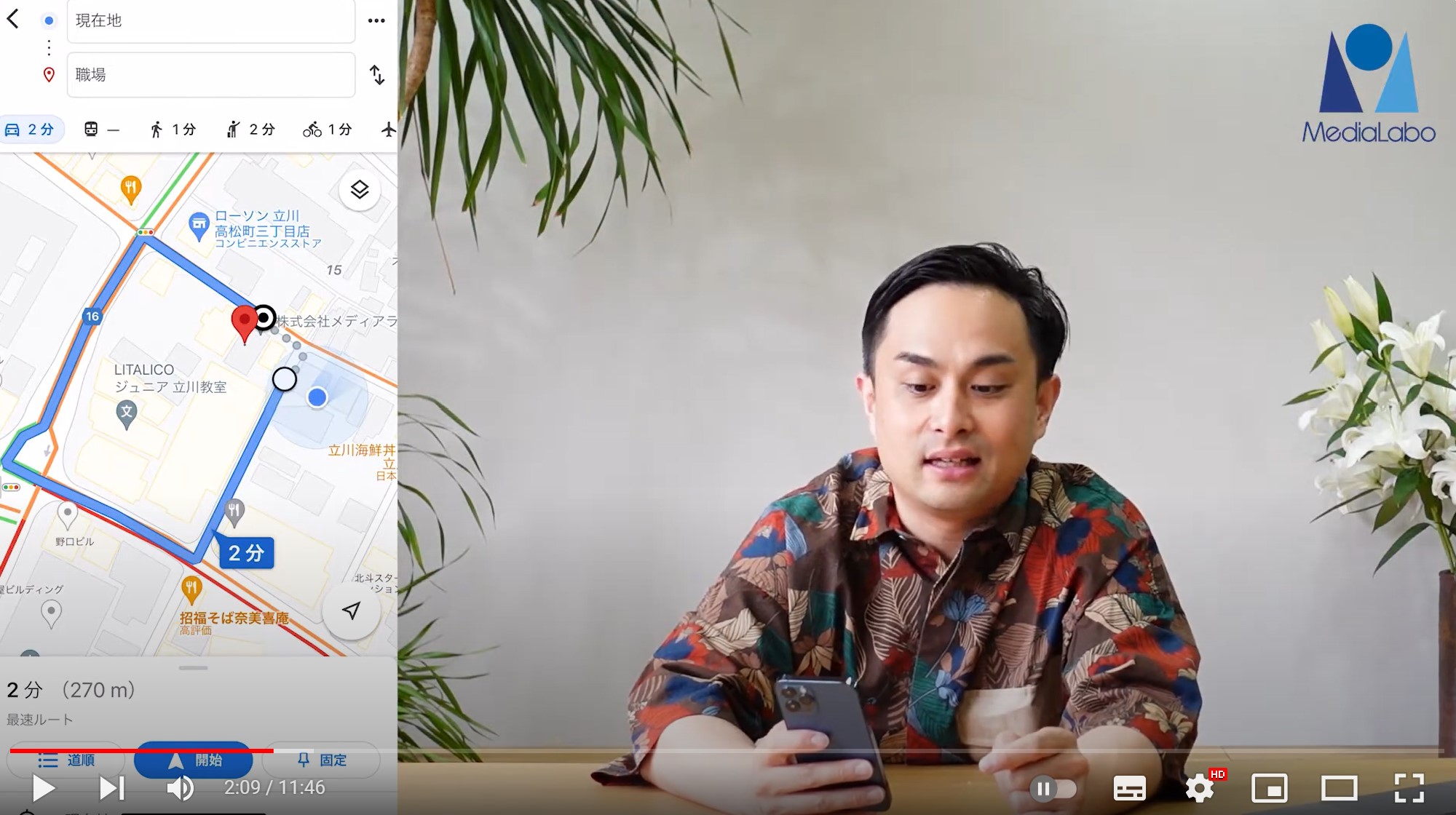
Siriでの呼び出し方法
作成したショートカットは、Siriからも呼び出すことも可能です。
「Hey!Siri 自宅への経路」と呼びかけます。
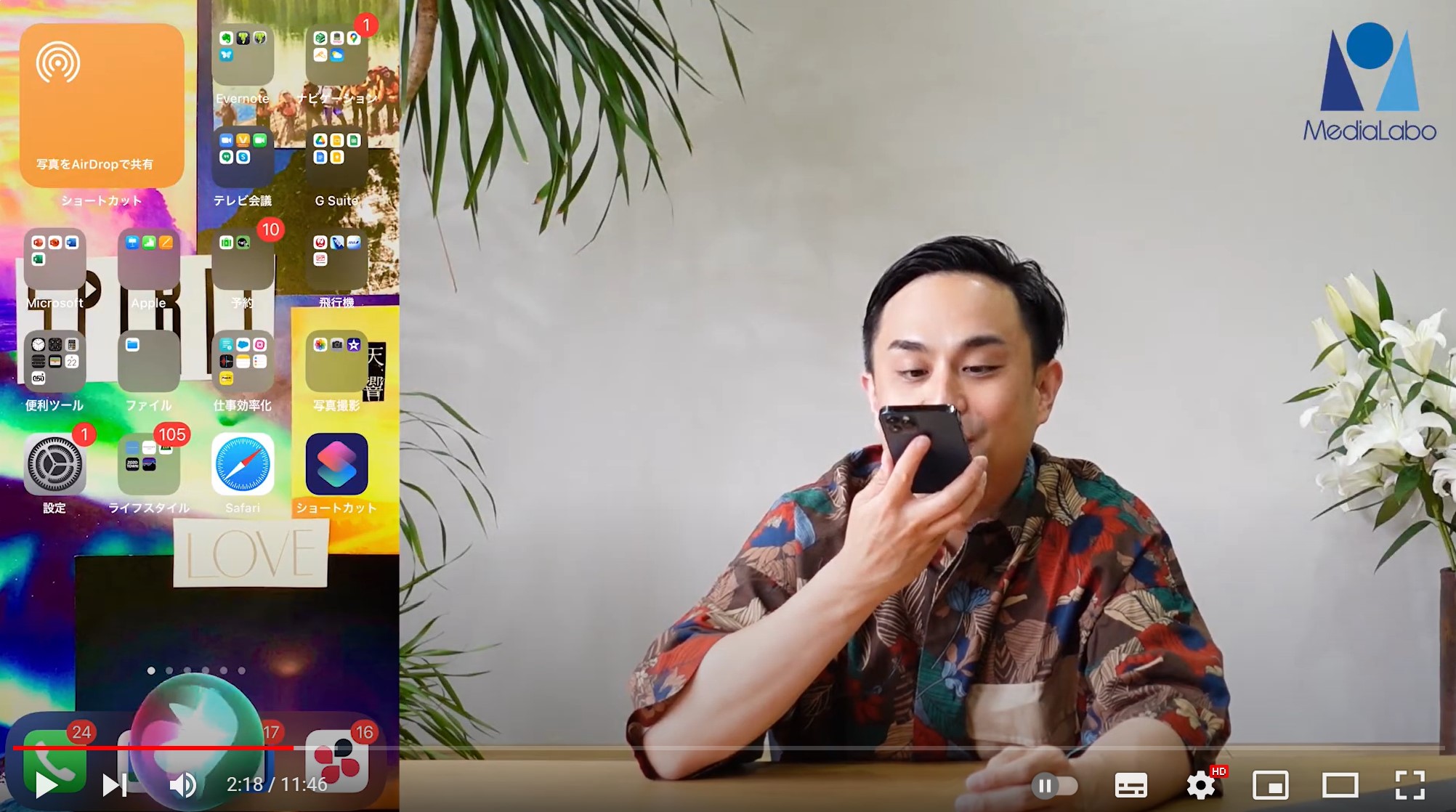
「自宅への経路」のショートカットが起動して、自宅までの地図が表示されます。
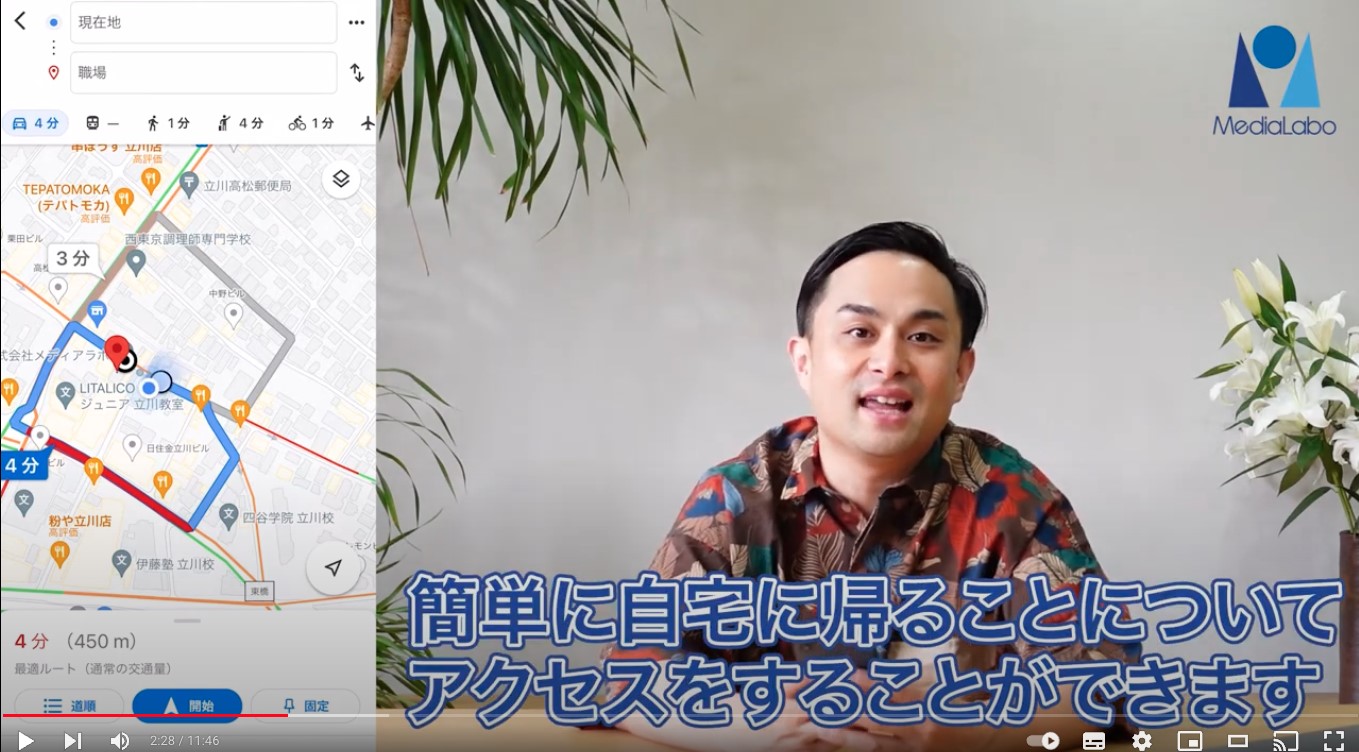
このようにSiriと組み合わせると、手動で地図アプリを開いて検索しなくても簡単に自宅までの経路を検索することが可能です。
ショートカットの名前を変更する方法
ショートカットの名前を変えると、Siriに呼びかける名前も変えられてより便利に使えます。今回は「Go Home」という名前に変えてみます。
マイショートカットに作成した「自宅への経路」の右上の三点リーダーをタップします。
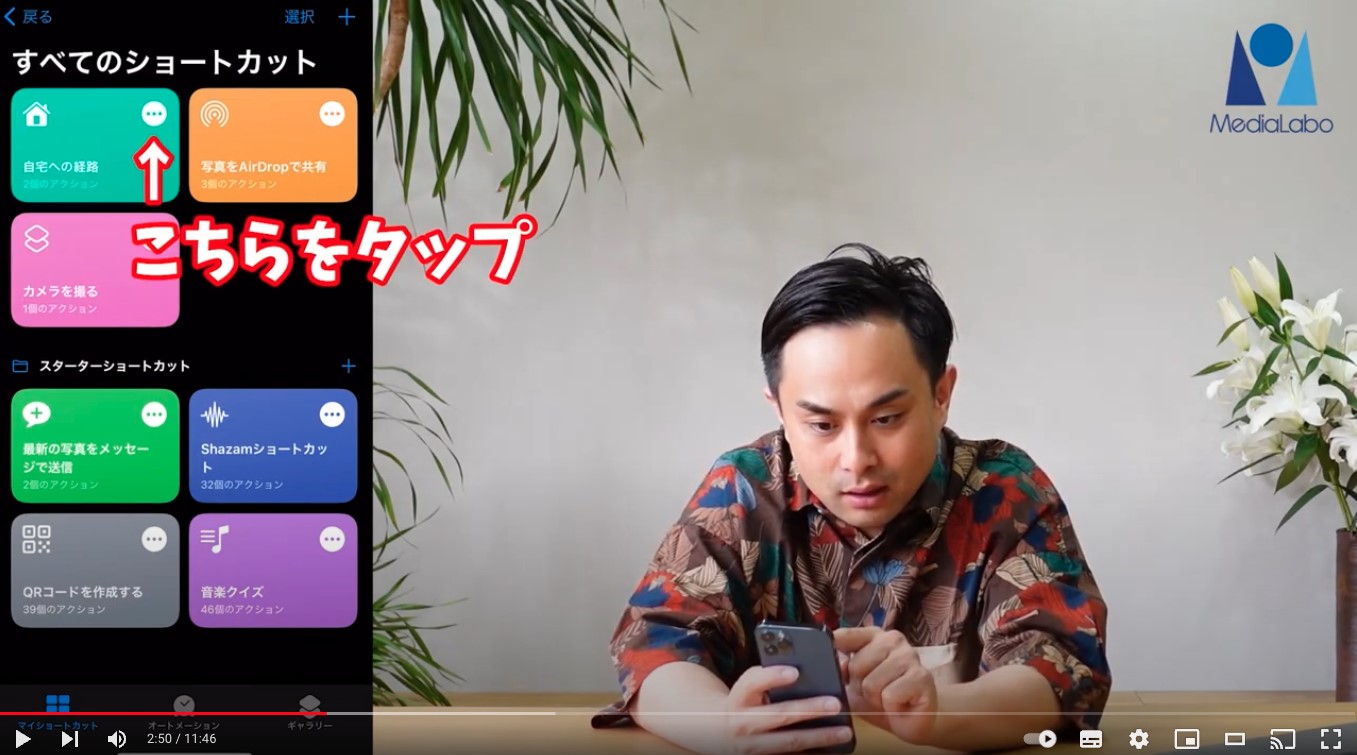
自宅への経路画面で右上の三点リーダーをタップします。
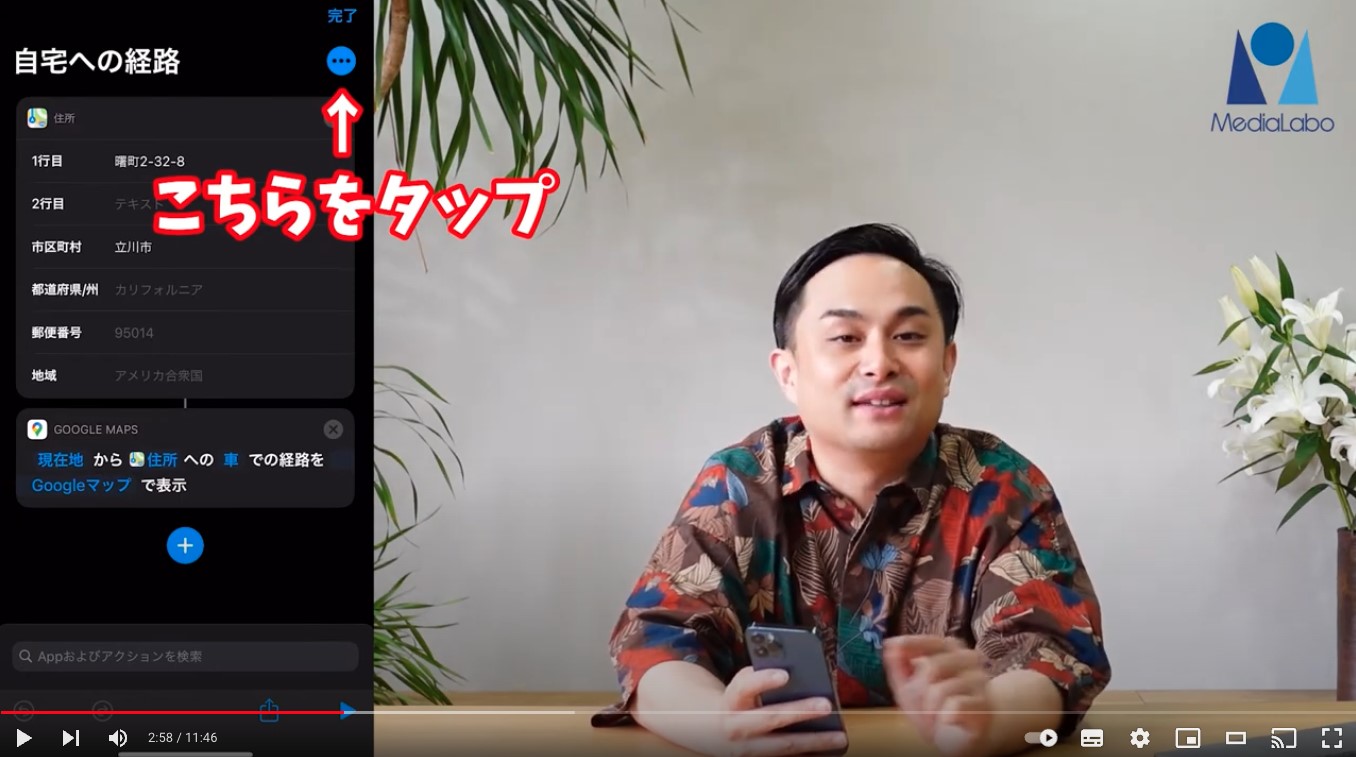
詳細画面からショートカット名を「Go Home」に変更します。
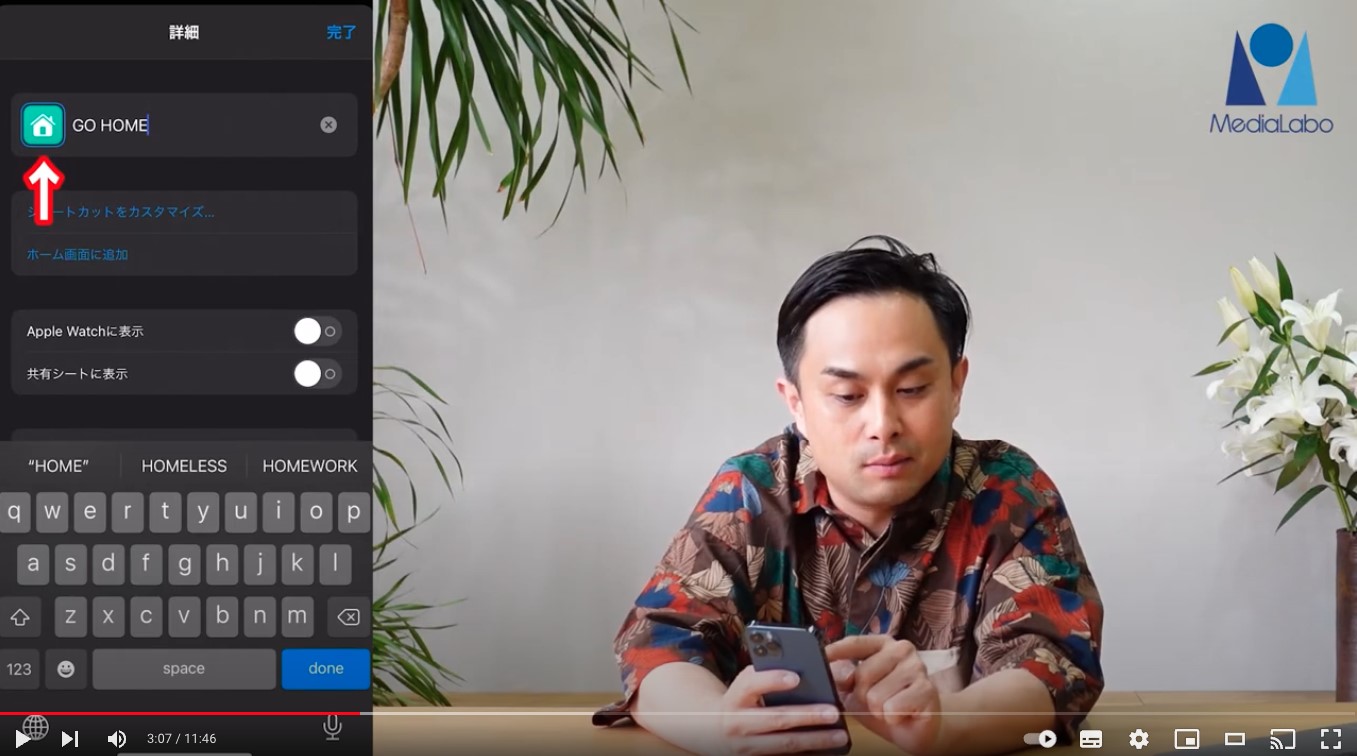
また、アイコンをタップすると色や図柄も変えられます。
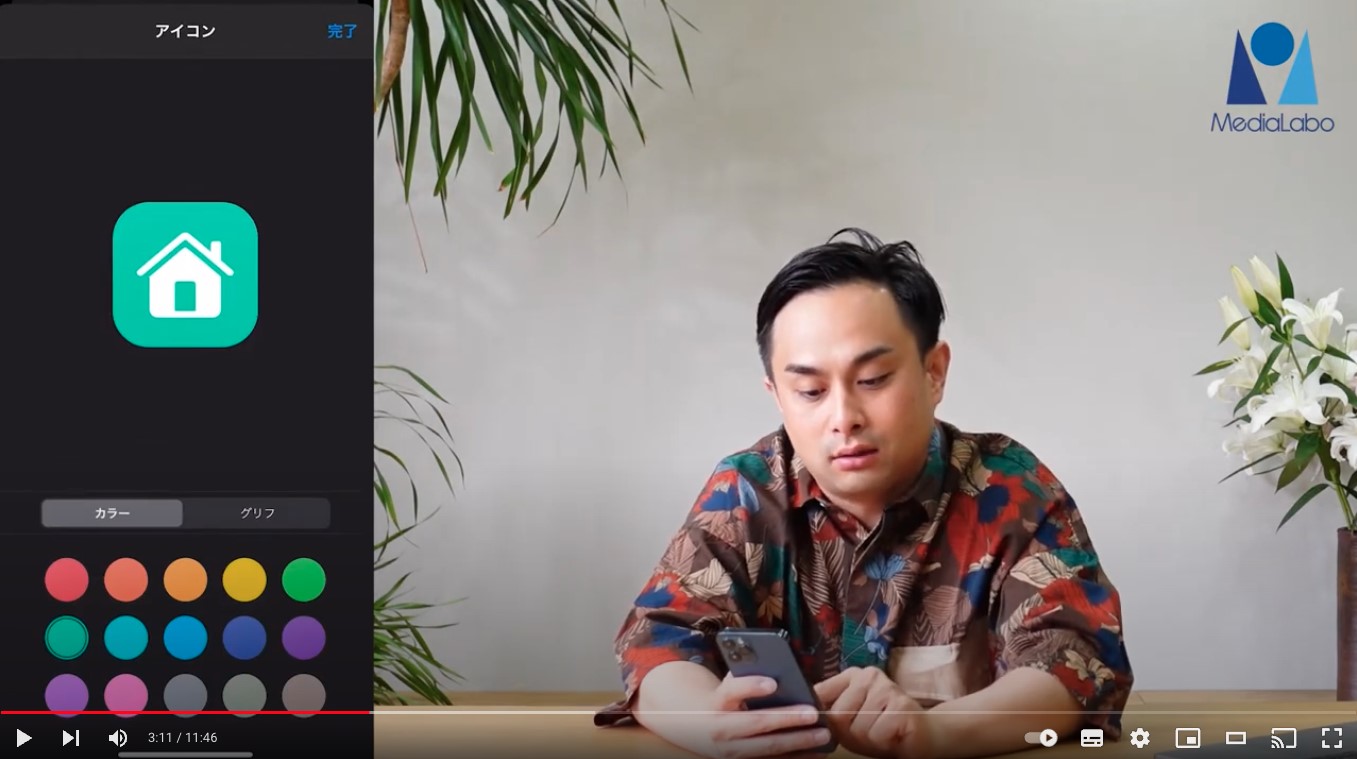
こうすると、Siriで「Go Home」を呼び出すことで、簡単に自宅までの経路を検索できるようになります。
②ポイントカードアプリを自動化するショートカット
次に、ポイントカードをリスト化してすぐに使えるようにするショートカットを紹介します。
このショートカットがあると、レジでポイントカードアプリを探すことなく出せるため、大変便利です。
今回は、ビックカメラとヨドバシカメラのポイントカードのリスト化を例に、ショートカットの作り方を解説します。
ショートカットの作成方法
ショートカットアプリを開いて、右上の「+」をタップします。
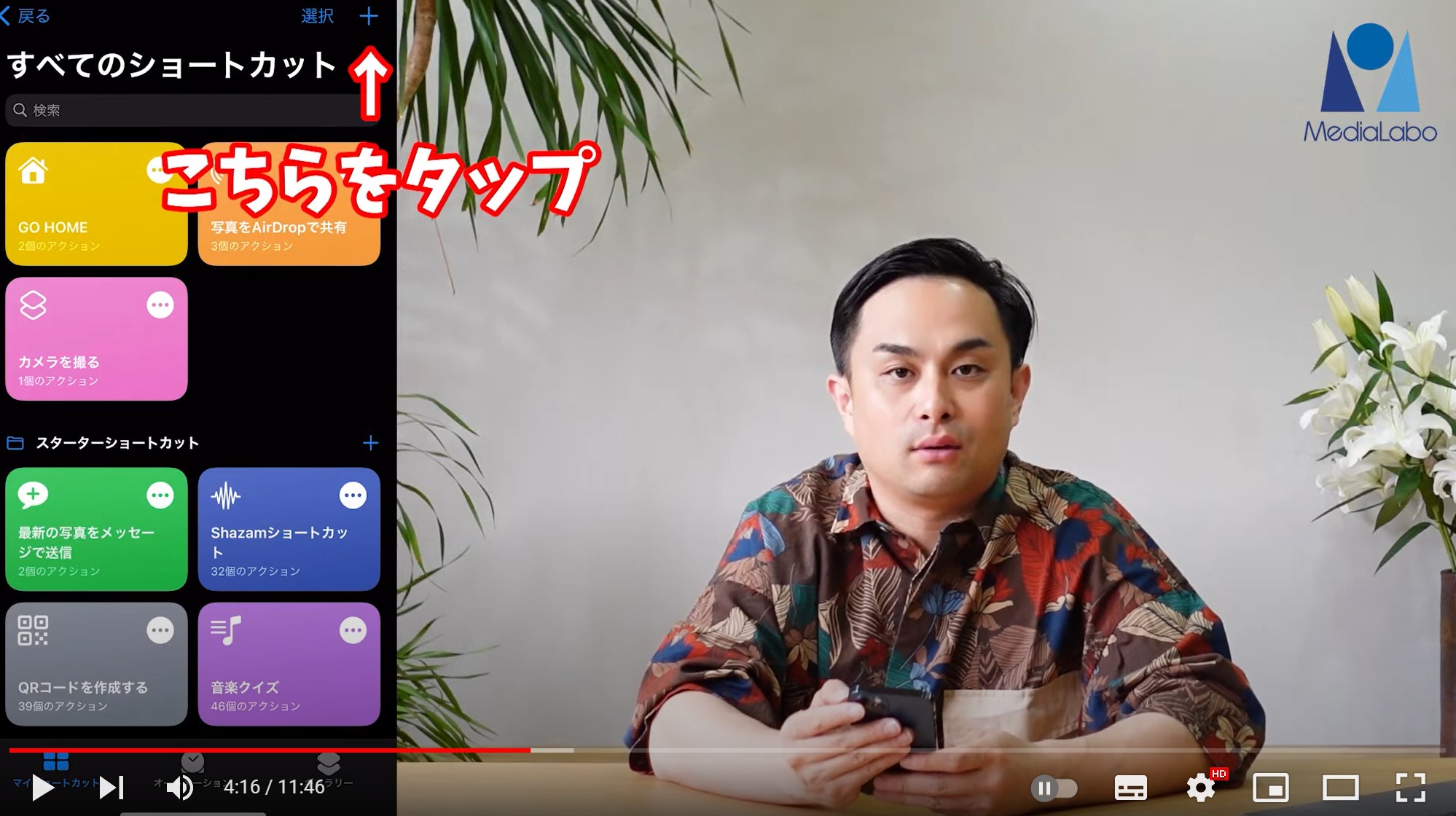
新規ショートカット画面で「アクションを追加」をタップします。
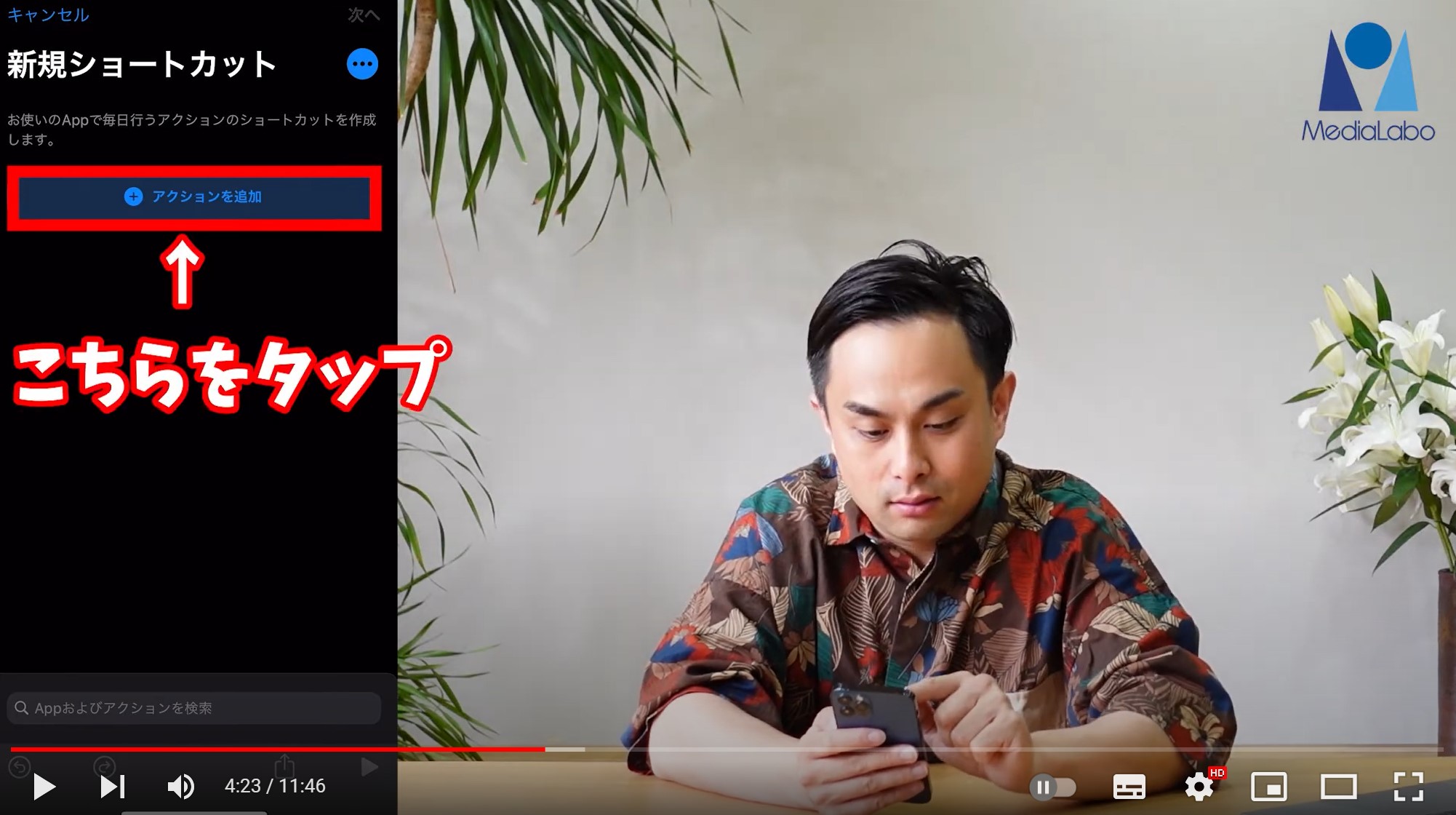
次の画面で「スクリプティング」をタップします。
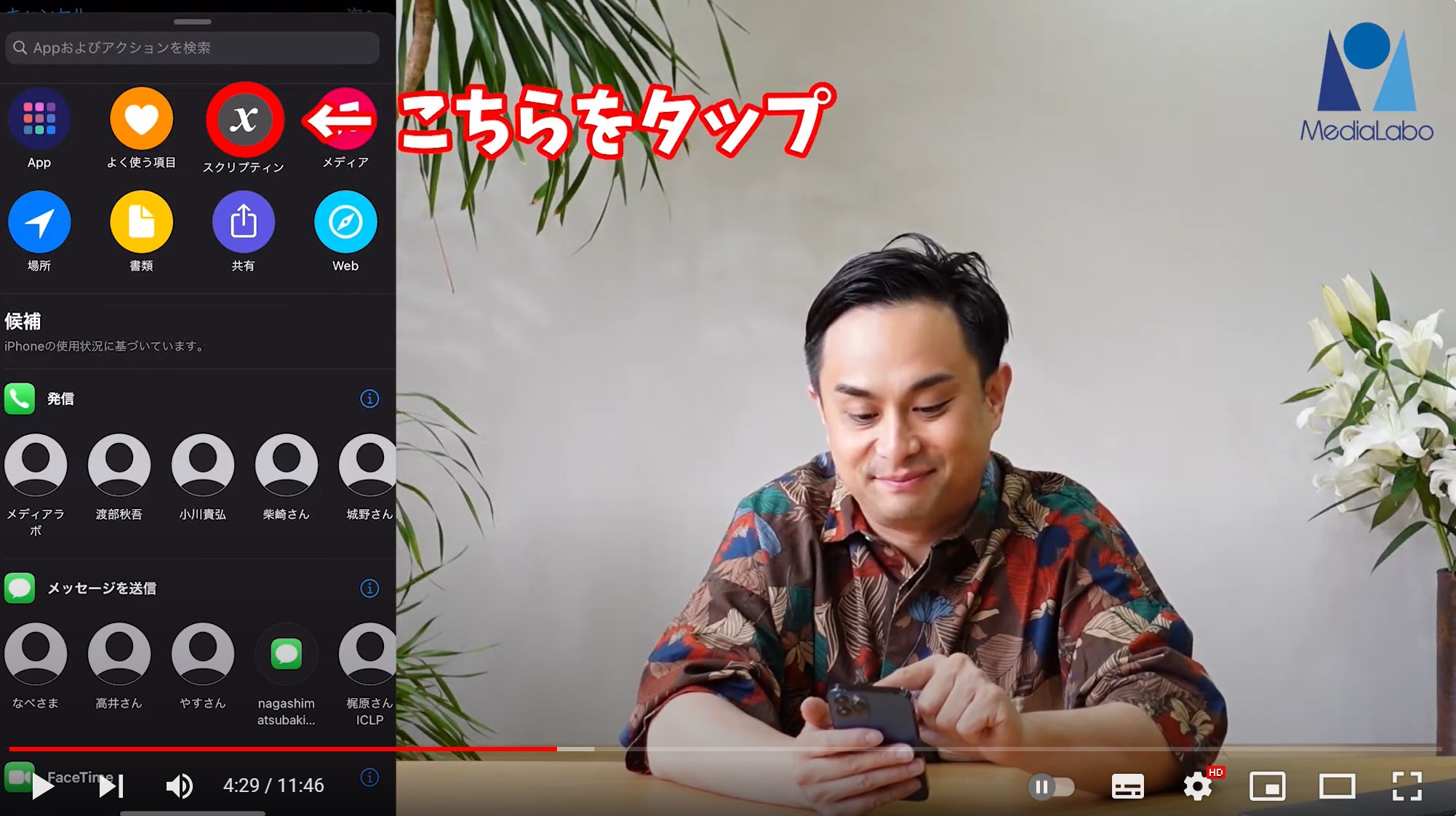
スクリプティング画面で下にスクロールして、制御フローの中の「メニューから選択」をタップします。
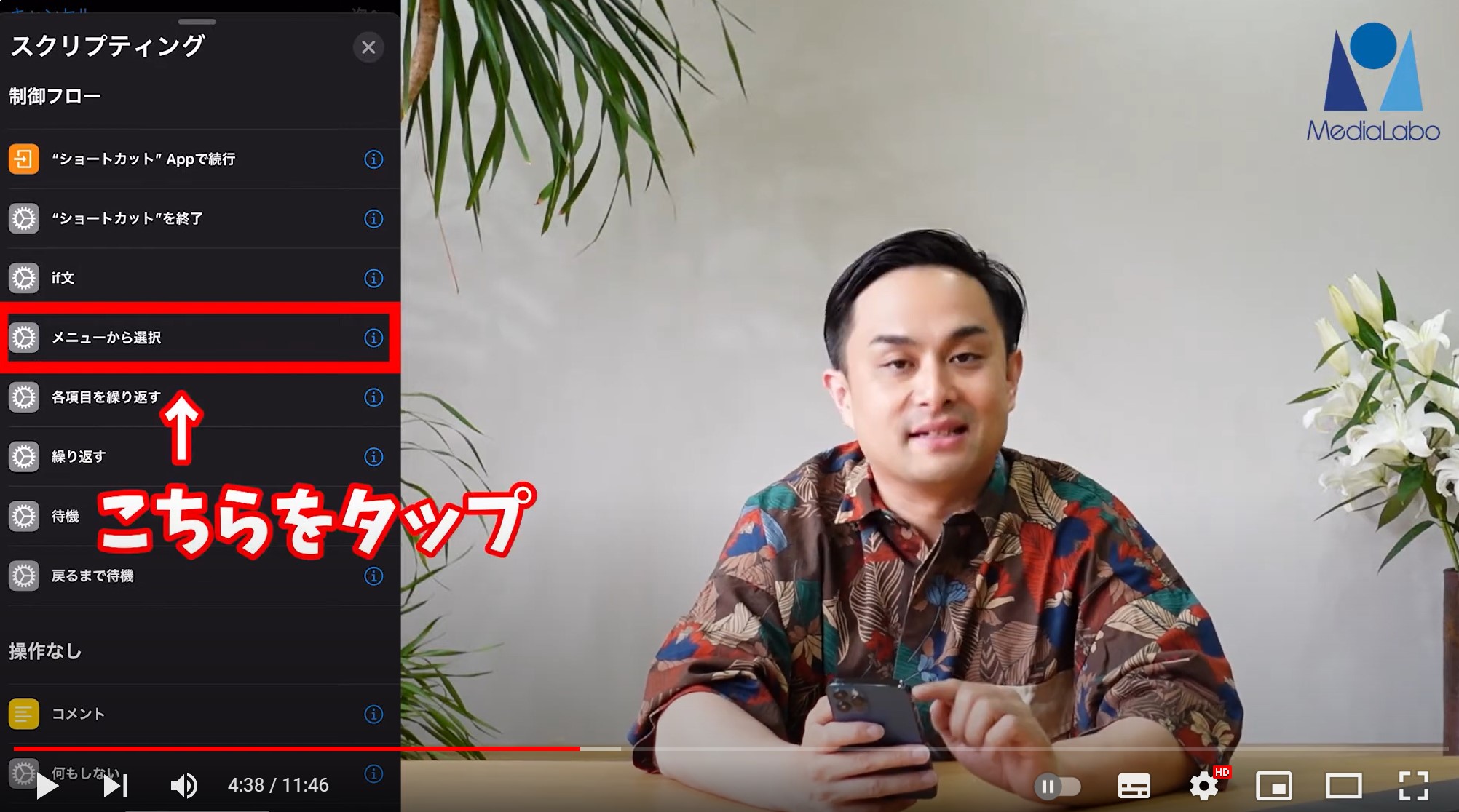
1件、2件と書かれた部分に「ビックカメラ」「ヨドバシカメラ」と入力します。
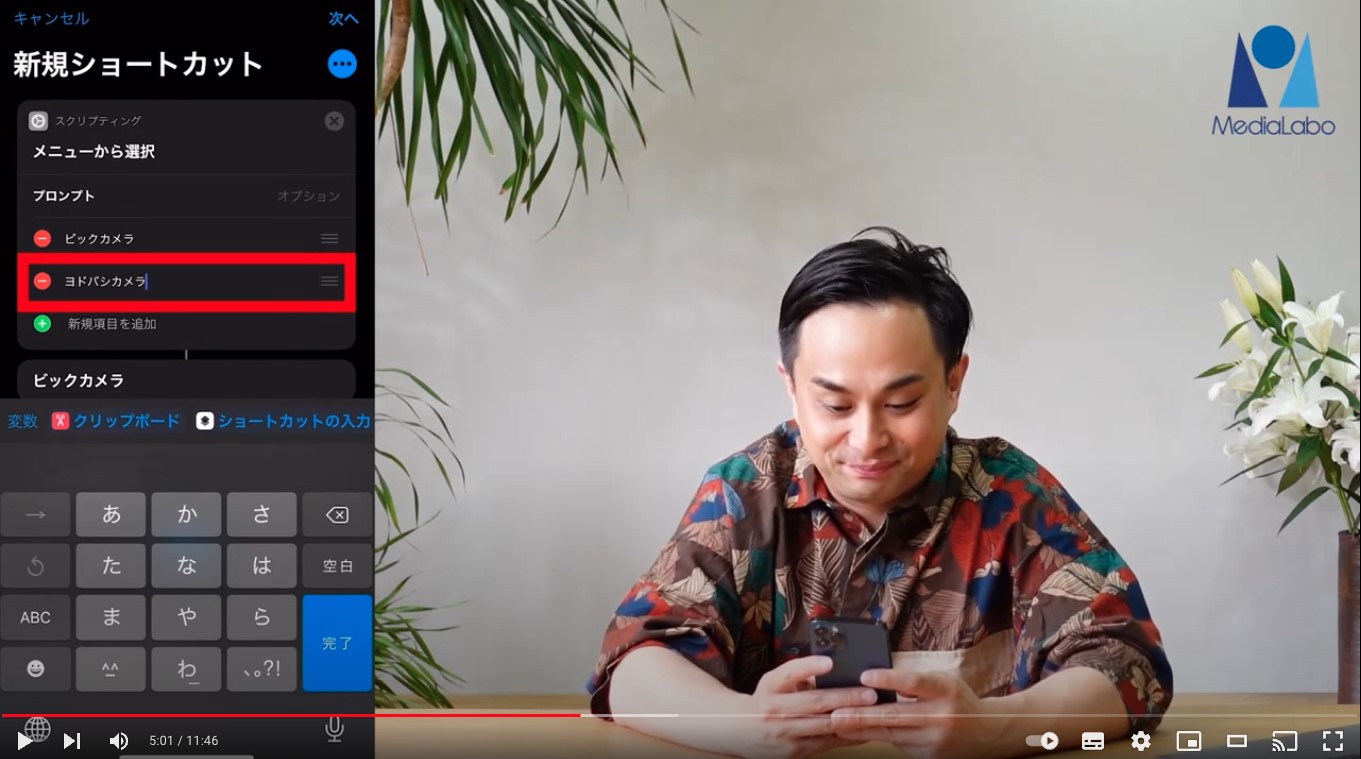
下にある「+」をタップします。
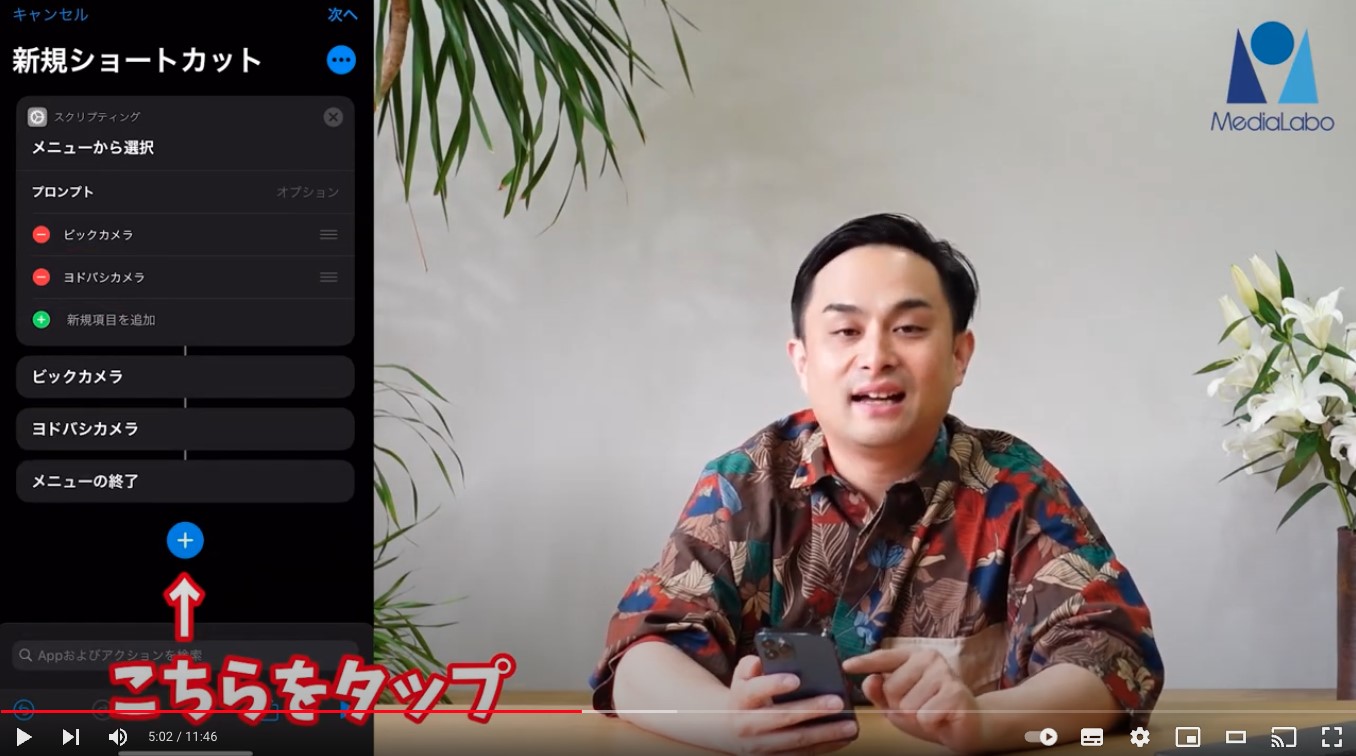
戻った画面で再度「スクリプティング」を選択し、スクリプティング画面で「Appを開く」をタップします。
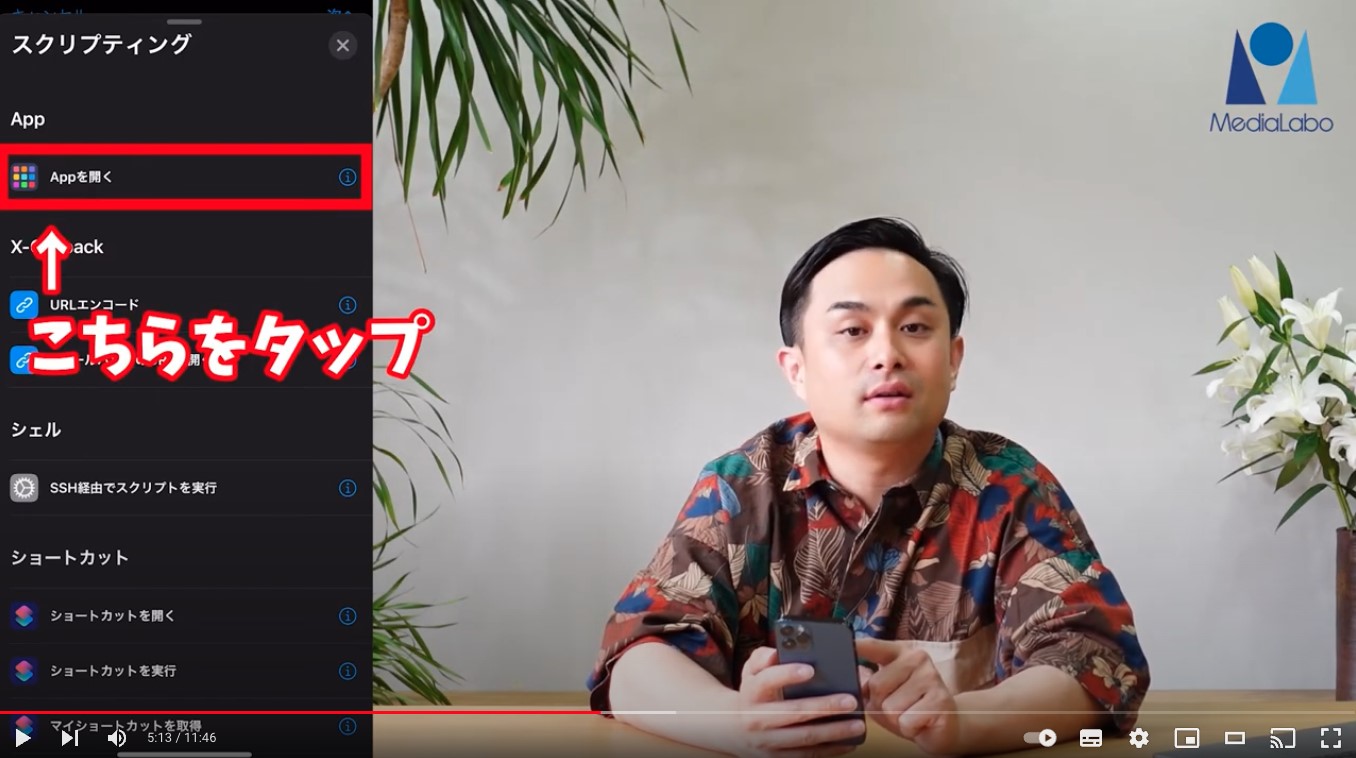
スクリプティングの「選択」をタップします。
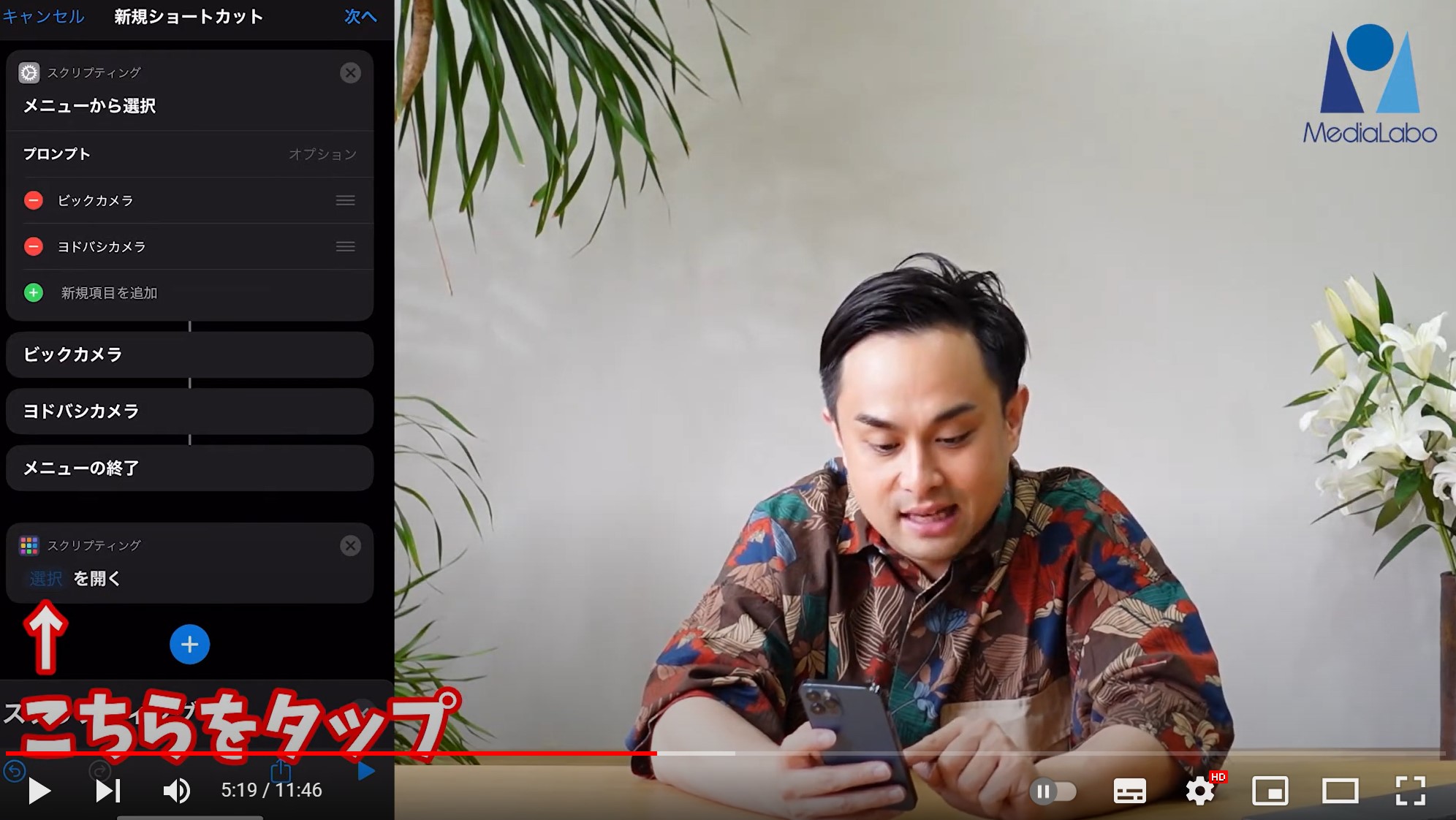
iPhoneに入っているアプリを選択する画面で、ビックカメラのアプリをタップします。
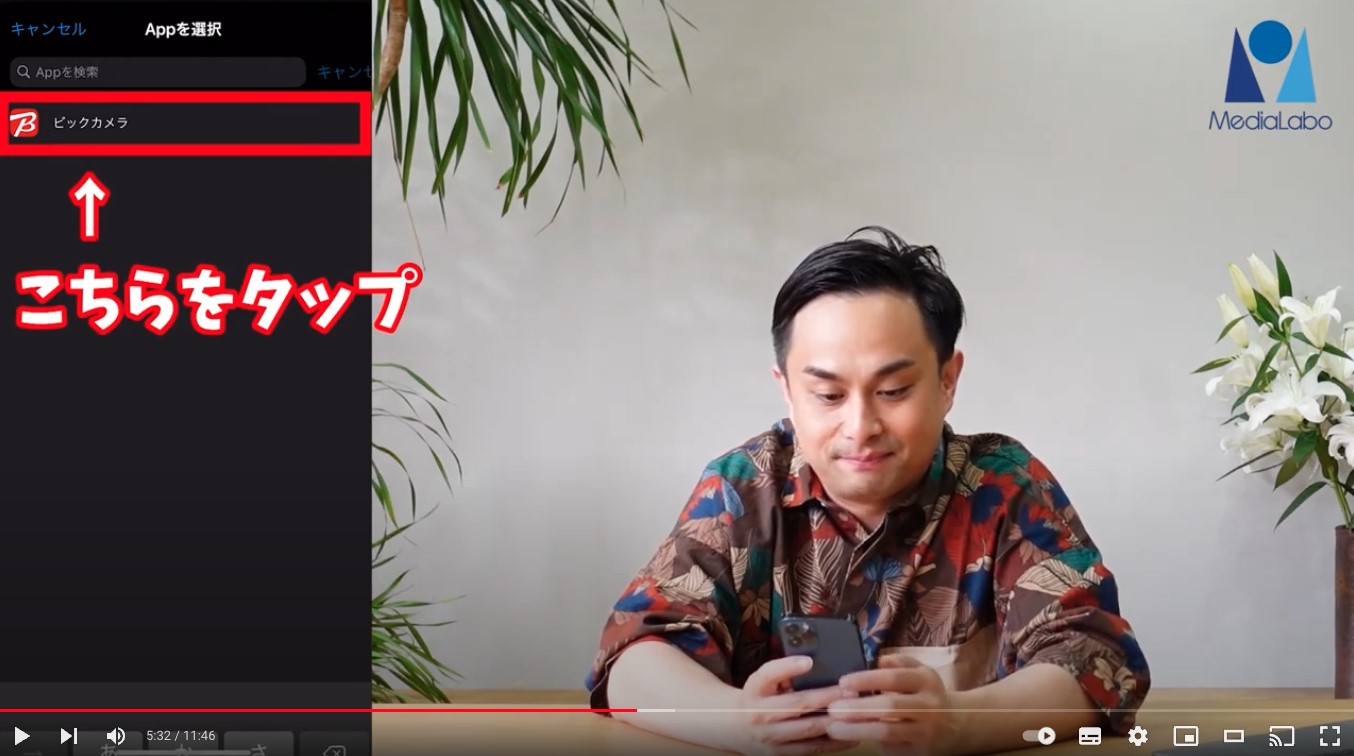
できあがった「ビックカメラを開く」のスクリプティングを長押しして、ビックカメラの下に移動します。
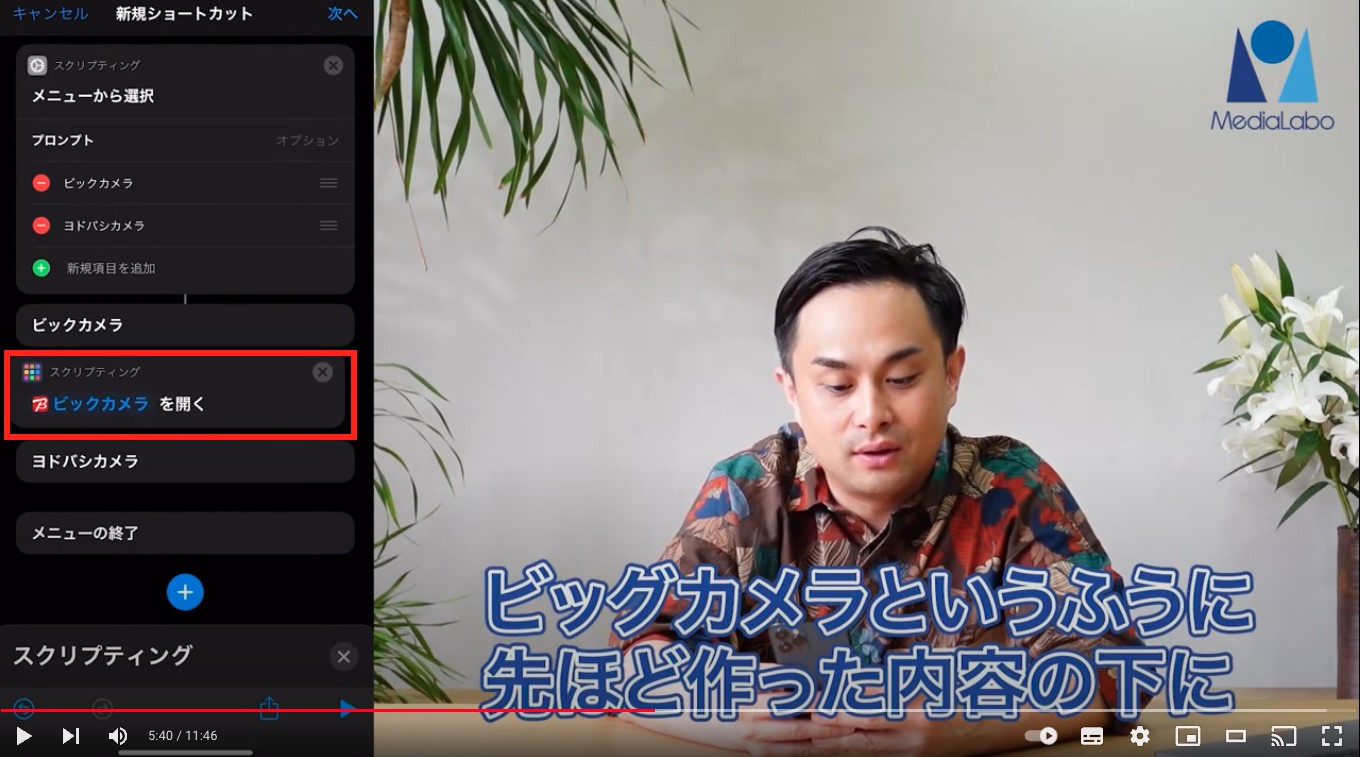
下にある「+」をタップして、同じようにヨドバシカメラのアプリ(GoldPoint)を選択し、ヨドバシカメラの下に移動します。
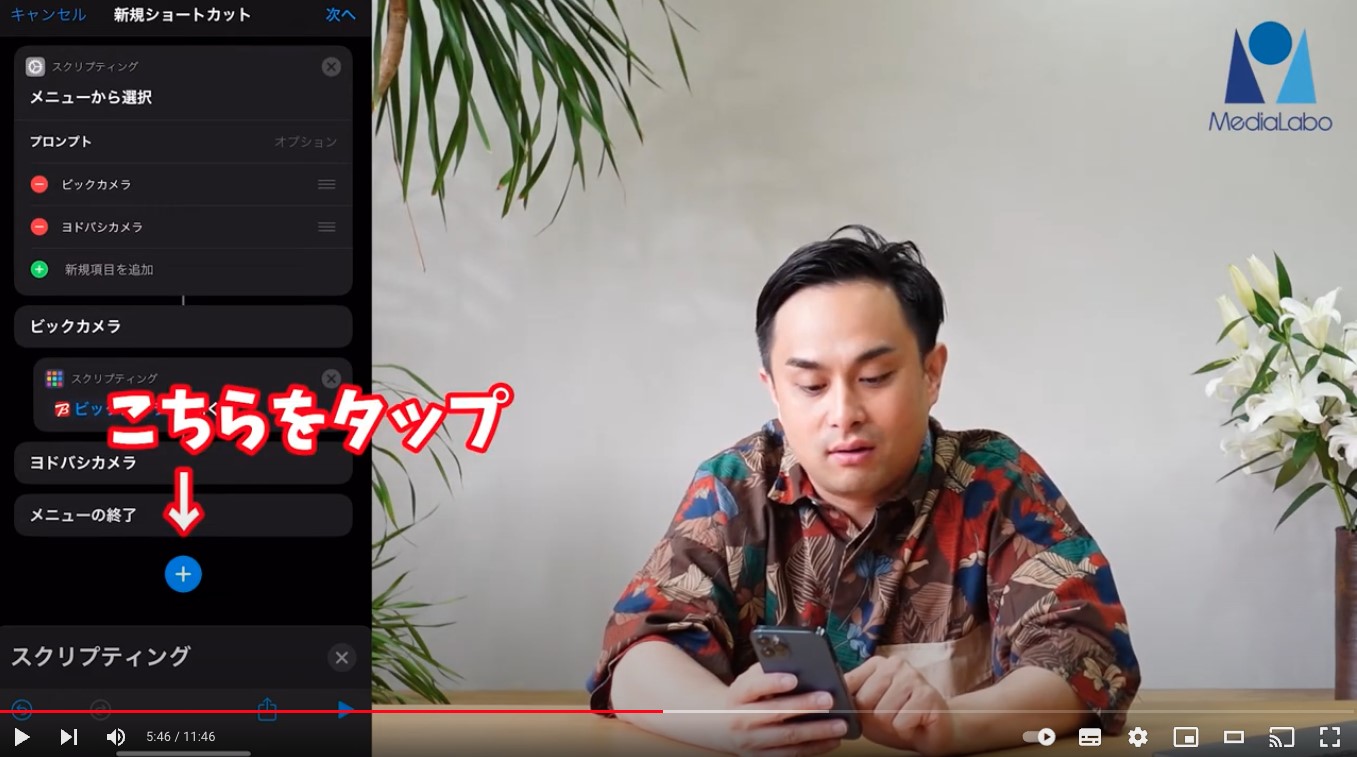
ショートカット名を変えるため、右上の三点リーダーをタップします。
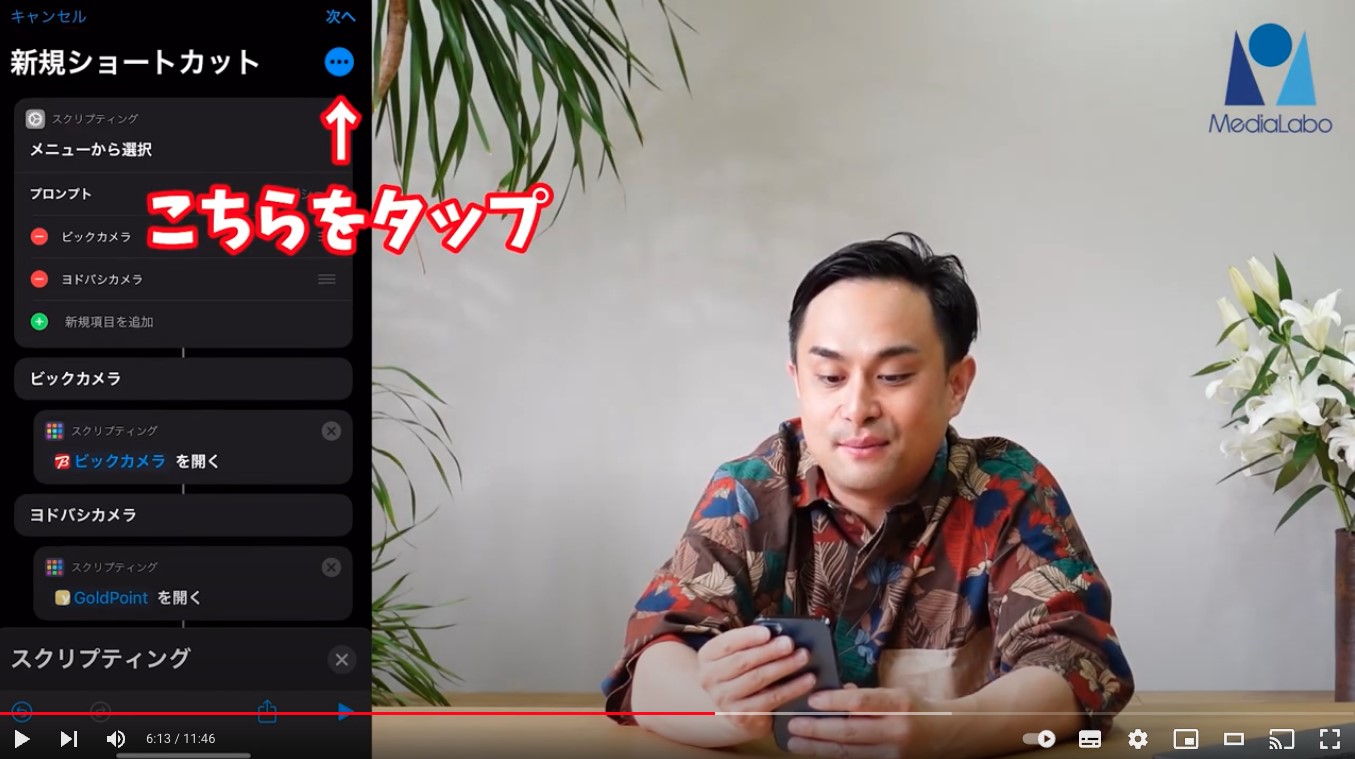
ショートカット名に「ポイントカード」と入力します。アイコンを変えたい場合は、アイコンをタップして色や図柄を変えられます。
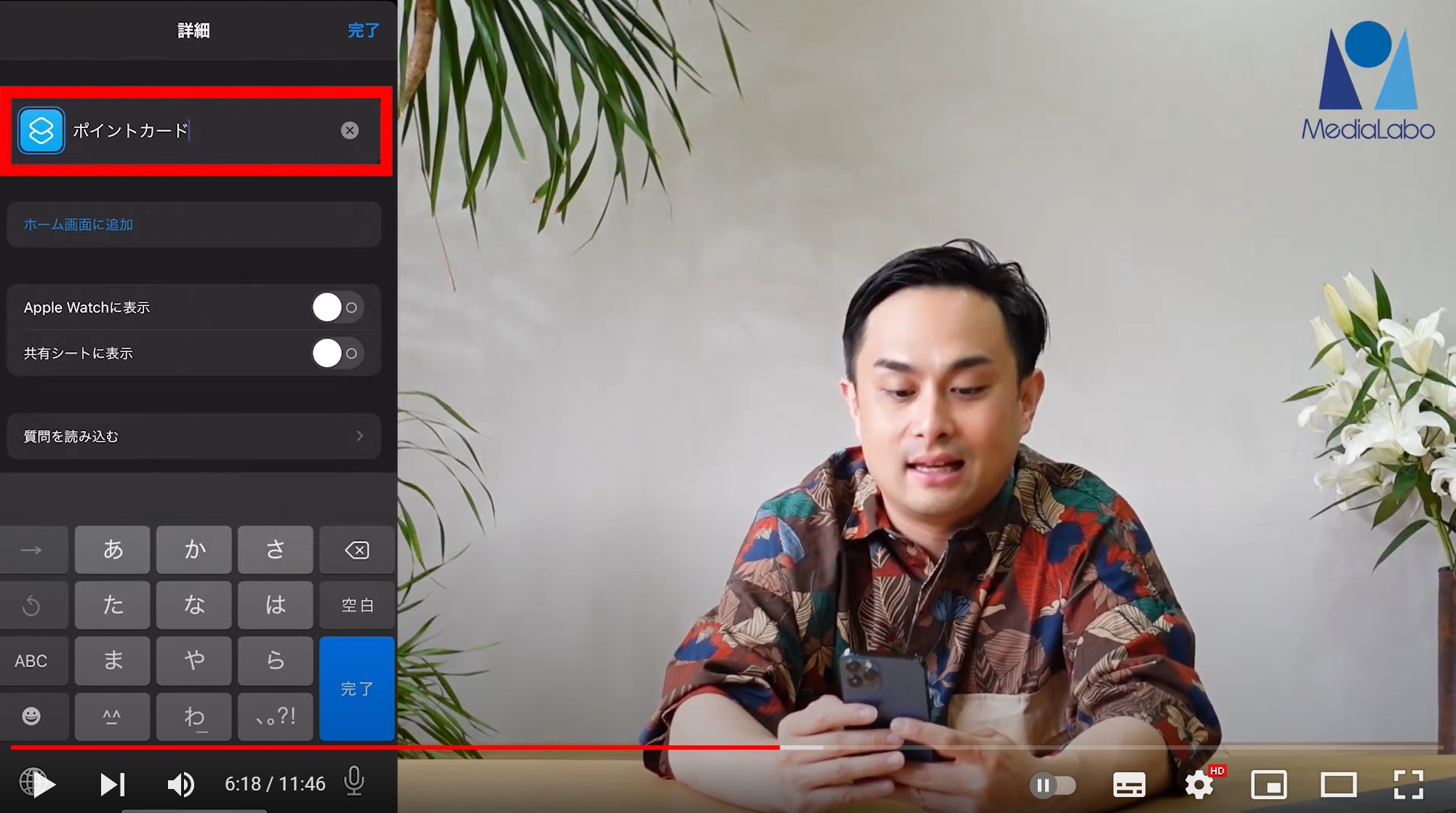
完了してマイショートカット画面まで戻ると、作成した「ポイントカード」のショートカットが追加されています。
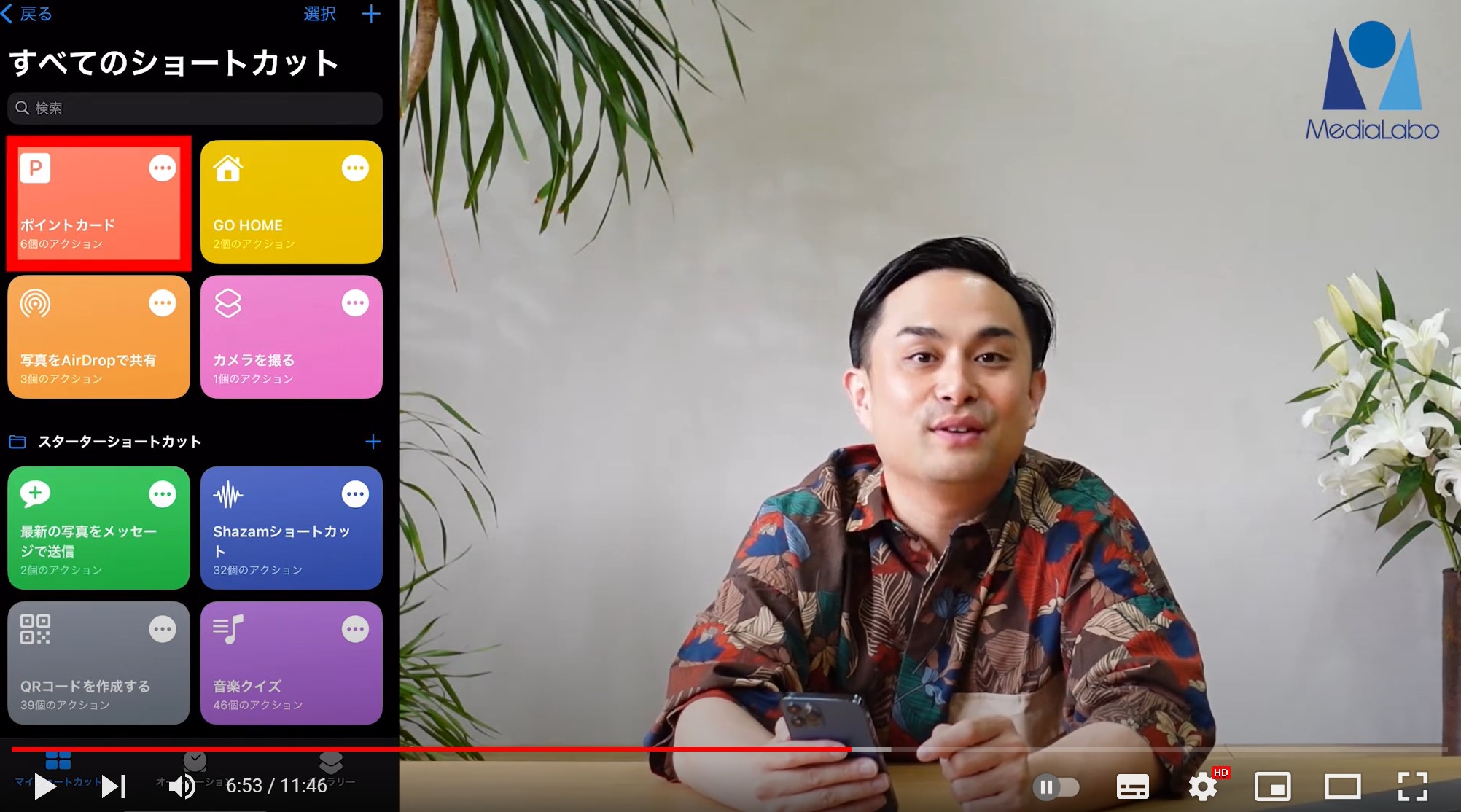
少し長い手順でしたが、これでポイントカードをリスト化するショートカットの完成です。
ホーム画面とウィジェットへの追加方法
作成したショートカットをホーム画面に追加する手順を紹介します。
マイショートカットで作成した「ポイントカード」の三点リーダーをタップします。
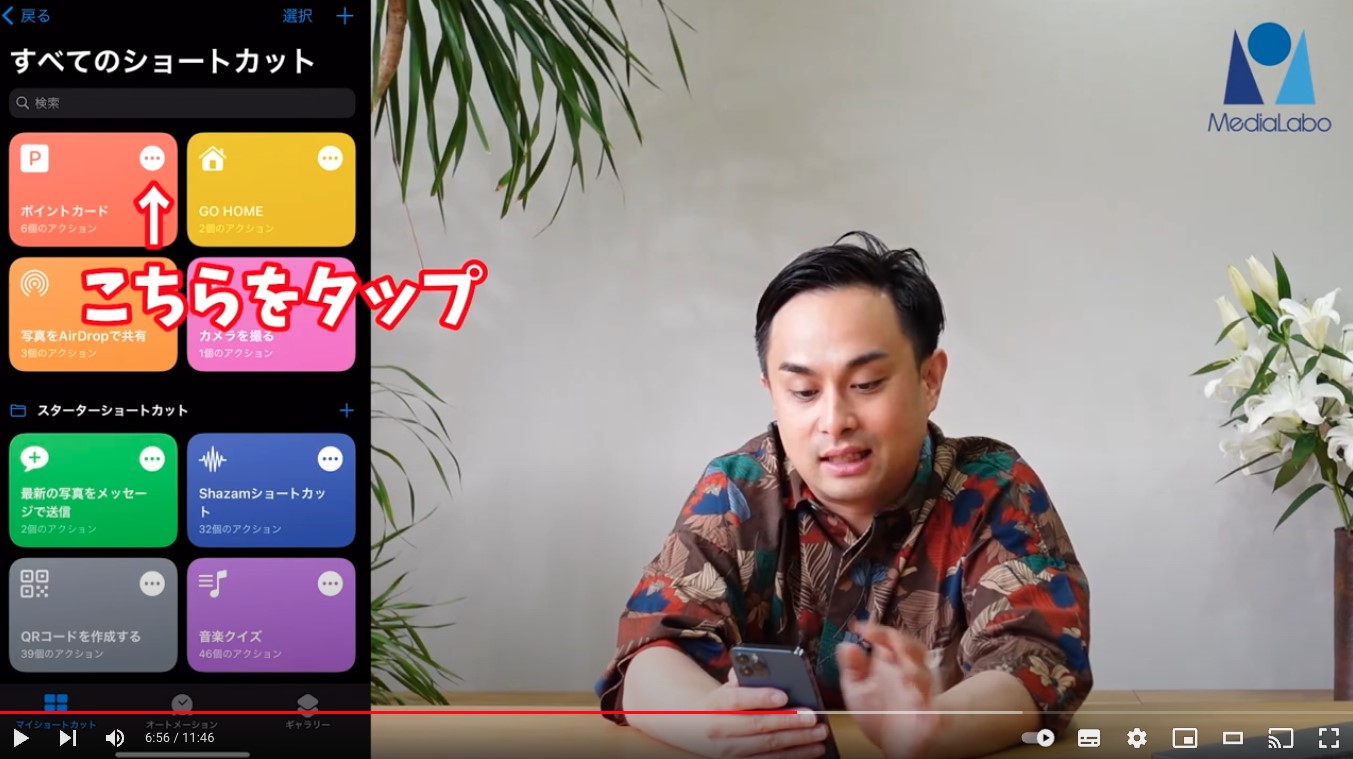
ポイントカード画面で右上の三点リーダーをタップします。
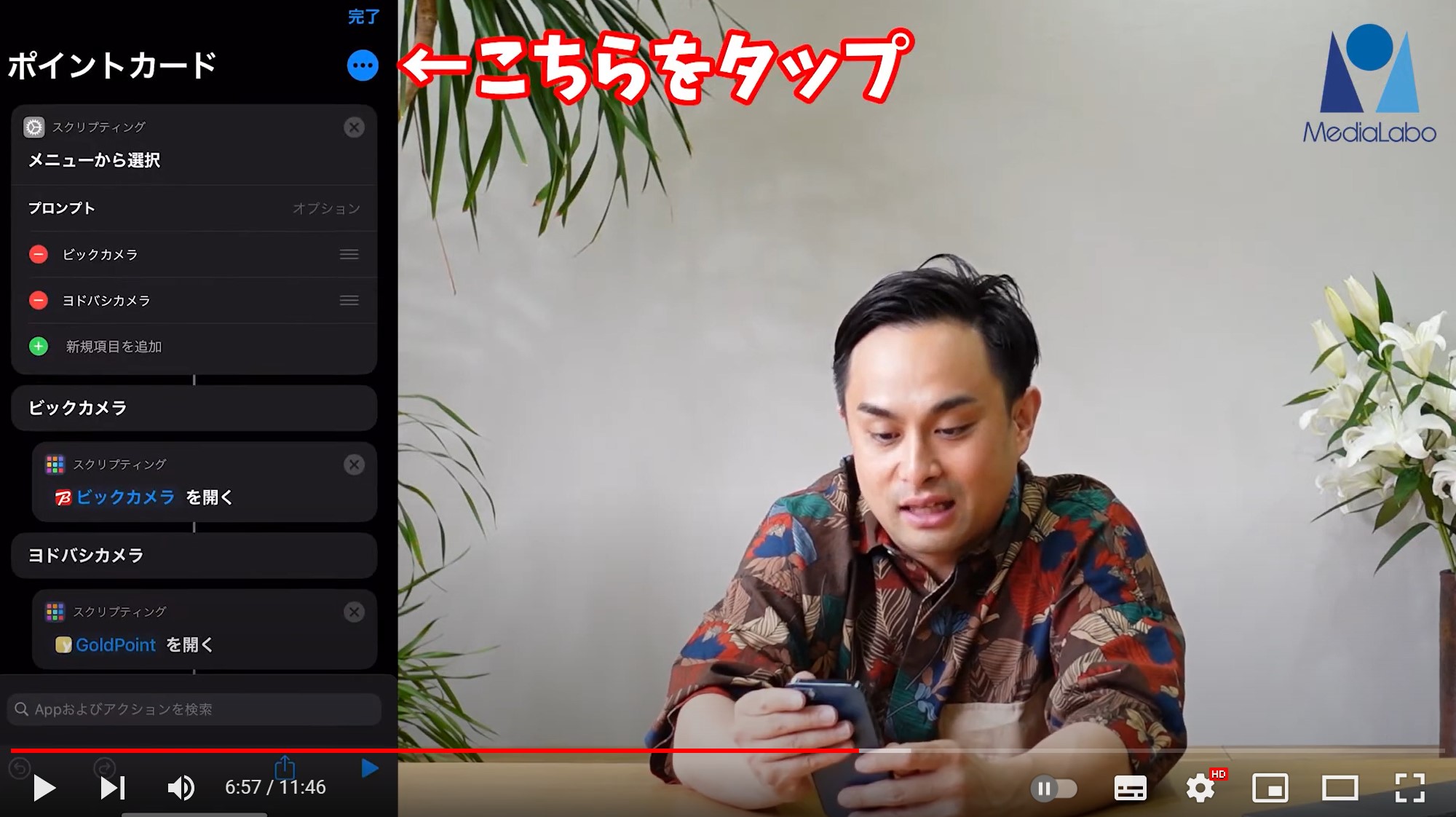
詳細画面で「ホーム画面に追加」をタップします。
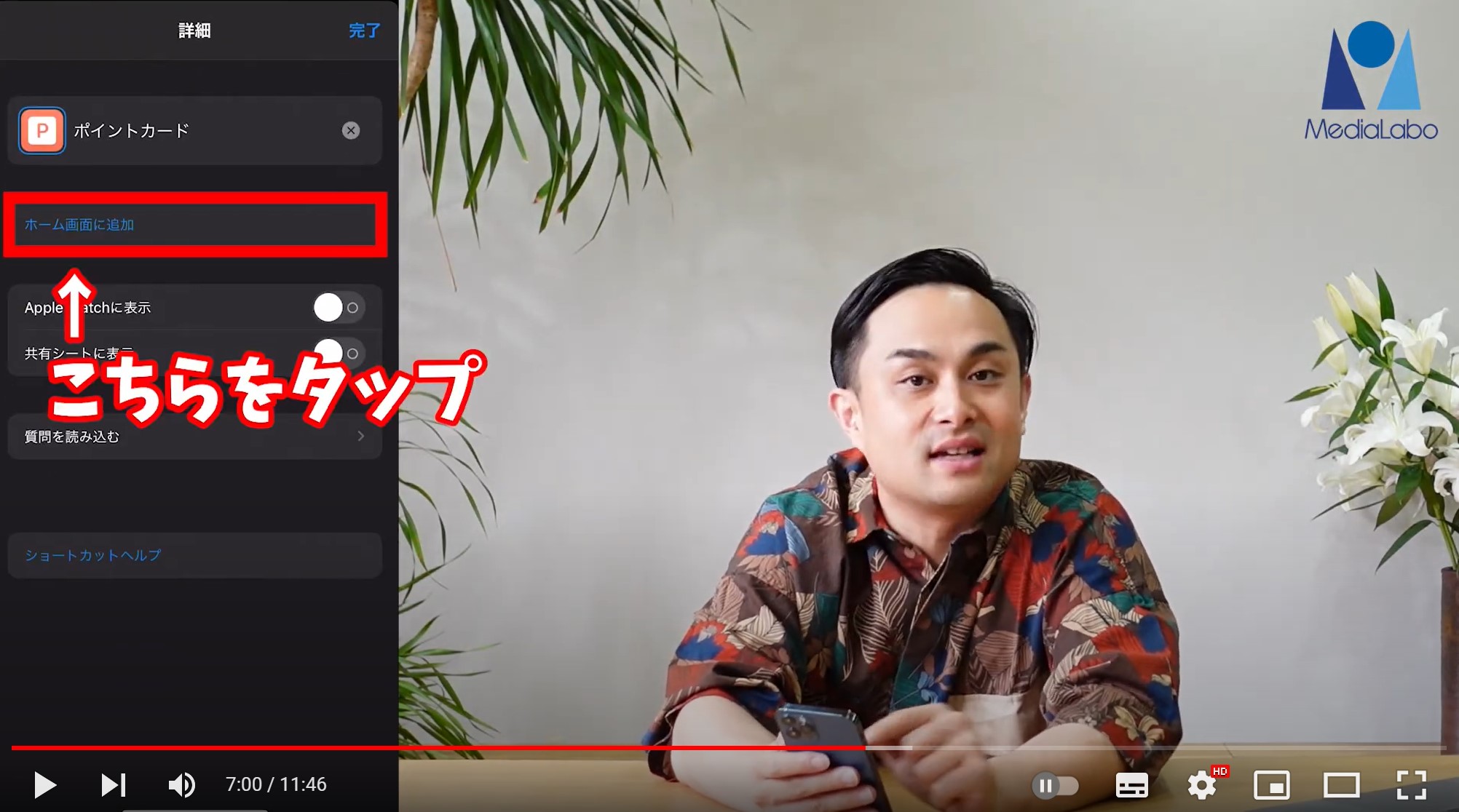
「ポイントカード」をタップします。
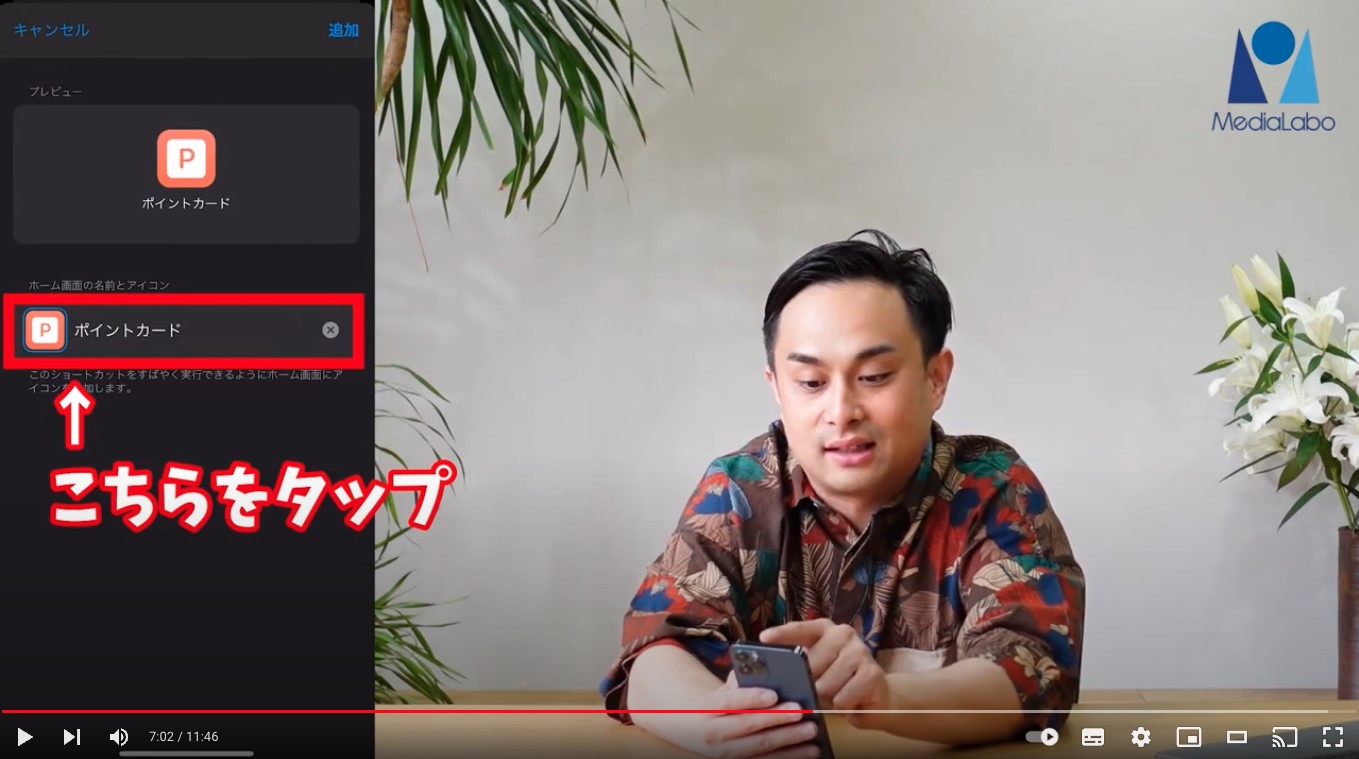
完了してホーム画面に戻ると、「ポイントカード」のショートカットが追加されています。
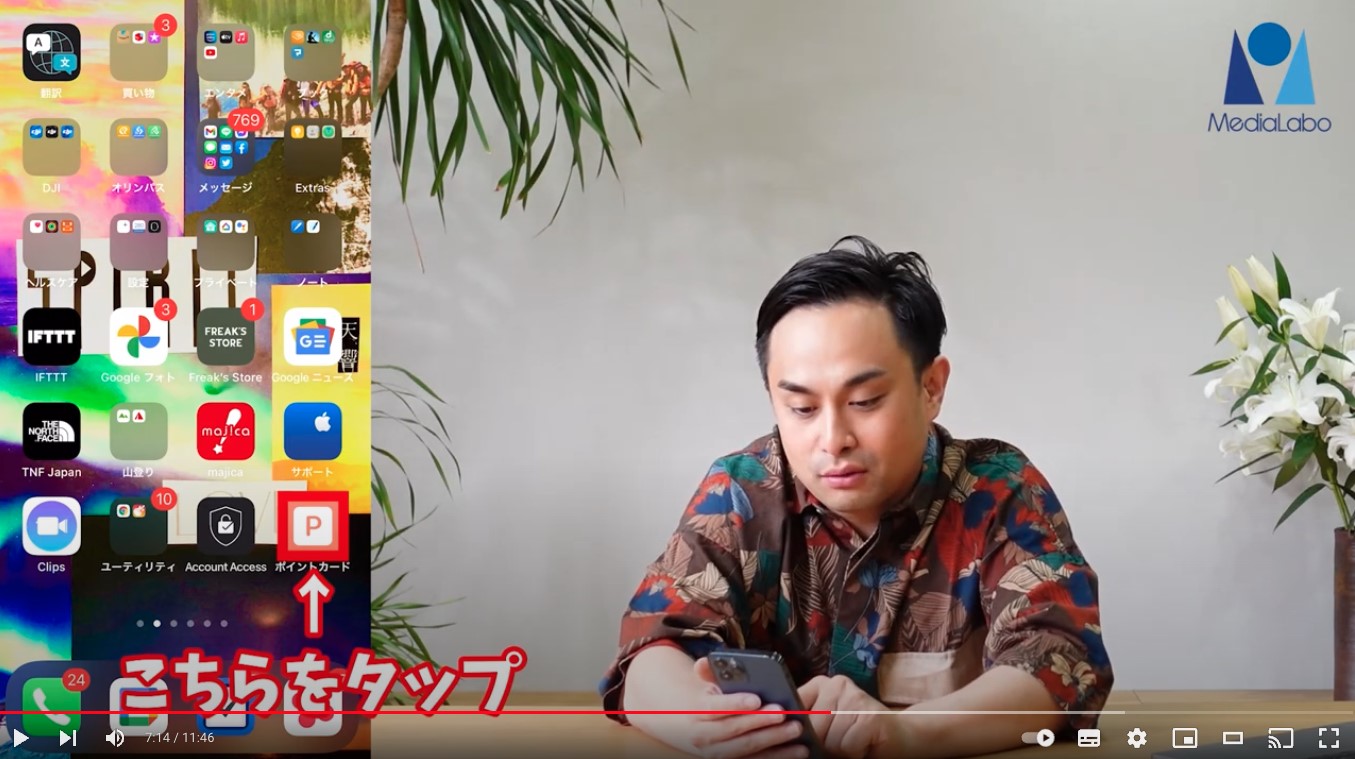
ホーム画面の「ポイントカード」をタップすると、設定したビックカメラとヨドバシカメラのリストが表示されます。
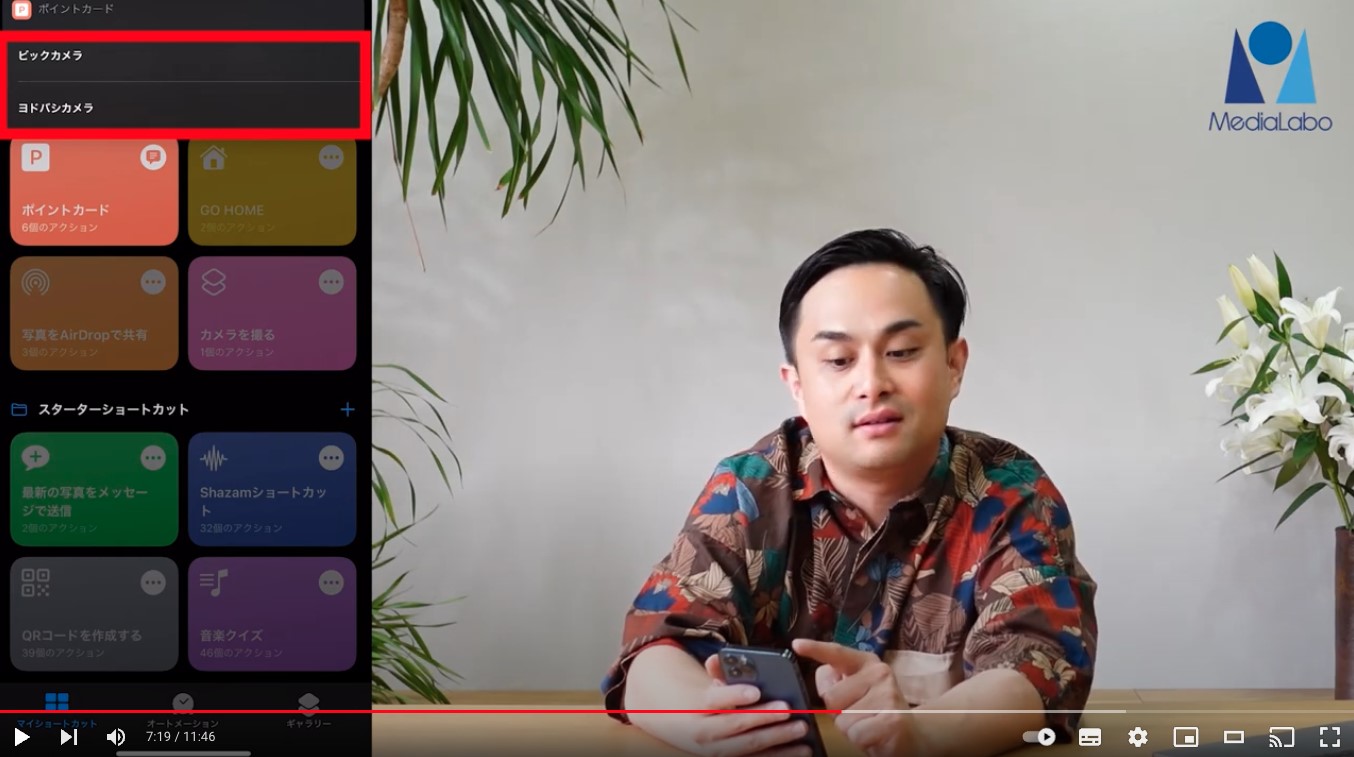
たとえば、ビックカメラを選択すると、ビックカメラのアプリが起動します。
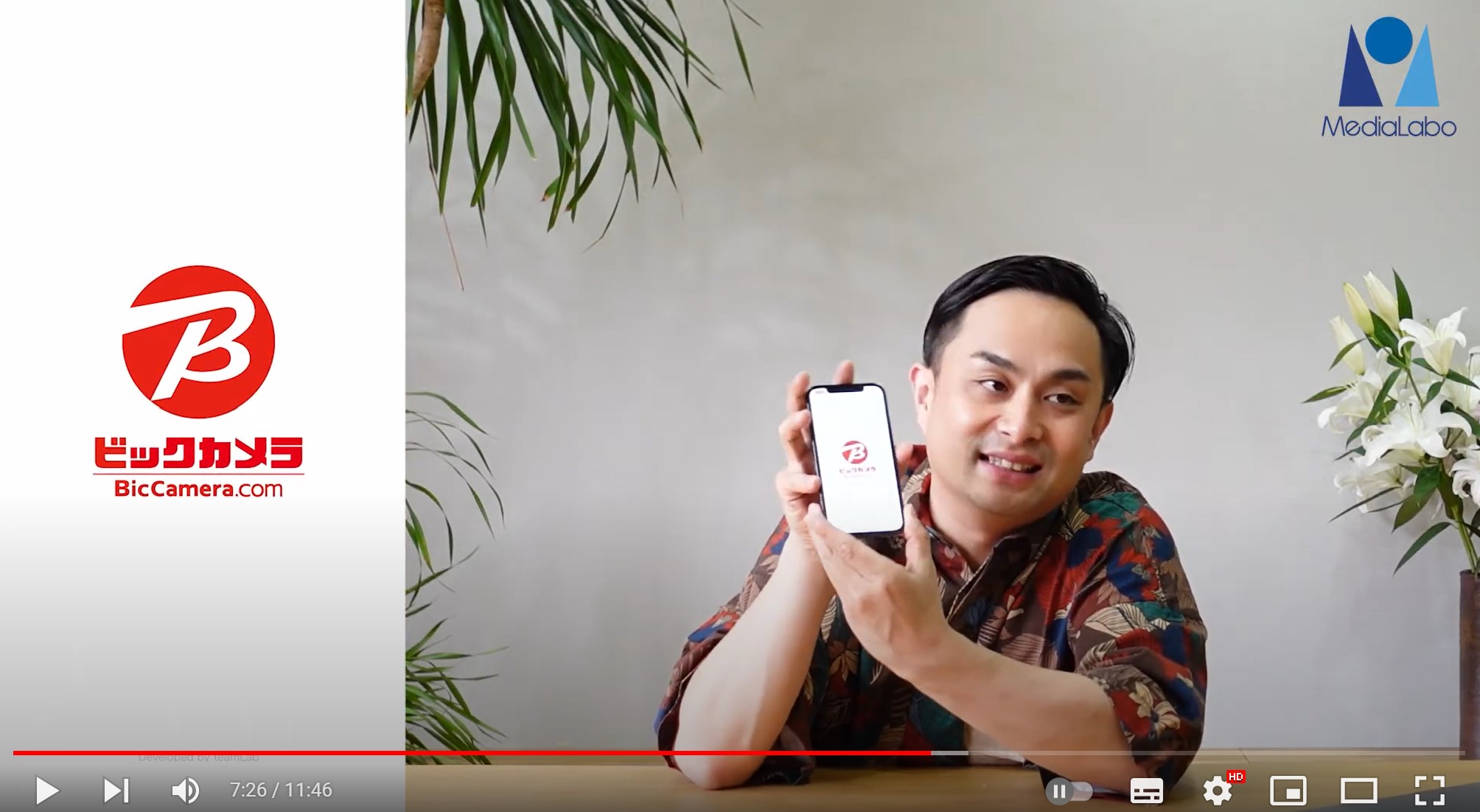
ウィジェットへの追加方法は、以下の基礎編をご覧ください。
このように、いろいろなポイントのアプリをリストしてまとめることで、ホーム画面やウィジェットから効率的にポイントカードにたどり着くことが可能です。
③Wi-Fiを自動でオン・オフするショートカット
最後に紹介するのは、オートメーションを使って、特定の場所に出入りしたタイミングでWi-Fiをオン・オフする機能です。
外出先でいろいろなWi-Fiを拾ってしまって面倒だな、と感じることはないでしょうか?このショートカットを作成することで、自動的に自宅を出たらWi-Fiを切る、到着したらWi-Fiをオンにするという制御ができるため、とても便利です。
ショートカットのオートメーション機能とは
この機能は、オートメーションから作成します。
ここまで紹介した2つの例は、作成したショートカットをユーザーがみずからタップすることで動作するものでした。一方、今回使用するオートメーションは、手動の操作ではなくイベントが起こると自動的に動作する機能です。
たとえば、「〇時になったら」「〇〇に着いたら」など、時刻の到来や特定の場所への到着などを契機に動作するように設定できます。
ショートカットの作成方法
今回は、弊社メディアラボに出入りしたときにWi-Fiをオン・オフするショートカット(オートメーション)を作成していきます。
Wi-Fiをオンする設定
ショートカットアプリを開いて、下段中央にある「オートメーション」をタップします。
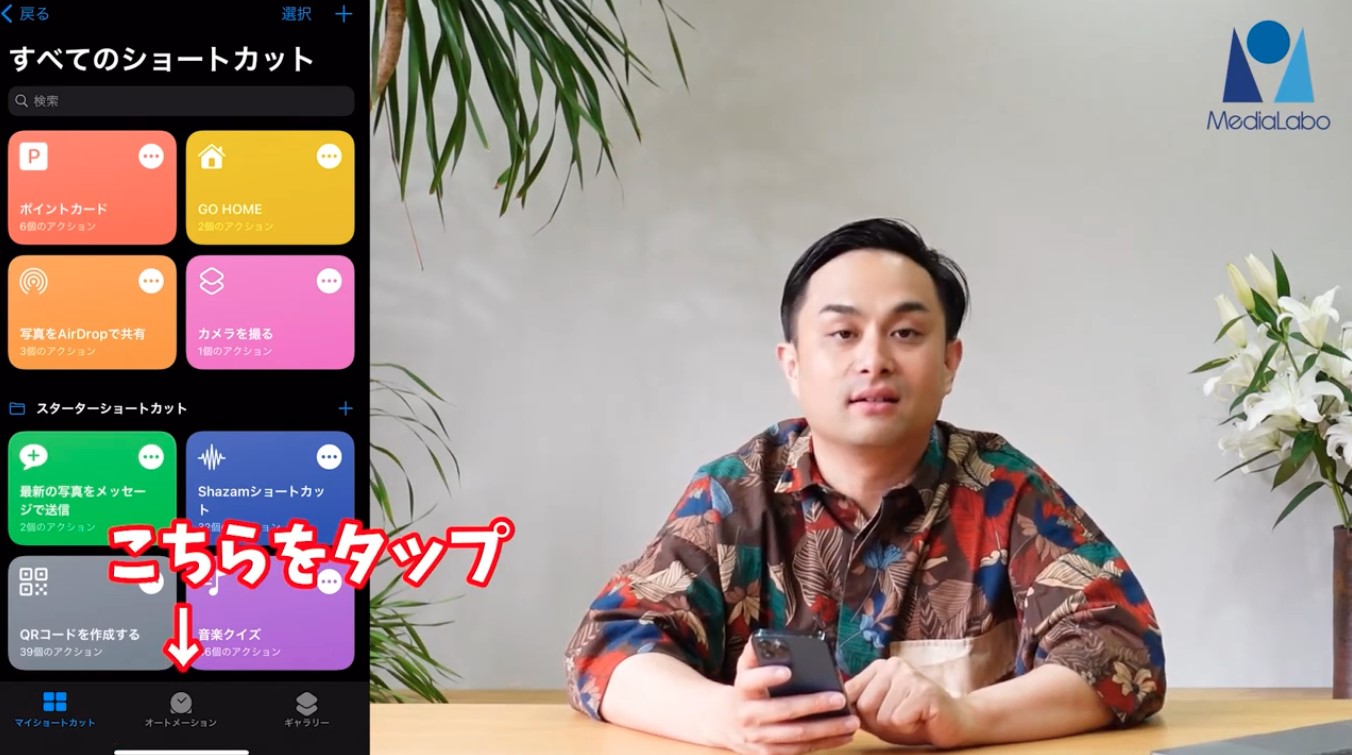
オートメーション画面で「個人用オートメーションを作成」をタップします。
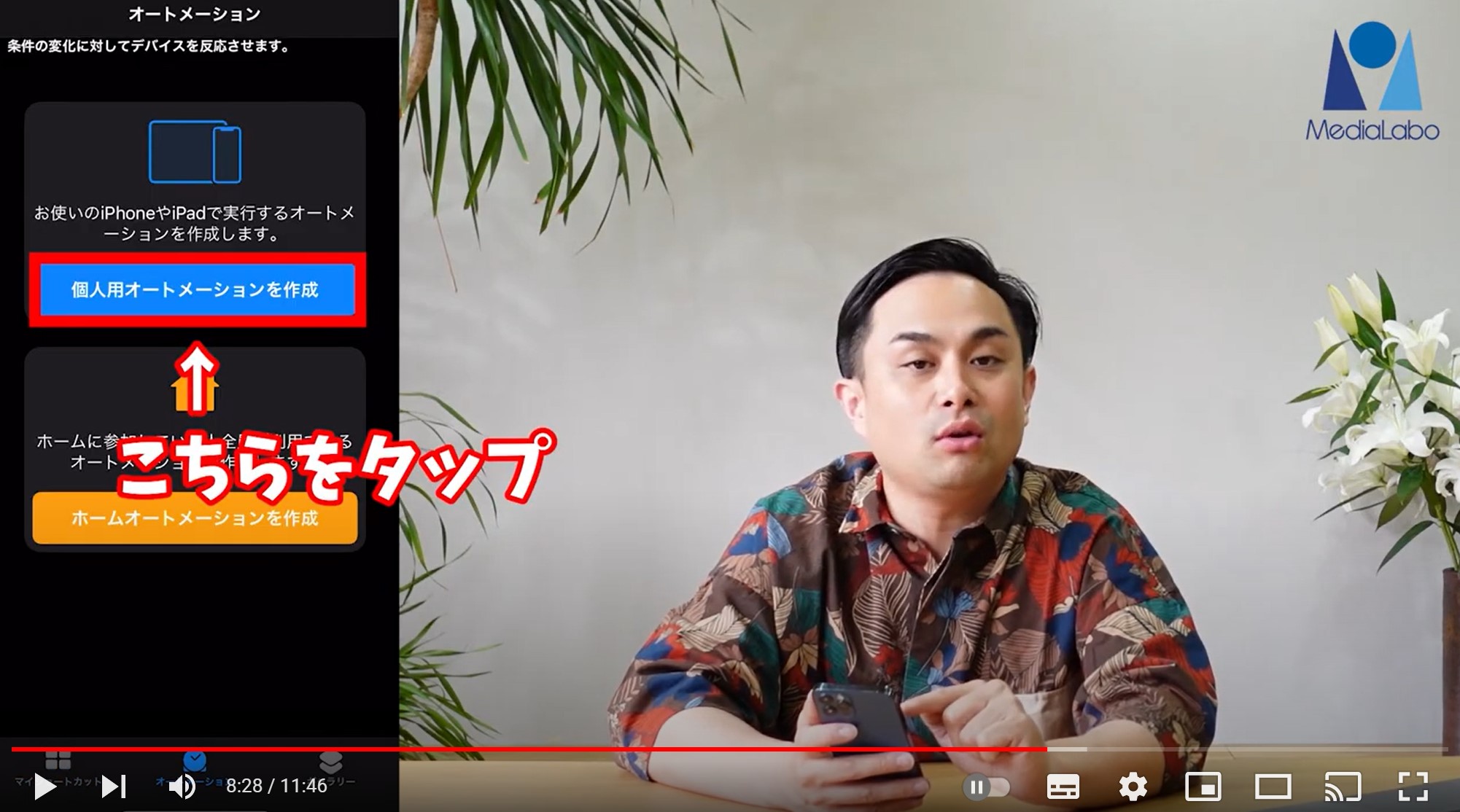
自宅に到着したらWi-Fiをオンにしたいので、「到着」をタップします。
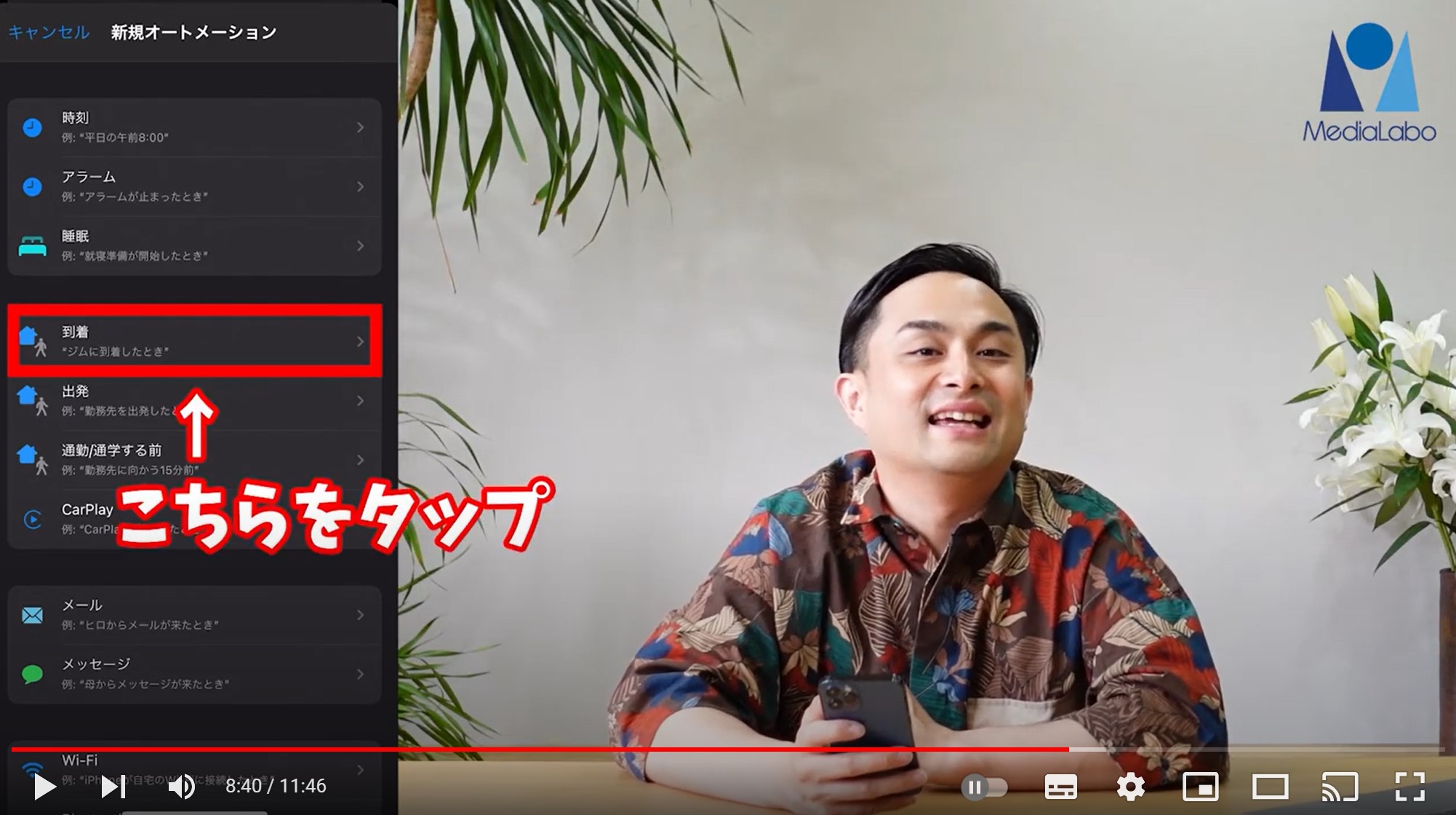
場所の右側の「選択」をタップします。
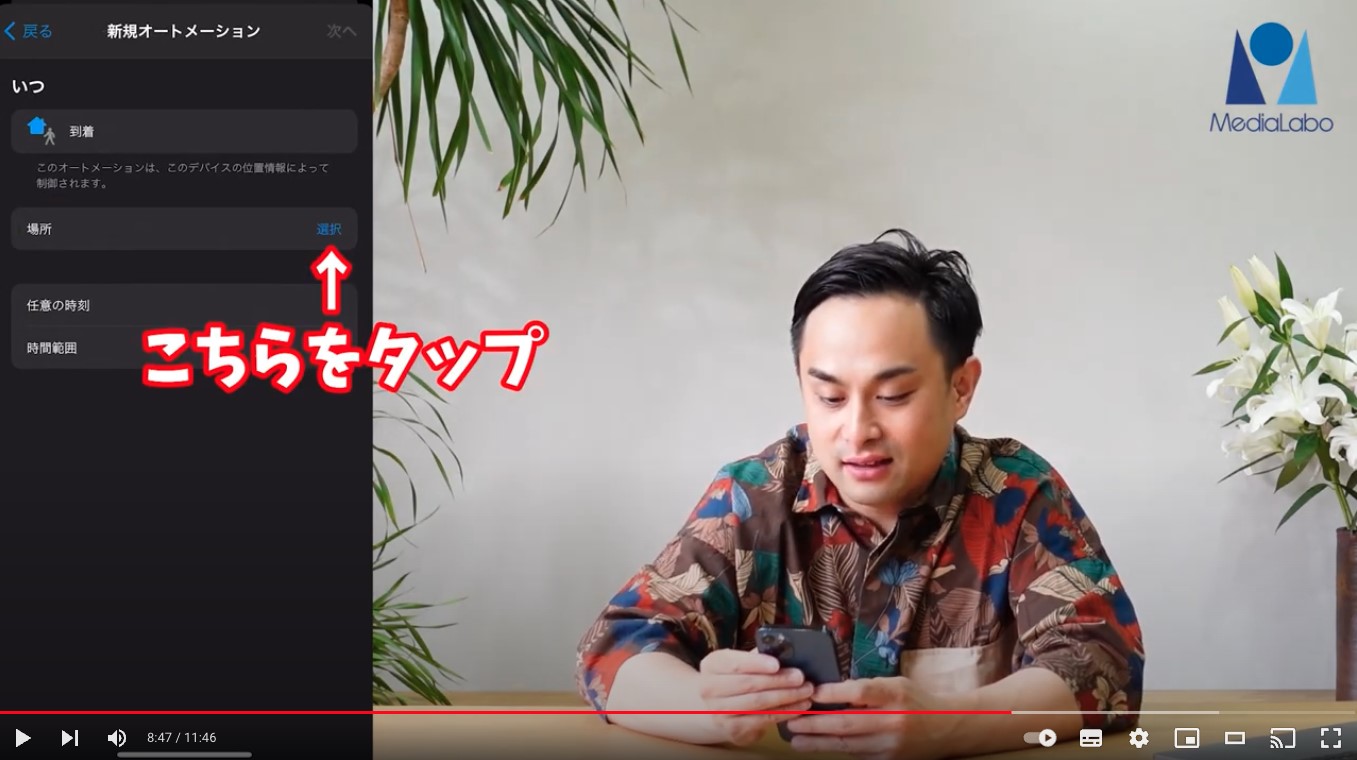
今回は、弊社メディアラボの位置を登録します。
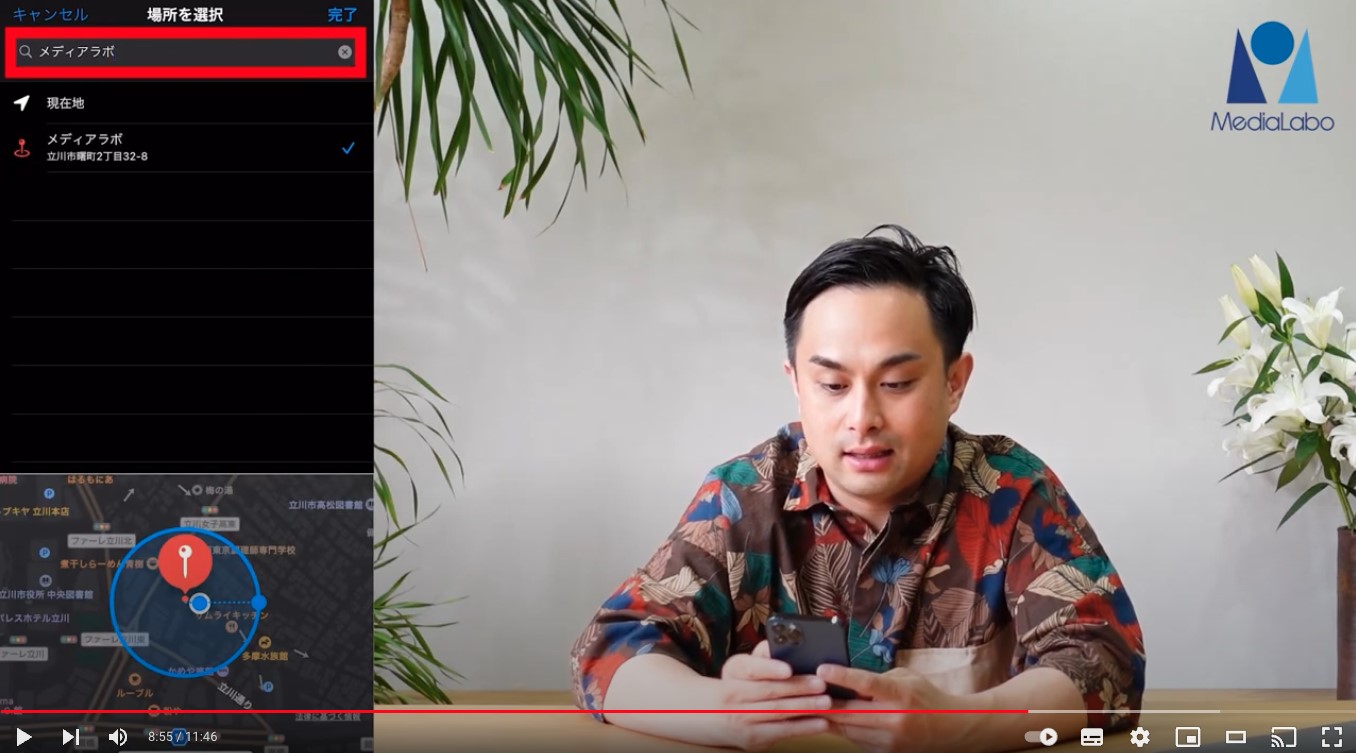
完了して、戻った画面で右上の「次へ」をタップします。
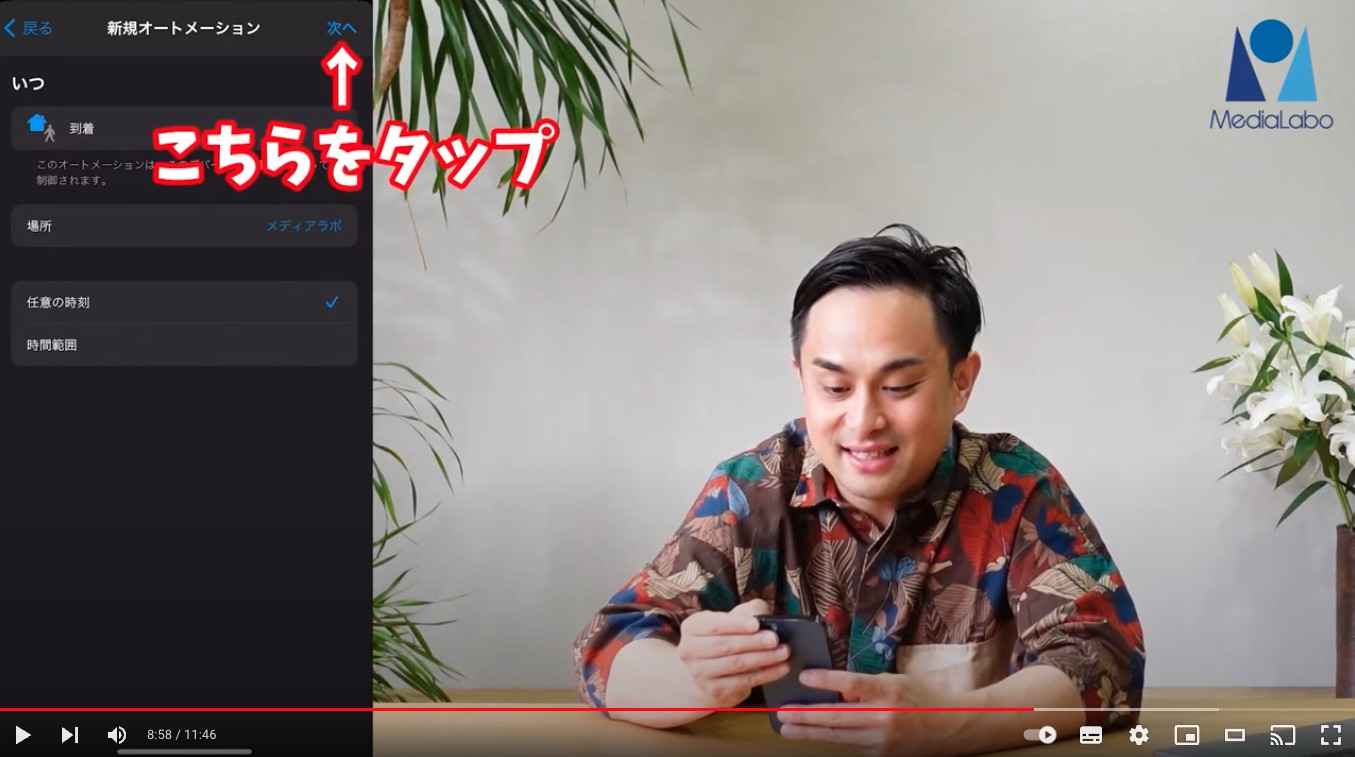
アクション画面で「アクションを追加」をタップします。
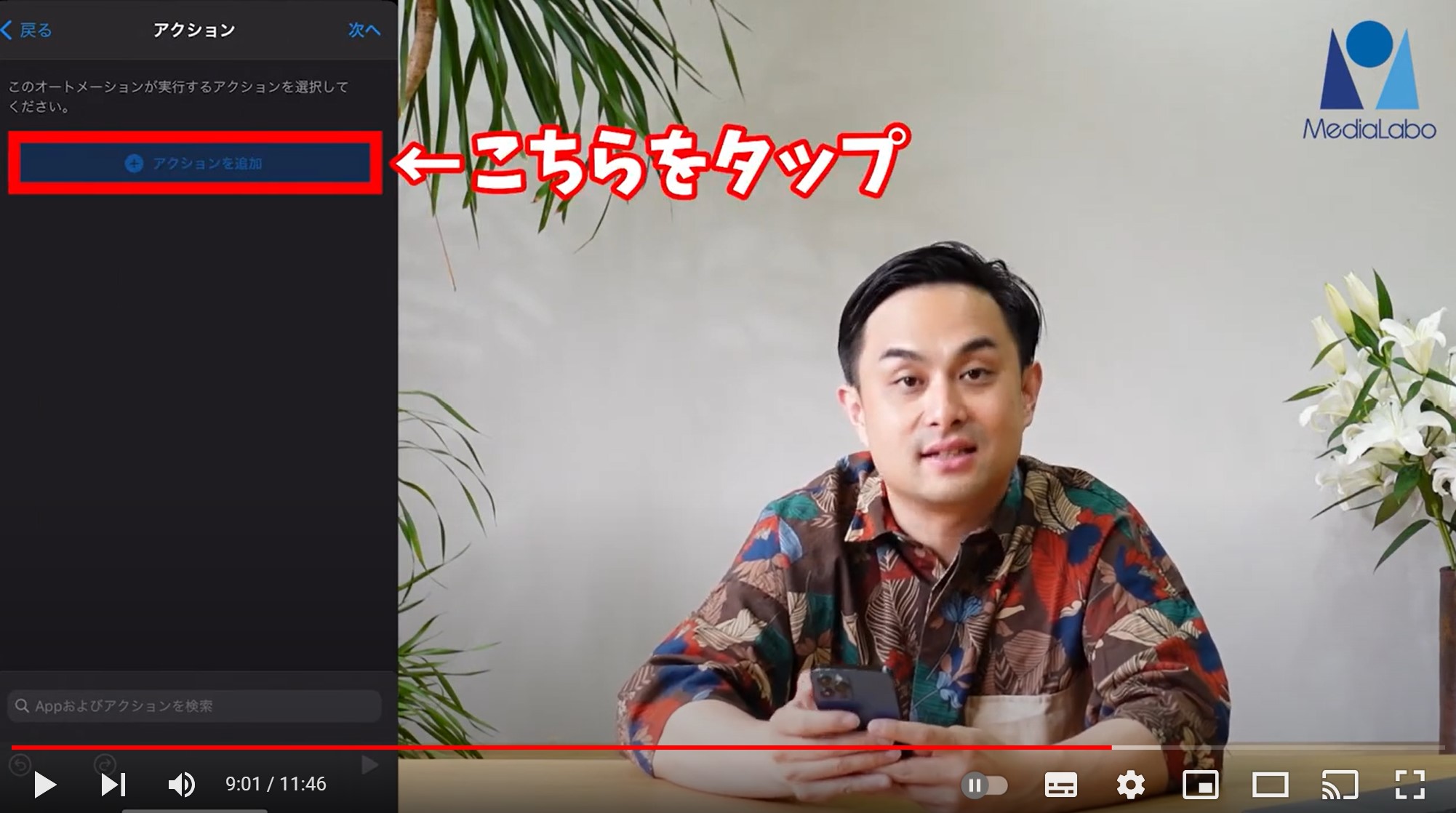
「スクリプティング」をタップします。
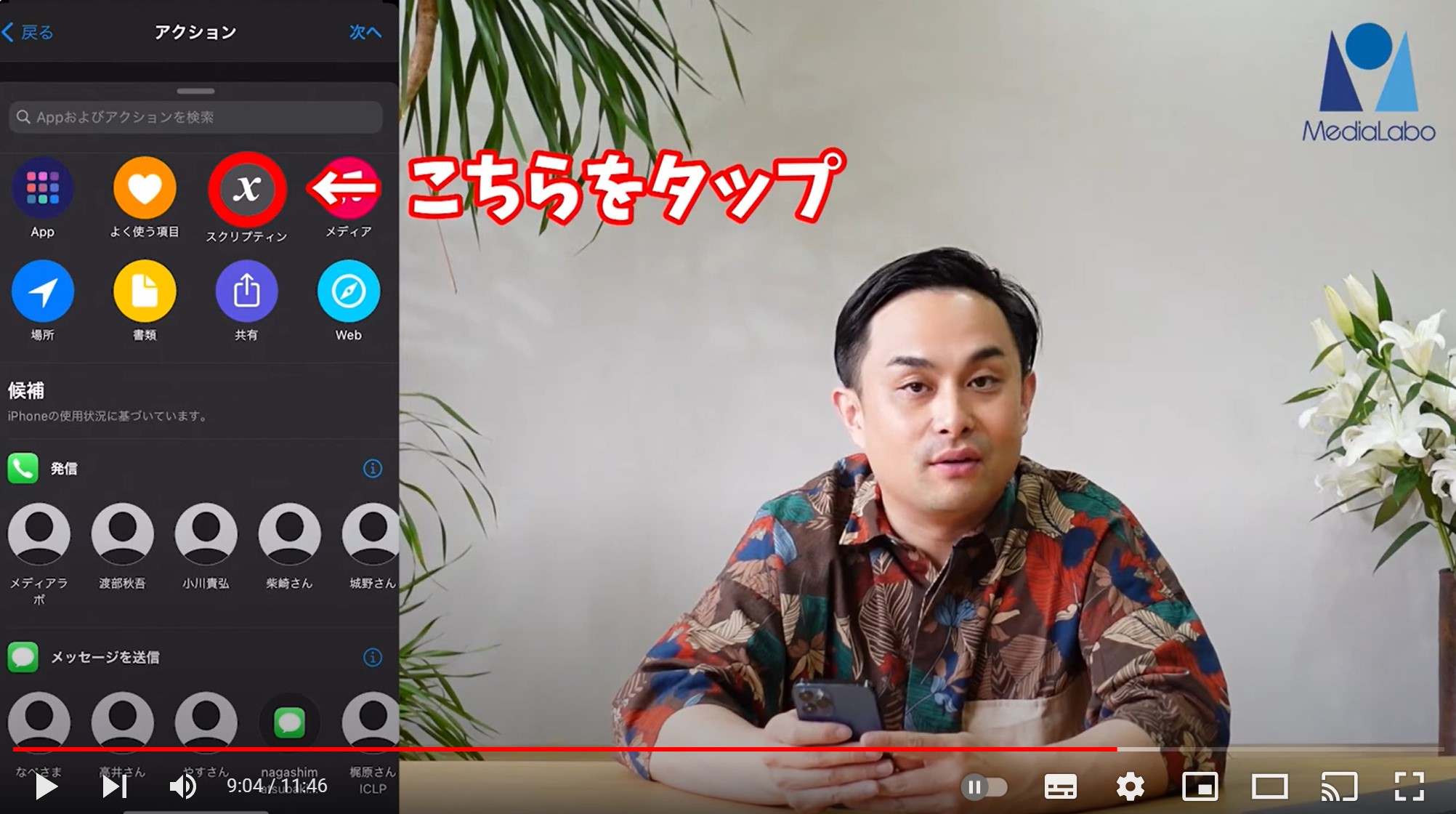
下にスクロールして、「Wi-Fiを設定」をタップします。
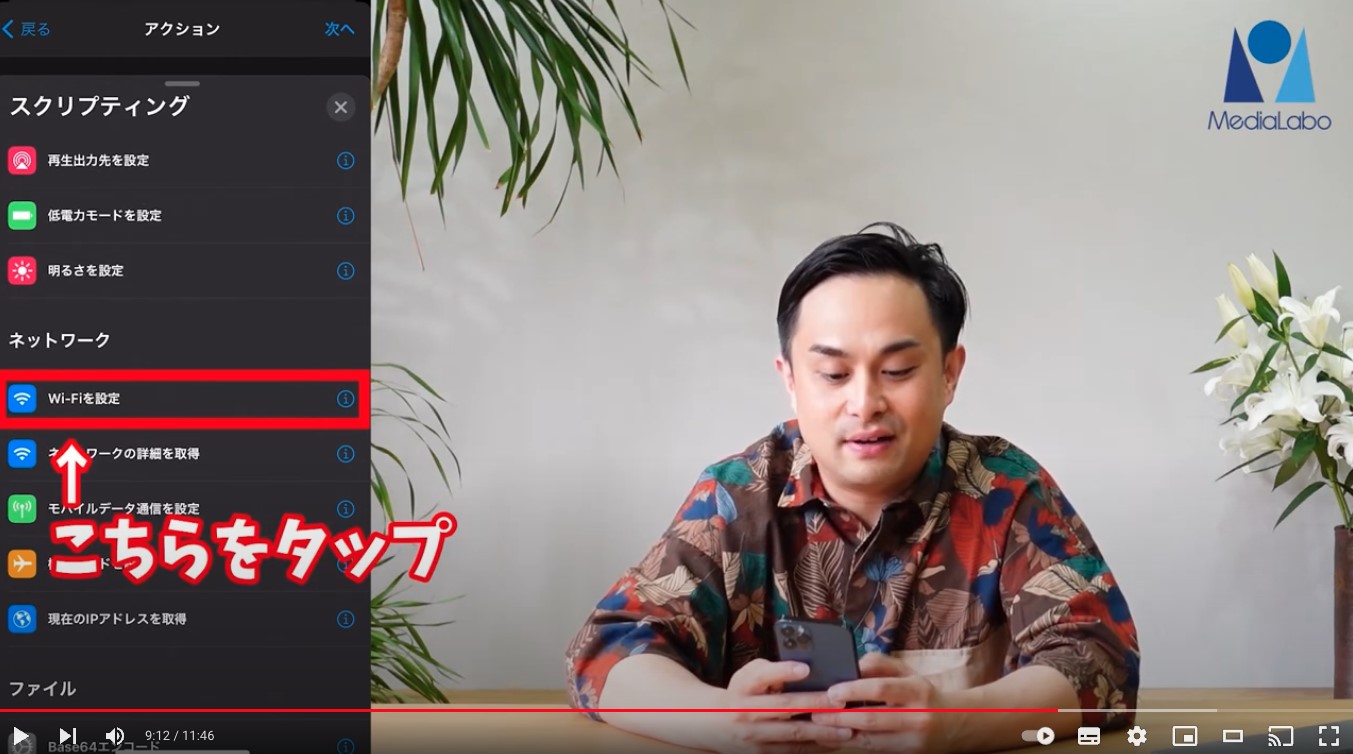
デフォルトでWi-Fiをオンにする設定となっているため、そのまま右上の「次へ」をタップします。

右上の「完了」をタップします。
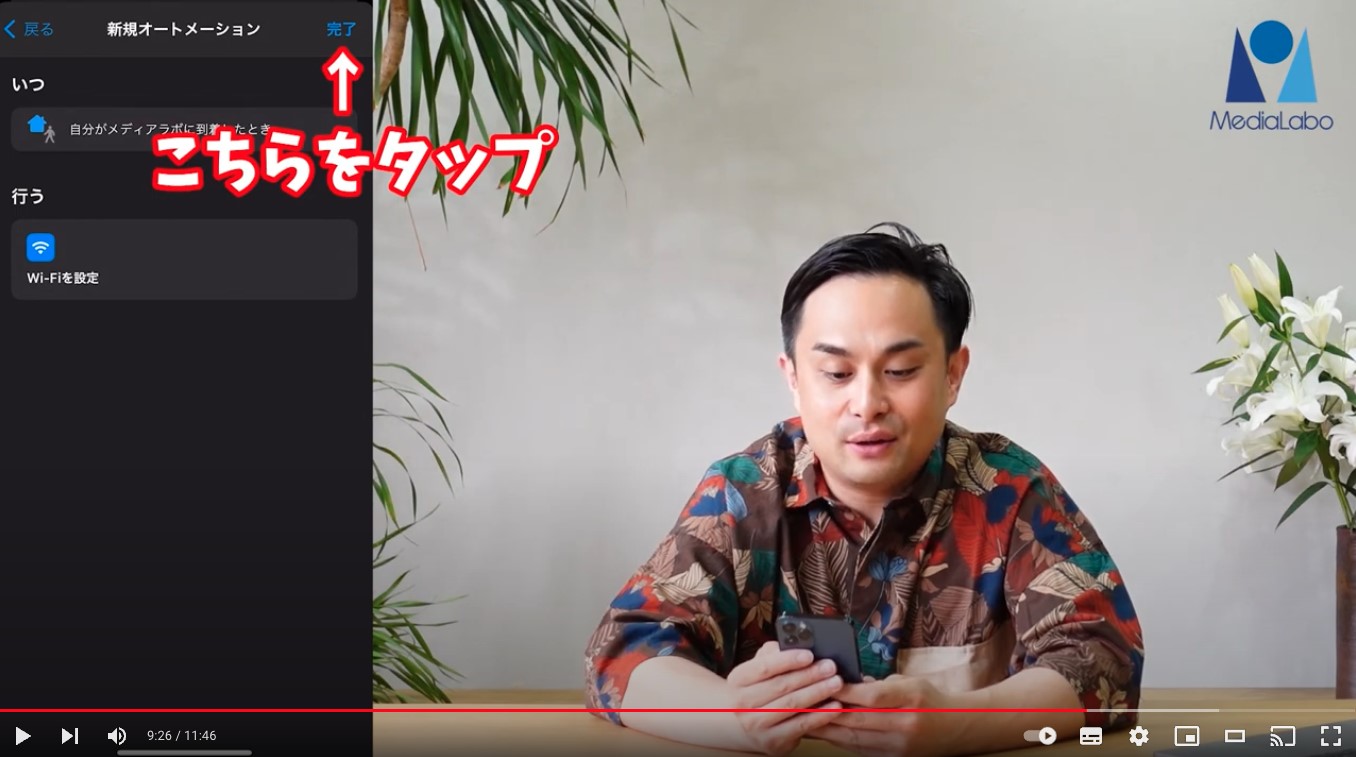
これで、自分がメディアラボに到着したときに、自動的にWi-Fiをオンにする設定ができました。
Wi-Fiをオフする設定
次に、メディアラボから出たときにWi-Fiをオフにするショートカット(オートメーション)を作っていきましょう。
基本的な流れは、Wi-Fiをオンにする場合と同じです。違う部分をピックアップして紹介します。
個人用オートメーションの作成で、先ほどは「到着」を選びましたが、今回は「出発」をタップします。

スクリプティングで、「Wi-Fiオンにする」となっている箇所をタップして、「Wi-Fiをオフにする」に変更します。
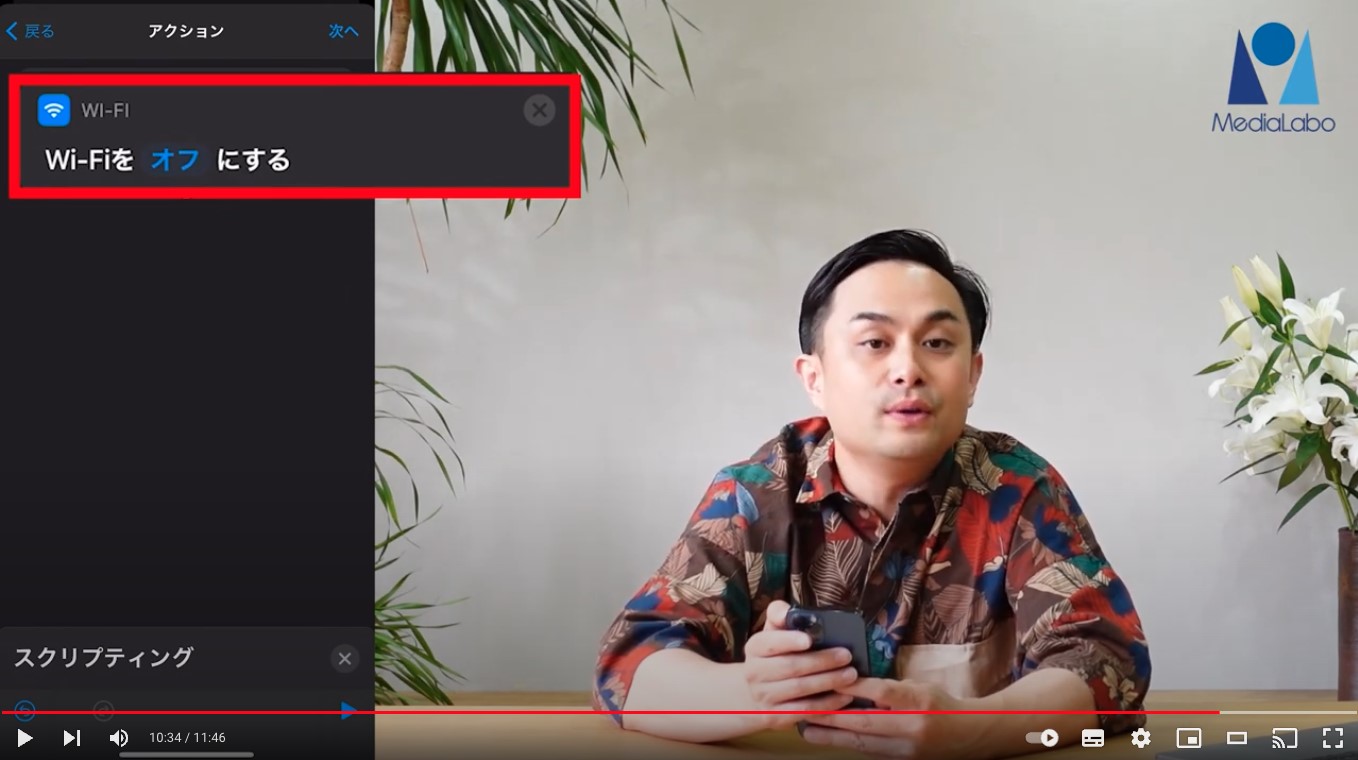
これで、メディアラボに到着するとWi-Fiがオンになり、出発するとWi-Fiがオフになるというショートカット(オートメーション)が完成です。
以上、3つのショートカット例を紹介してきました。どれも便利なので、ぜひ試してみてください。
ショートカットが動作しないときの対処法
ショートカットを使っていると、何らかの原因で動作しなくなることがあります。そんなときには、以下を試してみましょう。
- iPhoneを再起動する
- ホーム画面やウィジェットのボタンを再作成
- iOSや関連するアプリのアップデート
ショートカットに限らず、iPhoneの動作がおかしな場合には再起動で正常に戻る場合が大半です。困ったらまずは、再起動してみましょう。
再起動でうまくいかない場合は、ホーム画面やウィジェットのボタンを一度削除して再作成するとうまくいく場合もあるようです。また、iOSやショートカットに組み込んでいるアプリのアップデートがある場合には、更新も試してみましょう。
まとめ
今回は、iPhoneショートカットのおすすめ機能を3つ紹介しました。
ギャラリーから作成する「Go Home」、自分で作成する「ポイントカード」、オートメーションを使う「Wi-Fiのオン・オフ」とそれぞれ別のパターンでした。このまま使うのはもちろん、自分なりにアレンジしていろいろ試してみてはいかがでしょうか。
また、YouTube動画もぜひご覧になって、「良かった!」「タメになった!」思った方は、高評価とチャンネル登録をお願いします。