今回は、弊社のYouTube動画の中で好評だった、GoogleChrome拡張機能の紹介をお役立ち記事にしてお届けします。
GoogleChromeをもっと便利に使いたい!とお考えの方は、ぜひご覧ください。
経験豊富なメディアラボのIT専門家が、一つひとつのご相談に丁寧に対応させていただきます。
Google Chromeの拡張機能とは
みなさんは、普段どんなWebブラウザを使っていますか?
Webブラウザには、Google ChromeやMicrosoft Edge、Safariなどいろいろな種類があります。中でもGoogle Chromeは、豊富な拡張機能で人気です。
Google Chromeの拡張機能とは、Chromeにさまざまな便利機能を追加できるアドオンプログラムです。拡張機能を活用すれば、仕事や日常生活でのWebブラウザを使った作業効率を大幅に向上できます。
便利な拡張機能とその使い方を覚えて、日々のブラウザ作業をより便利で快適なものにしましょう。
Google Chrome拡張機能の使い方
Google Chromeの拡張機能は初めてという方に向けて、基本的な使い方を解説します。
Chrome拡張機能は、Chromeウェブストアから入手できます。
Chromeウェブストアを開いて「拡張機能」タブを選択し、追加したい拡張機能を検索します。
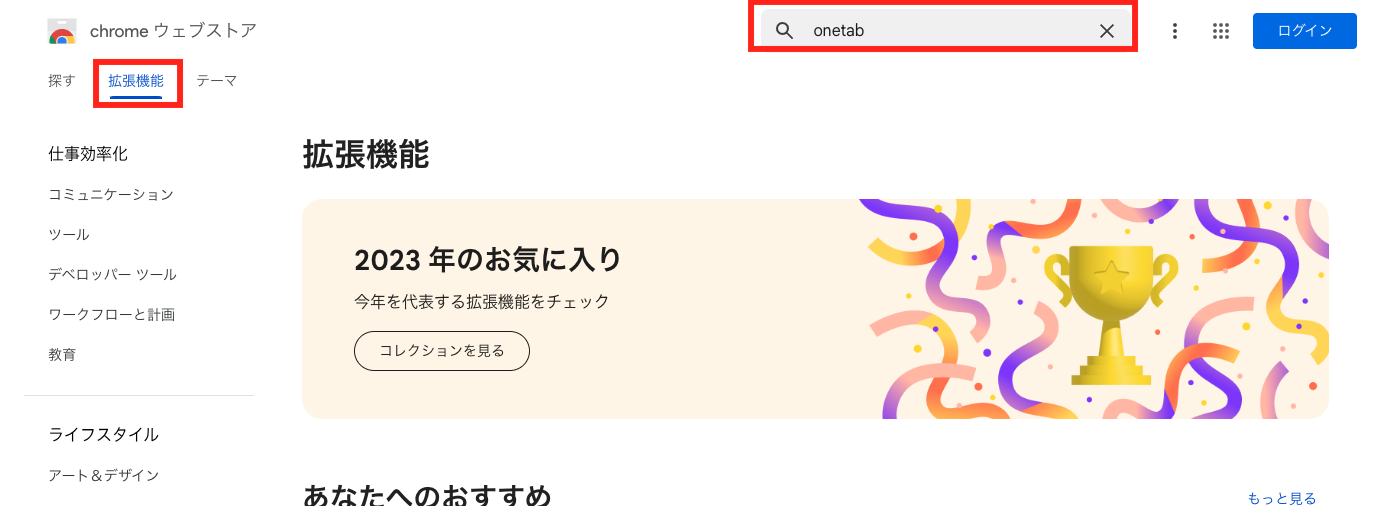
拡張機能のページで「Chromeに追加」をクリックします。
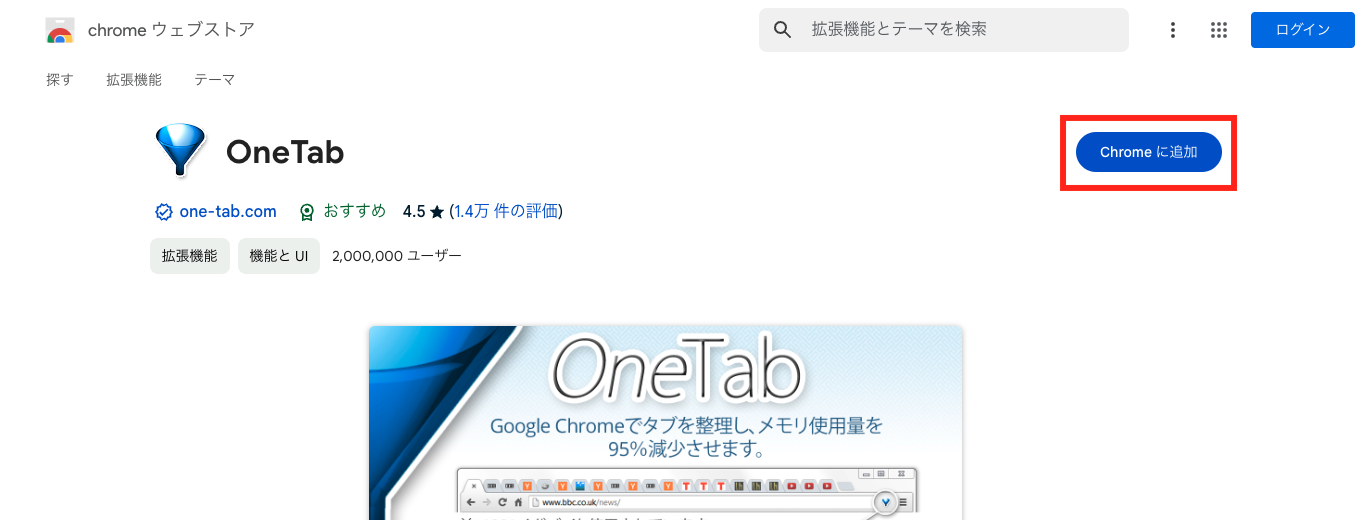
確認のポップアップで「拡張機能を追加」をクリックします。
Chromeの右上に「〇〇がChromeに追加されました」と表示されれば追加完了です。
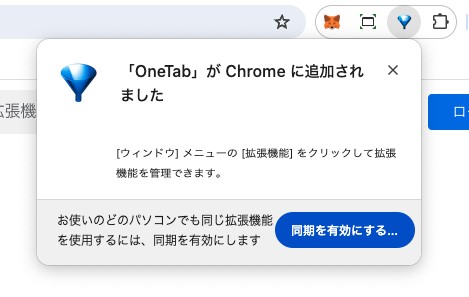
追加した拡張機能を使う方法は次のとおりです。
Chromeのアドレスバーの右側にあるパズルのピース型をしたアイコンをクリックすると、追加済みの拡張機能が表示されます。使いたい拡張機能をクリックすると、拡張機能が起動します。
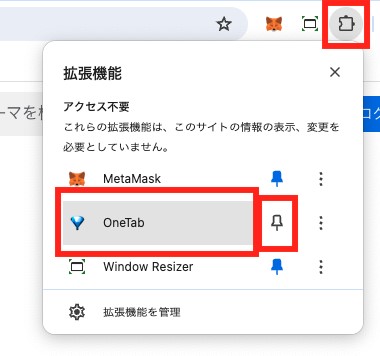
また、ピン留めアイコンをオン(青色)にしておくと、アドレスバーの右側に常時表示されるようになるため、頻繁に使う拡張機能はピン留めしておくと良いでしょう。
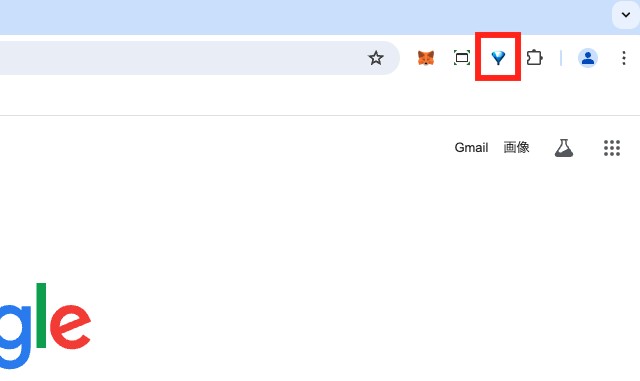
①OneTab(ワンタブ)|タブ切り替えのストレスを解消
では、ここからおすすめの拡張機能4選の紹介に入っていきます。</span
最初に紹介する拡張機能は、「OneTab(ワンタブ)」です。
OneTabでできること
OneTabは、開いているWebページをリスト化して、1つのタブページにまとめてくれる拡張機能です。
いろいろなWebページを見ていると、タブがどんどん増えていってどこにあるかわからない、という経験をしたことがある方は多いでしょう。OneTabは、増えたタブを一気にまとめてくれる便利な機能です。
OneTabには、以下のような機能があります。
- 開いているタブを一括で整理
- タブをリスト形式で表示
- タブをグループ化して保存・共有
OneTabの使い方を見ていきましょう。
OneTabの使い方
Chromeの右上にある拡張機能からOneTabのアイコンをクリックします。
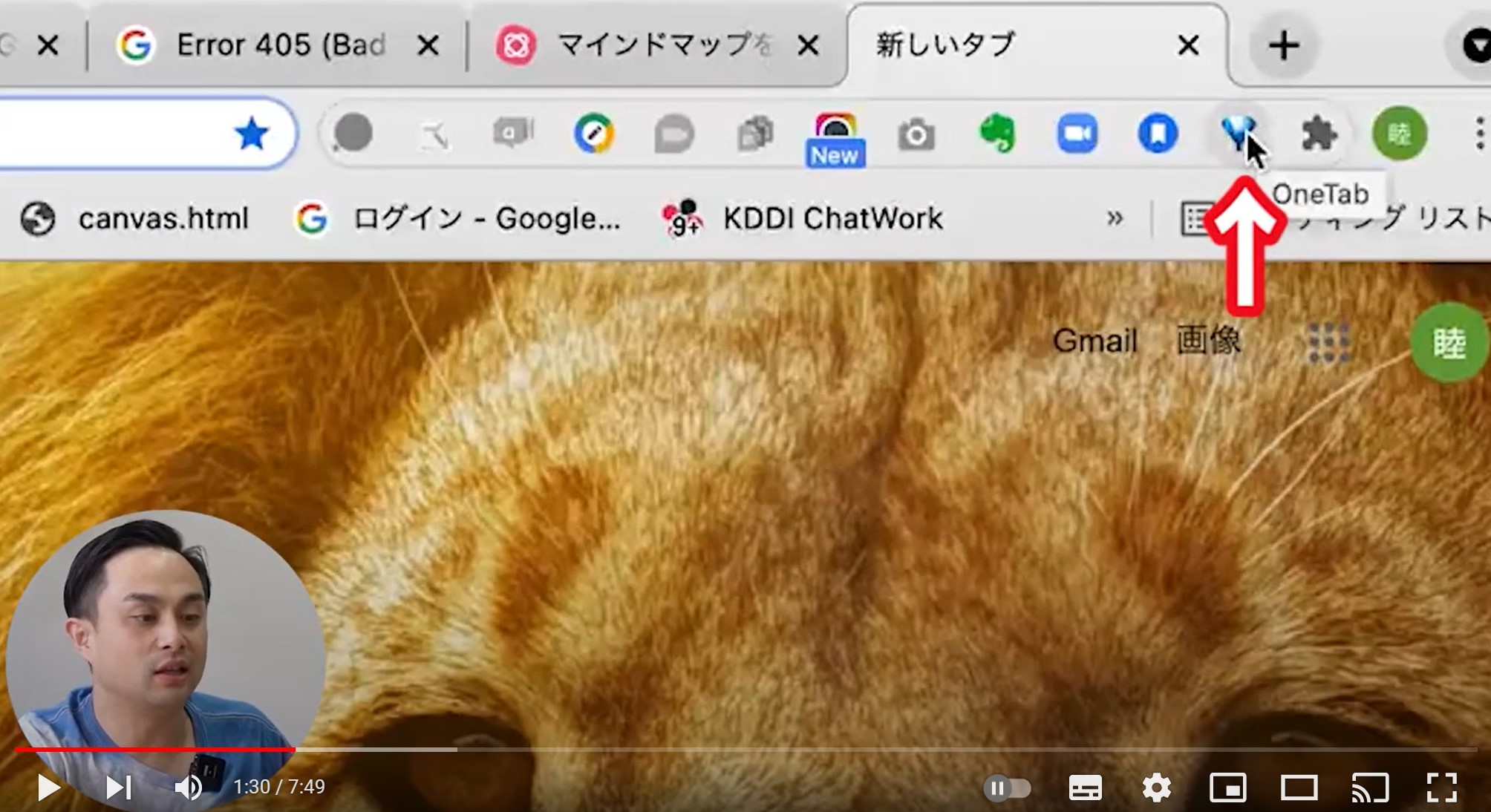
今開いているタブがまとめて表示され、何を使ったか一目瞭然でわかるので、効率アップできます。
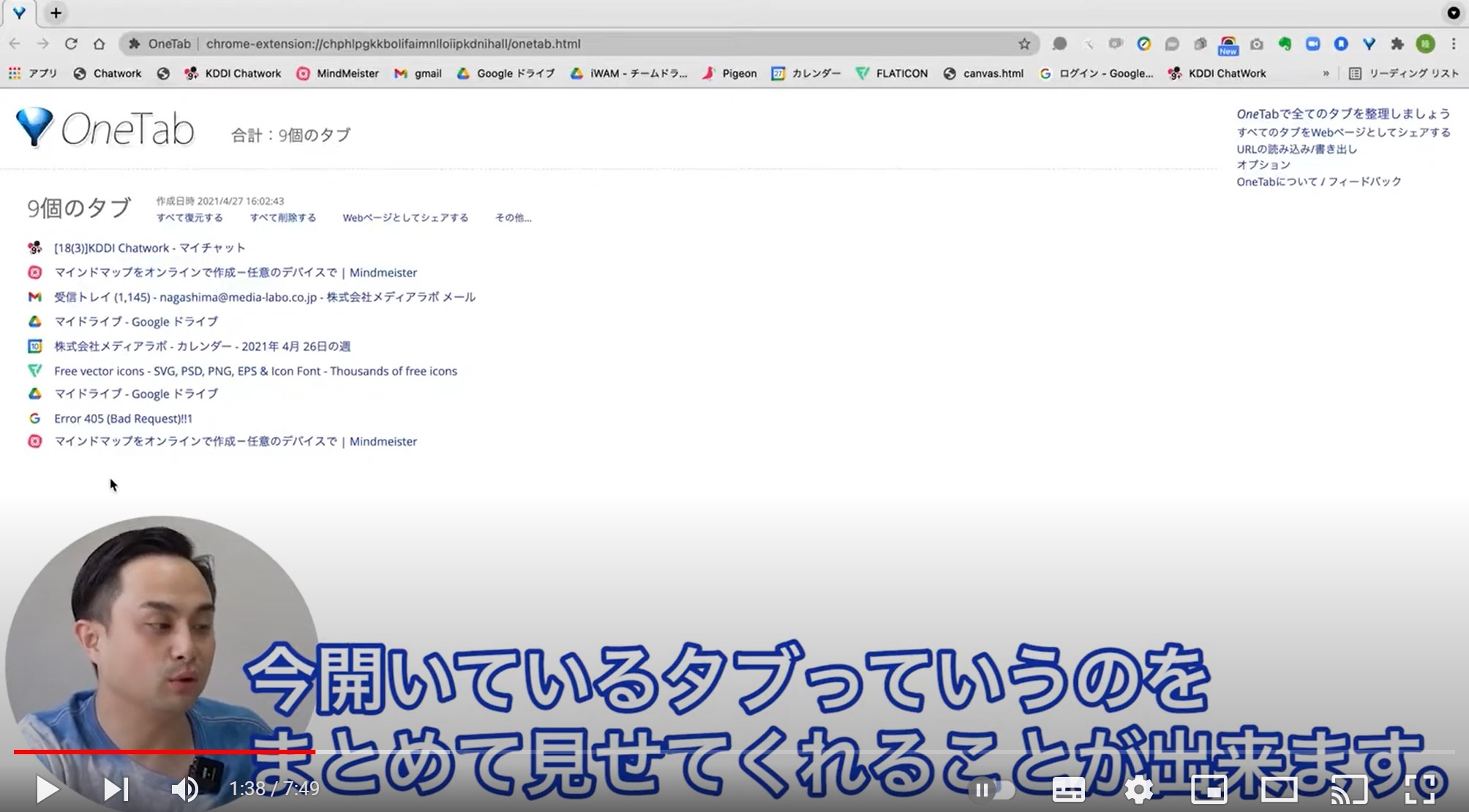
「その他」というリンクをクリックすると、グループに名前をつけて保存し、次回使うことが可能です。
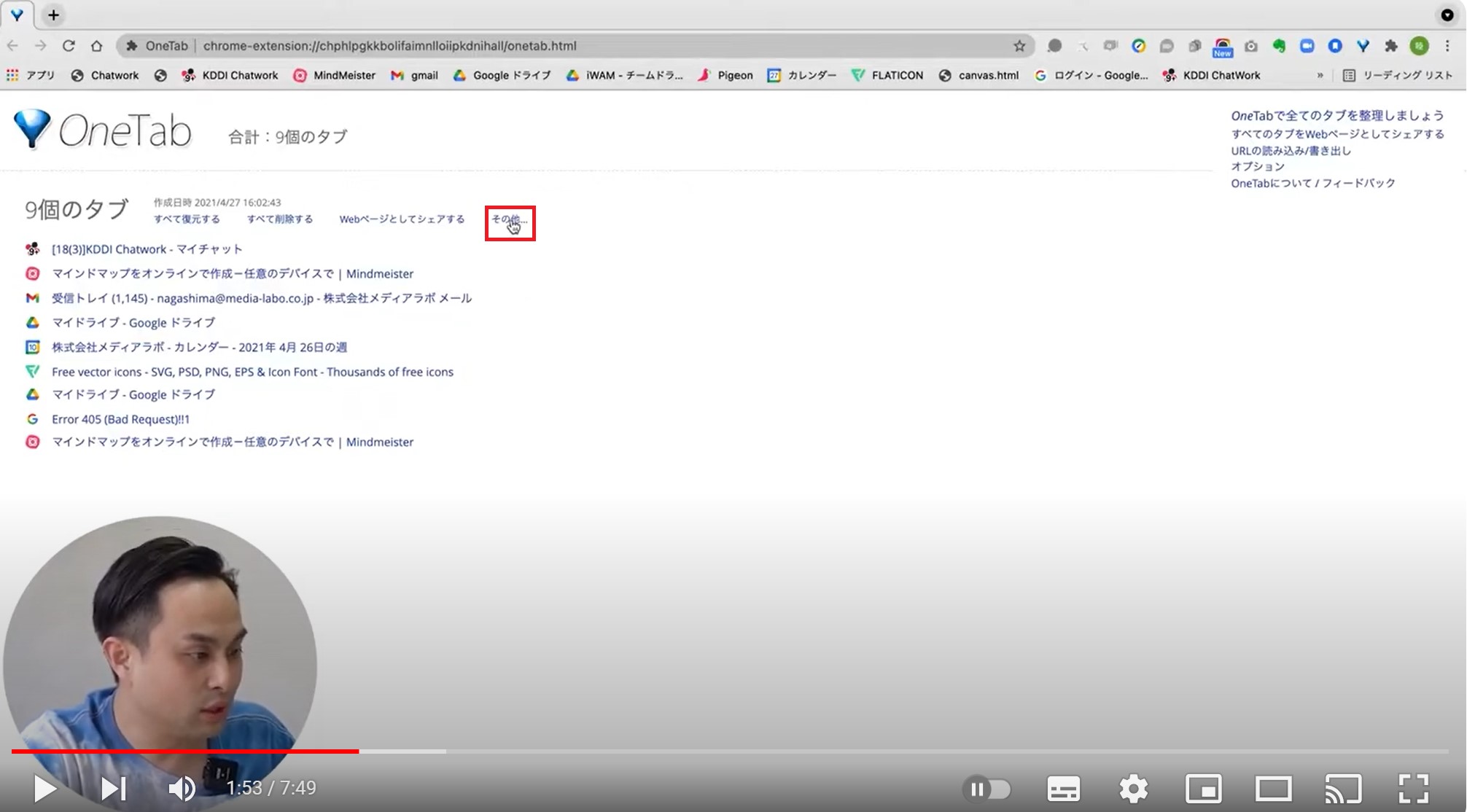
さらに、タブ自体をWebページとしてシェアする機能もあります。これを使うことで、いろいろな情報を集めてほかの人と共有することが可能です。
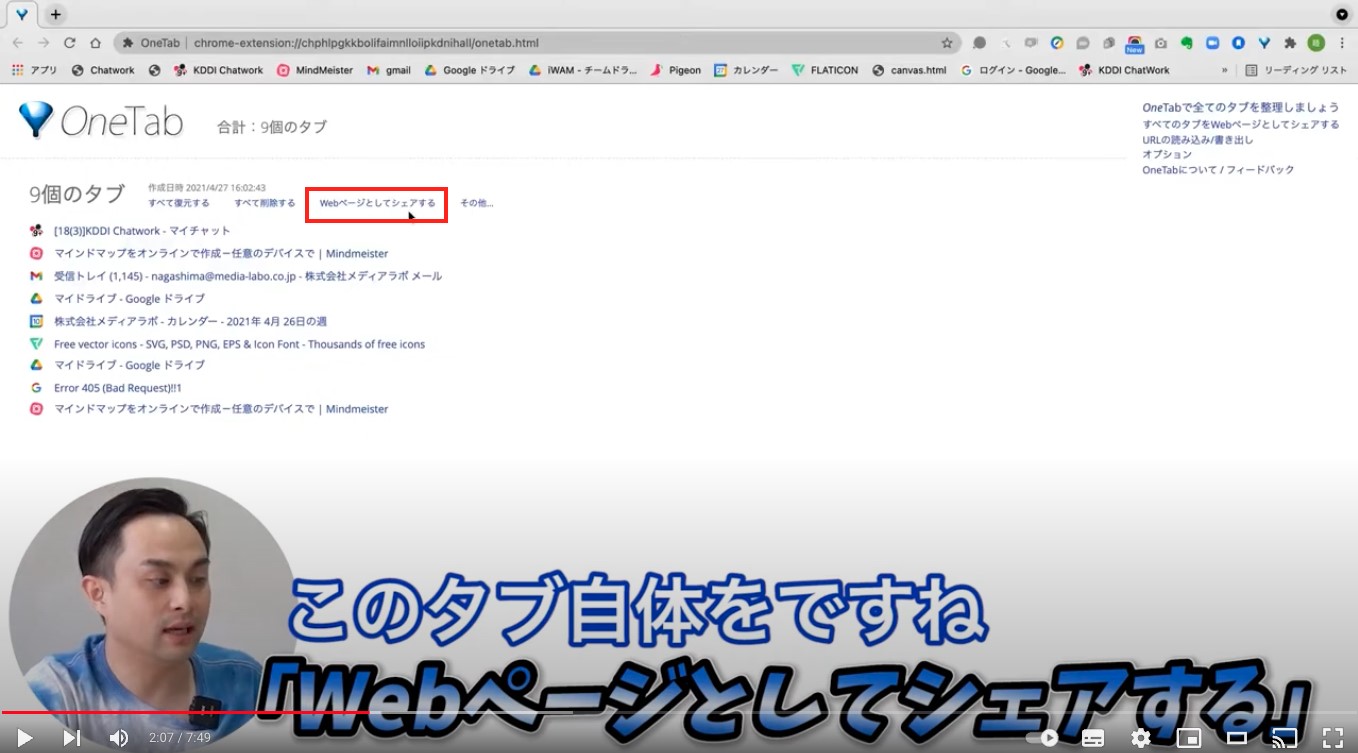
Chromeで作業をするときにとても便利なので、ぜひ使ってみてください。
②GoFullPage(ゴーフルページ)|長いページも1枚でキャプチャ
2つ目は、「GoFullPage(ゴーフルページ)」です。
GoFullPageでできること
GoFullPageとは、閲覧中のWebページ全体のキャプチャを取得できる拡張機能です。
Webページの画像を送るために画面キャプチャを撮りたいときに、ページが縦に長すぎて困った経験はないでしょうか?GoFullPageは、そんなWebページを頭から最後まで一気にキャプチャできる便利な拡張機能です。
GoFullPageには、以下のような機能があります。
- Webページ全体をキャプチャ
- 長いページも1枚の画像として保存
- キャプチャをPDFとして保存・印刷
GoFullPageの使い方を見ていきましょう。
GoFullPageの使い方
弊社のホームページは、縦に長くなっています。このようなページを一気にキャプチャしたいときに使えるのがGoFullPageです。
Chromeの右上にある拡張機能からGoFullPageのカメラ型のアイコンをクリックします。
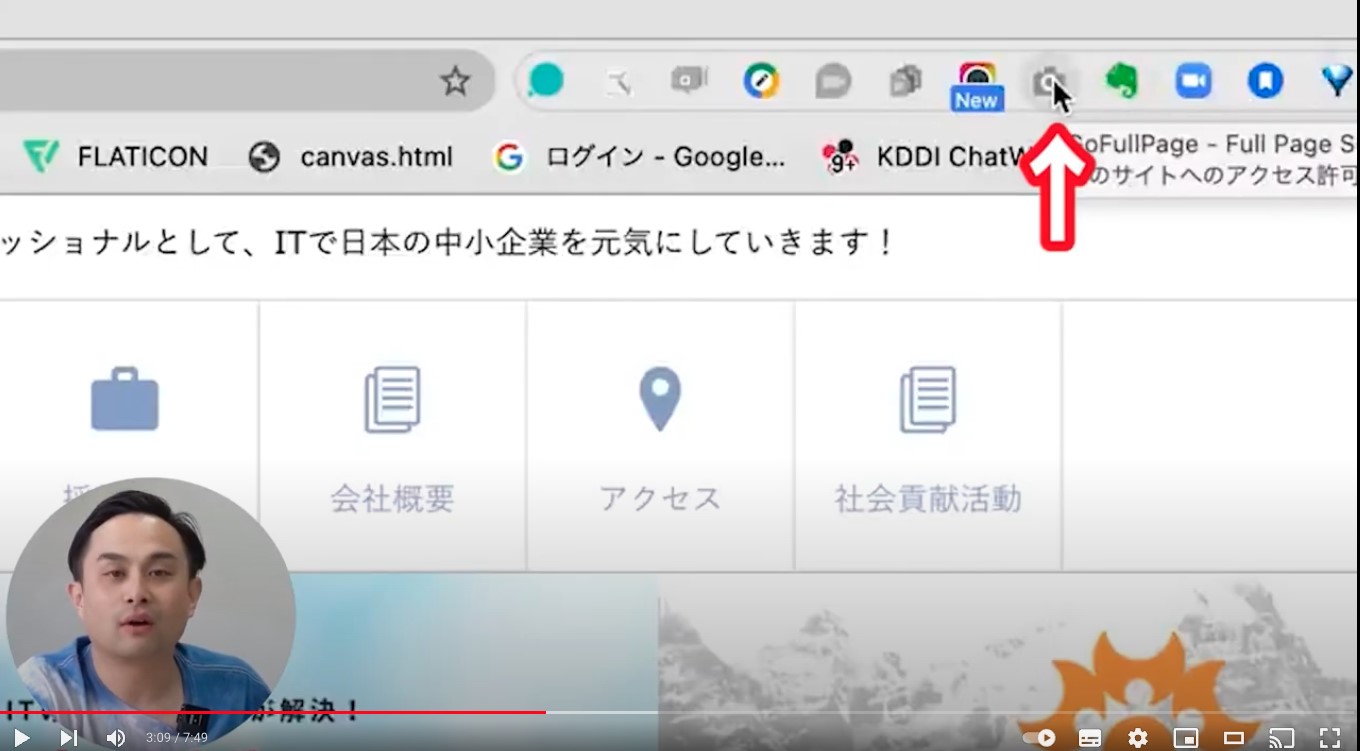
すると、以下のようにキャプチャを撮り始めます。
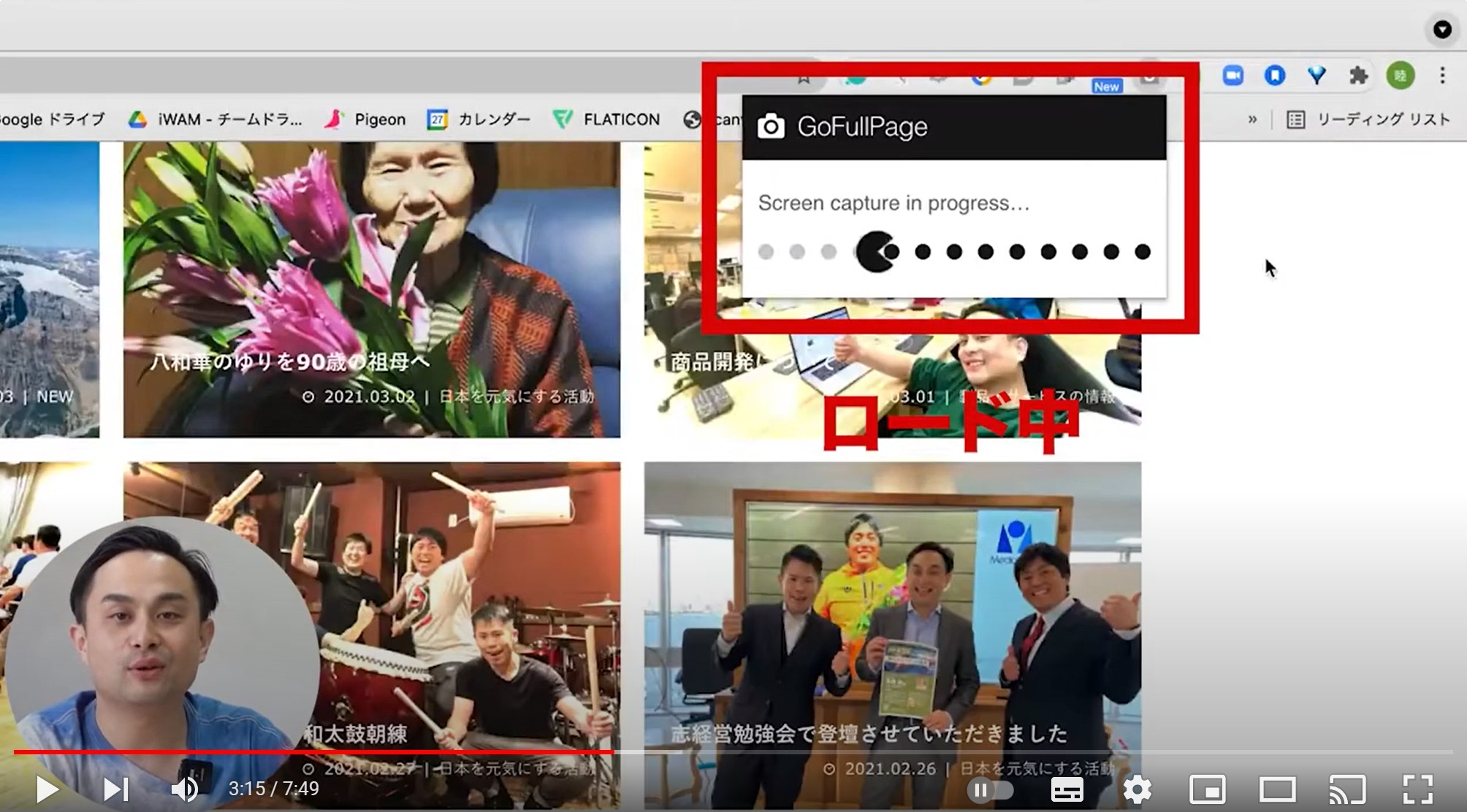
キャプチャを撮り終えると、以下のように長いWebページが1枚になった画像が出てきます。
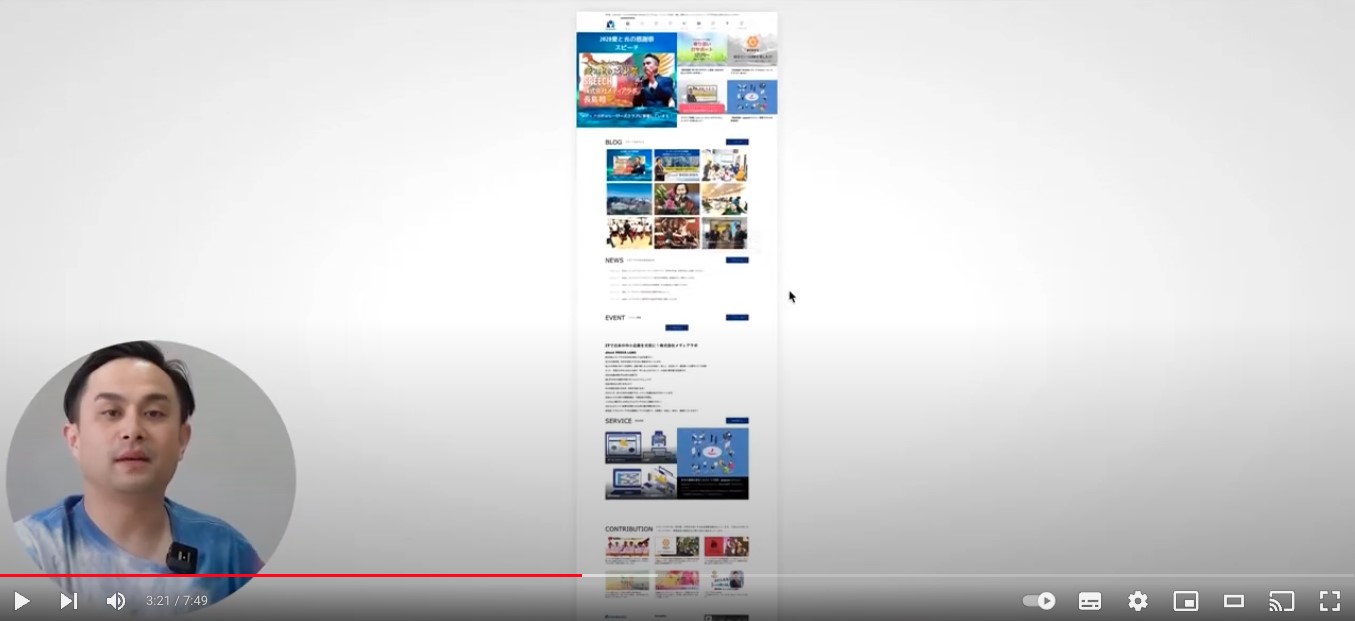
このまま印刷したり、PDFにしてダウンロードしたりできるので、とても便利です。Webページのキャプチャをほかの人と共有する際にも、1枚だとわかりやすいでしょう。
③Bitly(ビットリー)|URLを短縮して簡単に共有
3つ目は、「Bitly(ビットリー)」です。
Bitlyでできること
Bitlyは、ボタン1つで短縮URLを作れる拡張機能です。
たとえば、Google Mapで検索した地図のURLリンクを送りたいときに、長すぎて途中で切れてしまったり、折り返して途中から普通の文字列になってしまったりすることがあります。Bittlyは、このような長いURLを短縮できる便利な機能です。
Bitlyには、以下のような機能があります。
- 長いURLを短縮(今回紹介)
- 短縮URLのクリック数を追跡
- カスタムURLの作成
ここで、補足としてBitlyの短縮URLの仕組みと注意点を解説します。使う前によく理解しておきましょう。
Bitlyを使うと、送られた元のURLからBitlyドメインの短縮URLが生成され、Bitlyのサーバー上で紐づけ保管されます。ユーザーが短縮URLにアクセスすると、Bitlyのサーバーを経由して、元のURLに到達できるという仕組みです。
Bitlyの短縮URLはとても便利ですが、どこのサイトのURLなのか判別できないため警戒されやすい点や、Bitlyのサービスが終了するとリンクが切れてしまう点には注意しましょう。
では、Bitlyの使い方を解説します。
Bitlyの使い方
Google Mapで弊社メディアラボの地図のURLは以下のように長くなってしまいます。Bitlyを使うと、これを短縮することが可能です。
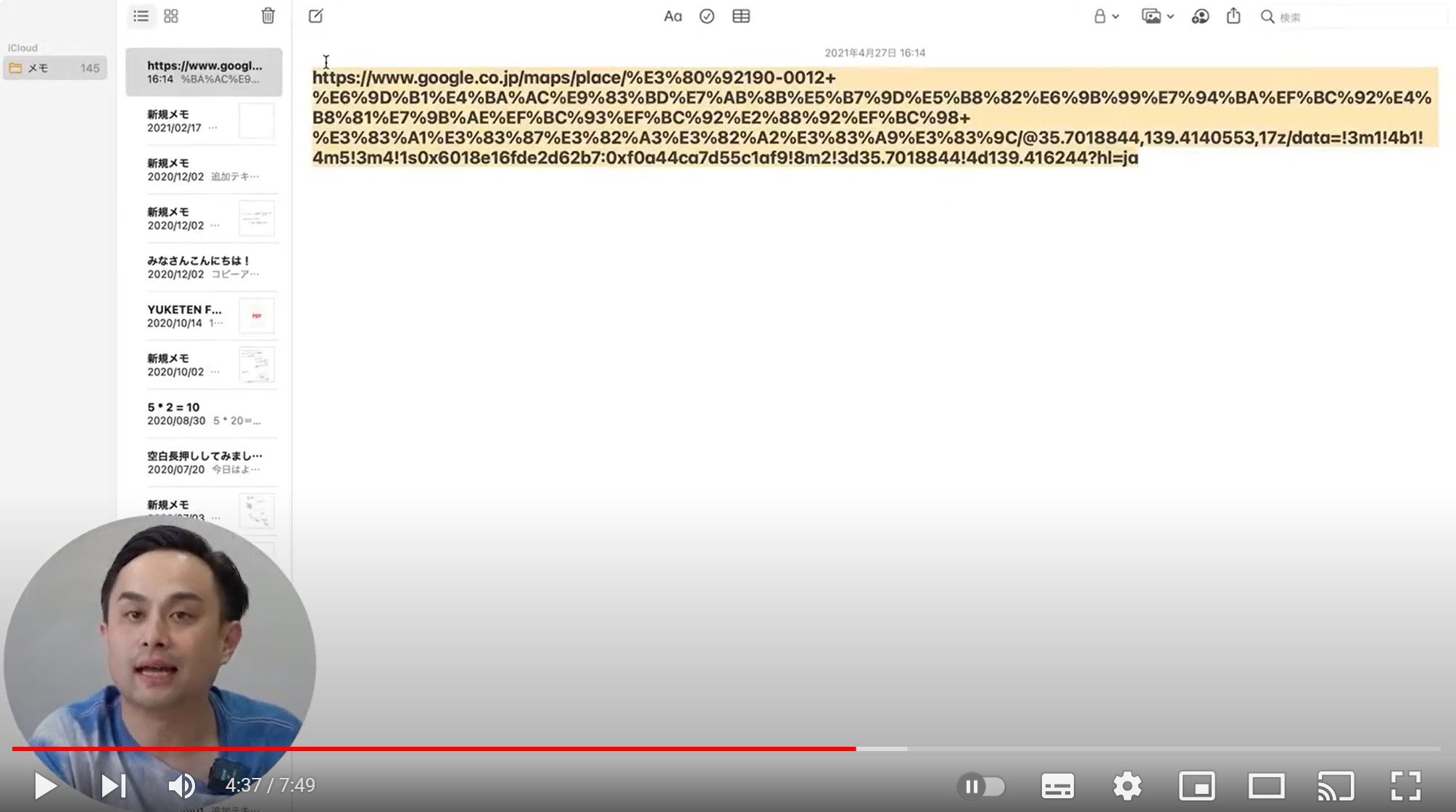
短縮したいWebサイトを開いた状態で、Chromeの右上にある拡張機能からBitlyのアイコンをクリックします。
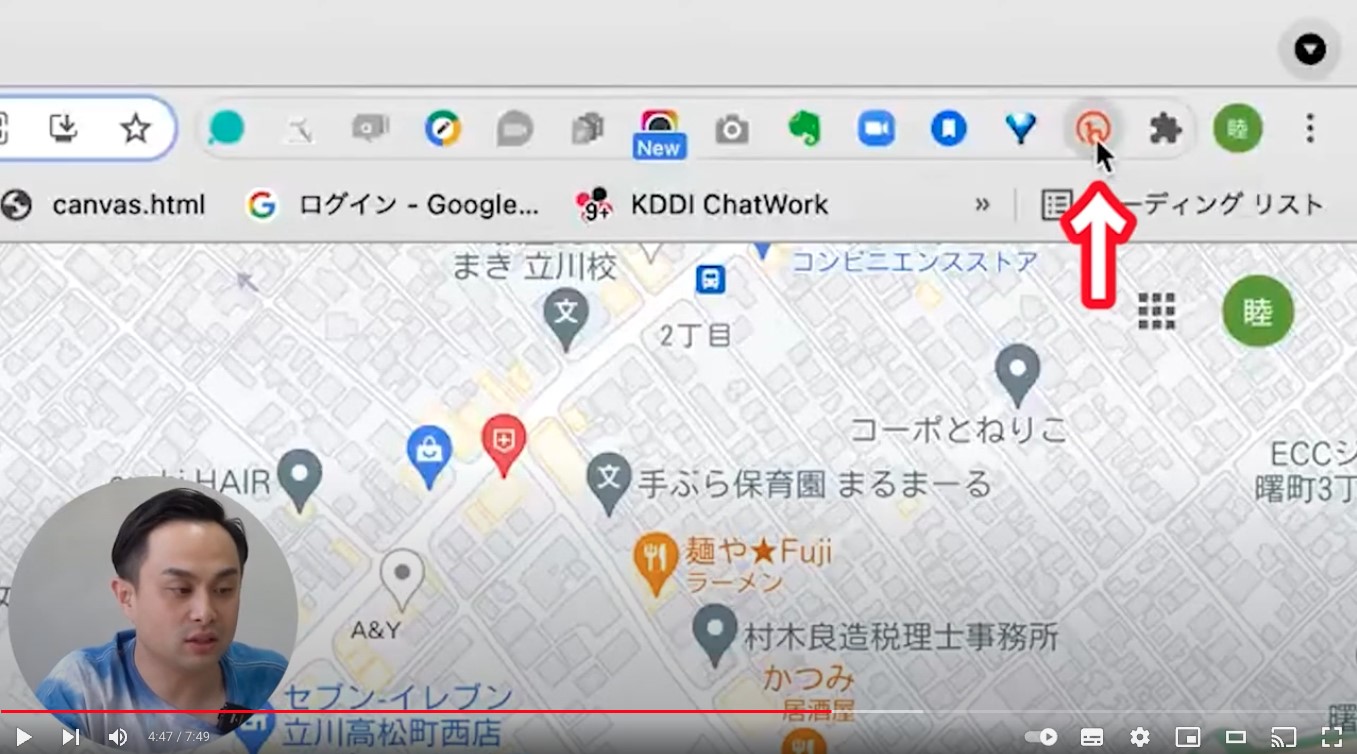
すると、右側に短縮URLが表示され、その下の「COPY」ボタンをクリックするとコピーされます。
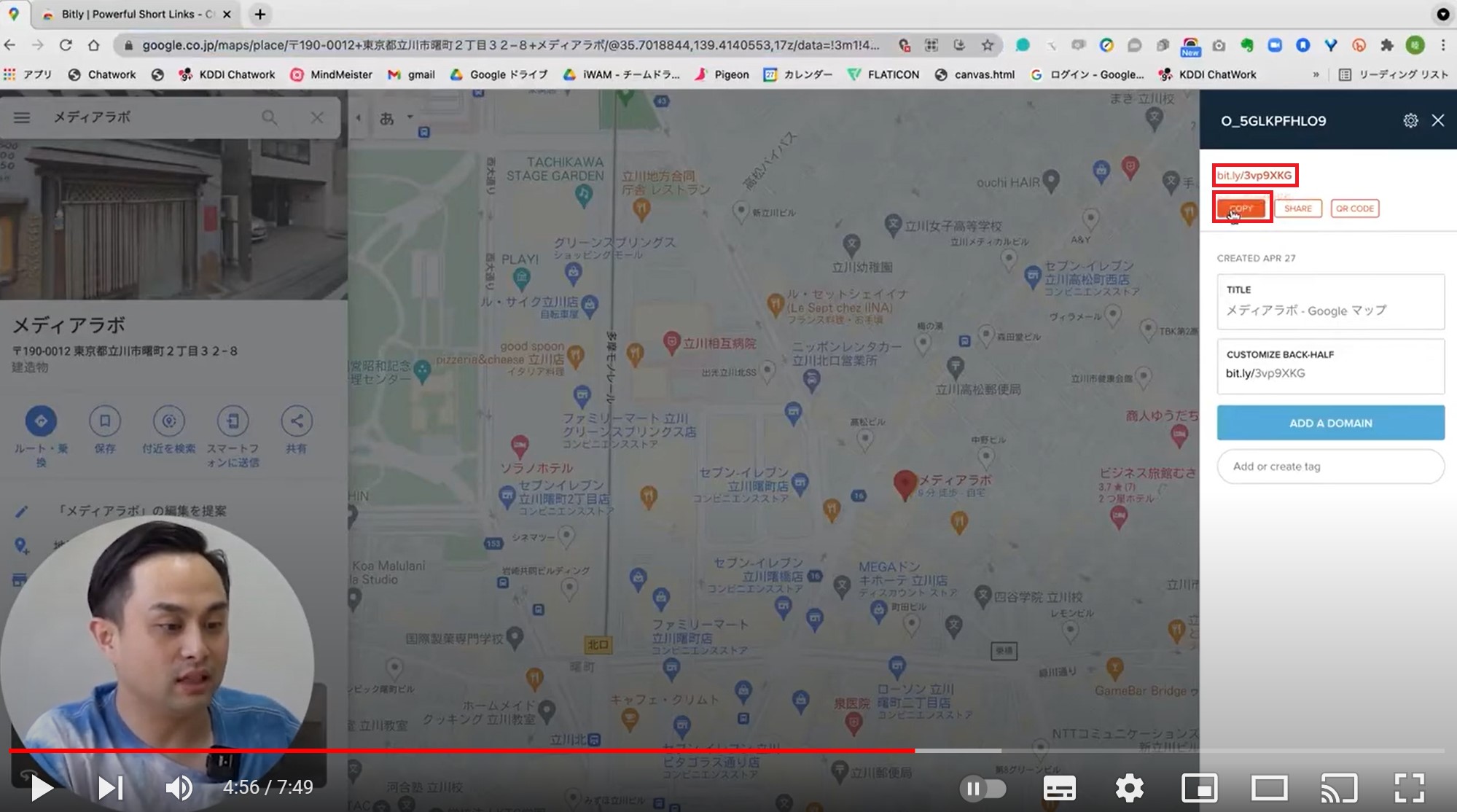
長かった弊社の地図のURLが以下のように短くなりました。
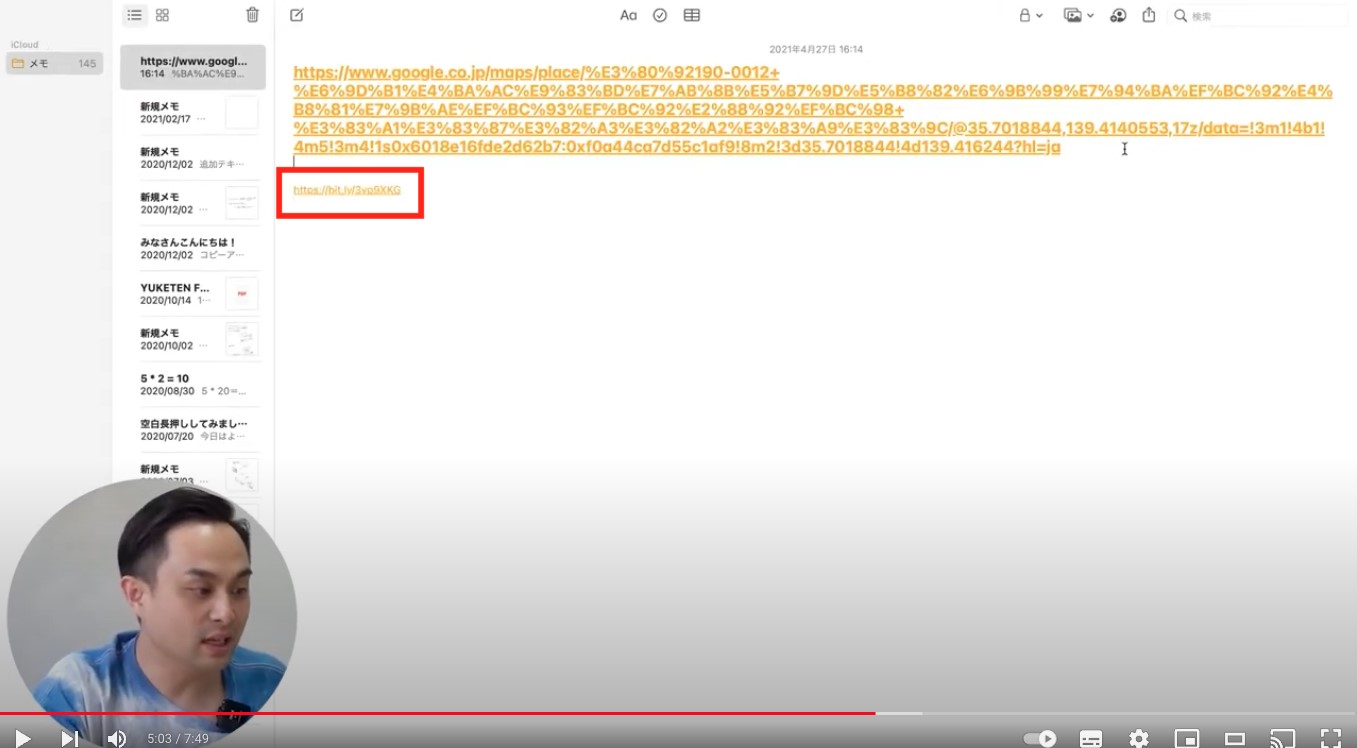
新しいタブを開いて短縮URLを入力してみると、元のURLと同じ地図画面が開きます。
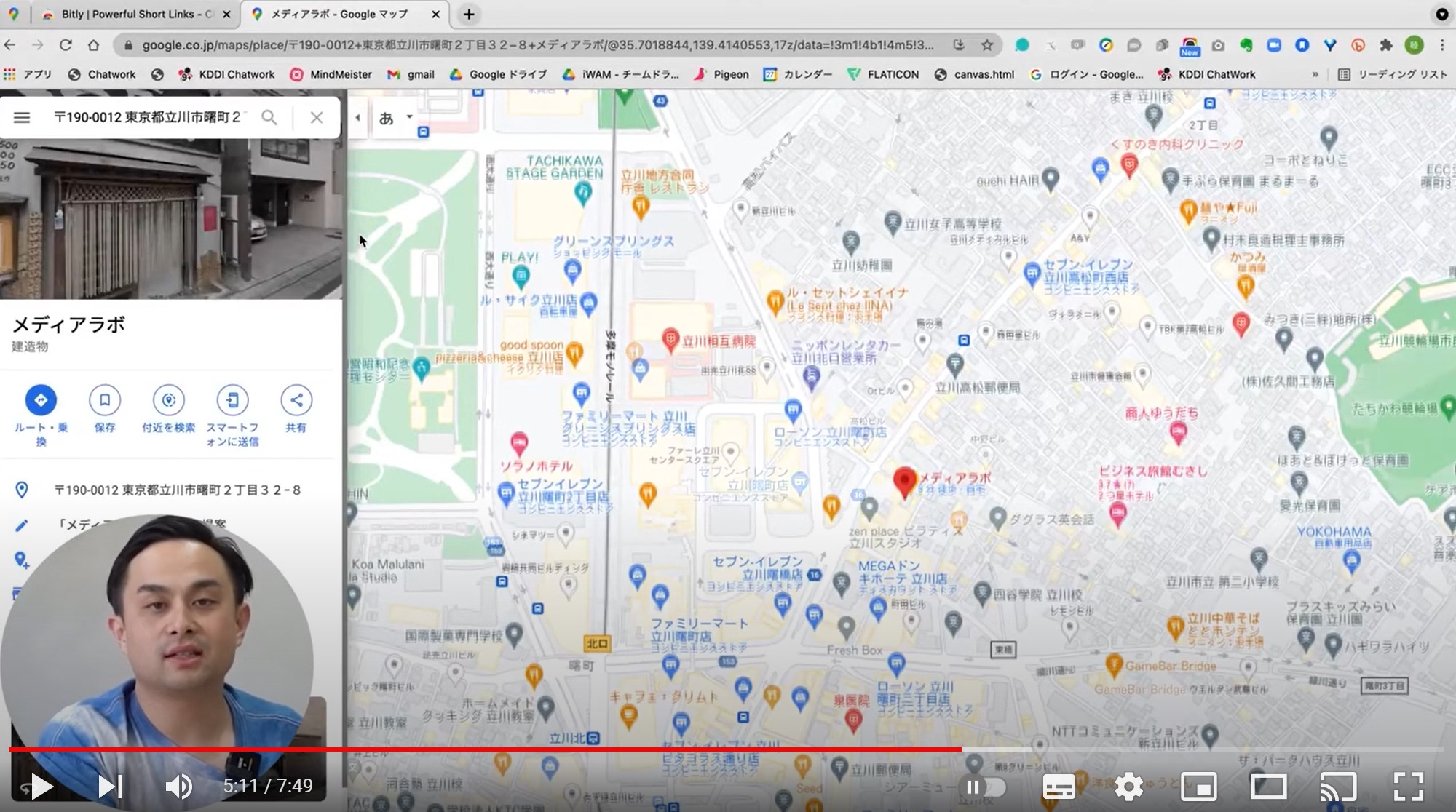
長いURLを共有したいときに使うと便利な機能なので、ぜひ使ってみてください。
④Gmail Address Checker|Gmailの誤送信を防止
4つ目は、「Gmail Address Checker」です。
※2024年6月27日現在では、ウェブストア上からなくなっているので、「GMailSend Adress Checker – 誤送信防止 –」「Gmail Address Check&Semd Verufy Tool」をお使いください。(基本的には同じようにりゆすることが可能です。)
Gmail Address Checkerでできること
Gmail Address Checkerは、Gmailの誤送信を防止する拡張機能です。
Gmailで誤った宛先にメールを送ってしまい、あとで問題になった経験はないでしょうか。クライアントに契約書を送るときなど、重要なメールを送る際には、ダブルチェックでメールアドレスをチェックすると、誤送信を防げます。それを実現するのが、Gmail Address Checkerです。
Gmail Address Checkerには、以下のような機能があります。
- メールアドレスの確認機能
- 重要なメールの送り間違い防止
- 確認後に送信ボタンが表示
Gmail Address Checkerの使い方を見ていきましょう。
Gmail Address Checkerの使い方
Gmail Address Checkerは、先に紹介した3つと違って拡張機能をインストールすると、自動的にGmailの中に組み込まれます。実際にGmailでのメール作成画面を見ていきましょう。
Gmail Address Checkerが入っていると、Gmailのメール作成画面の送信ボタンが、以下のように「確認」というボタンに変わります。
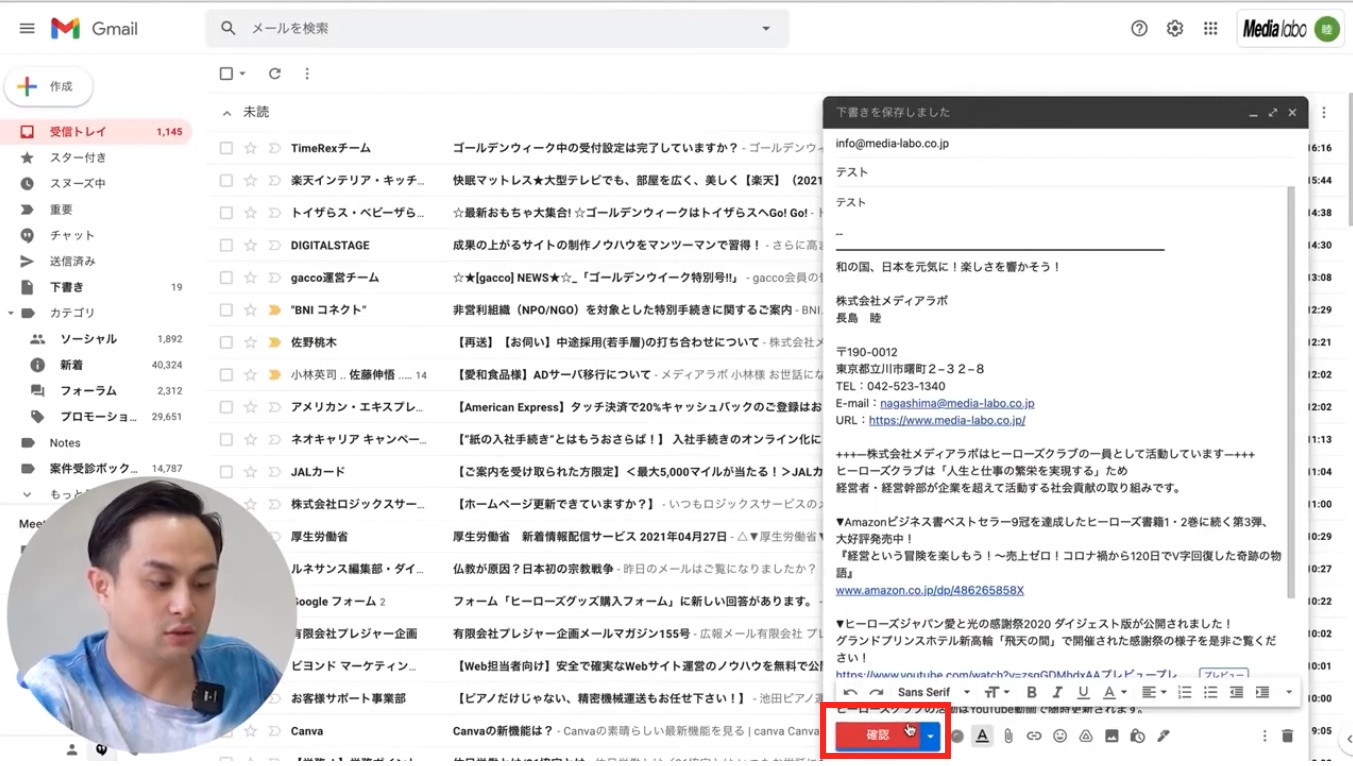
宛先や件名を入力して、確認ボタンを押すと、件名と宛先に間違いがないかを確認する画面が出てきます。問題なければ「To」と「Subject」にチェックを入れて「OK」を押します。
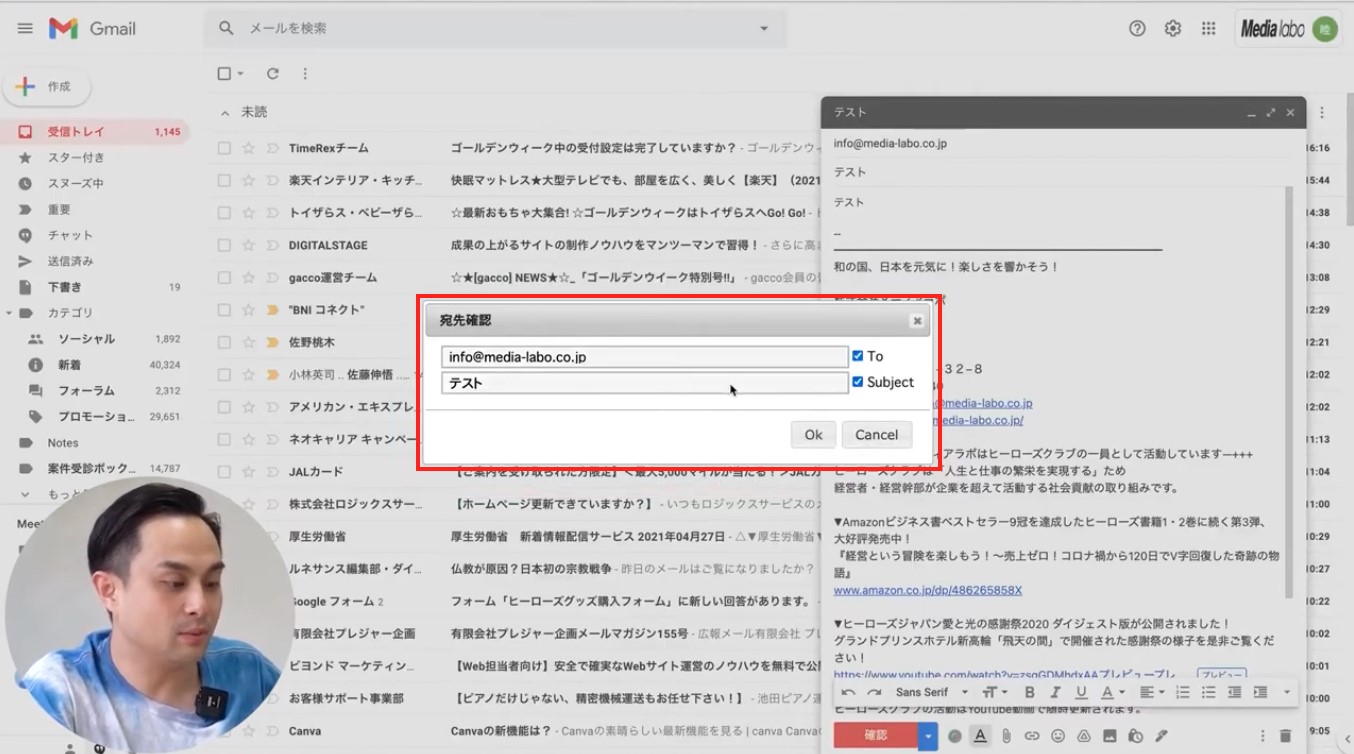
すると、メール作成画面に「送信」ボタンが出てきて送れるようになります。
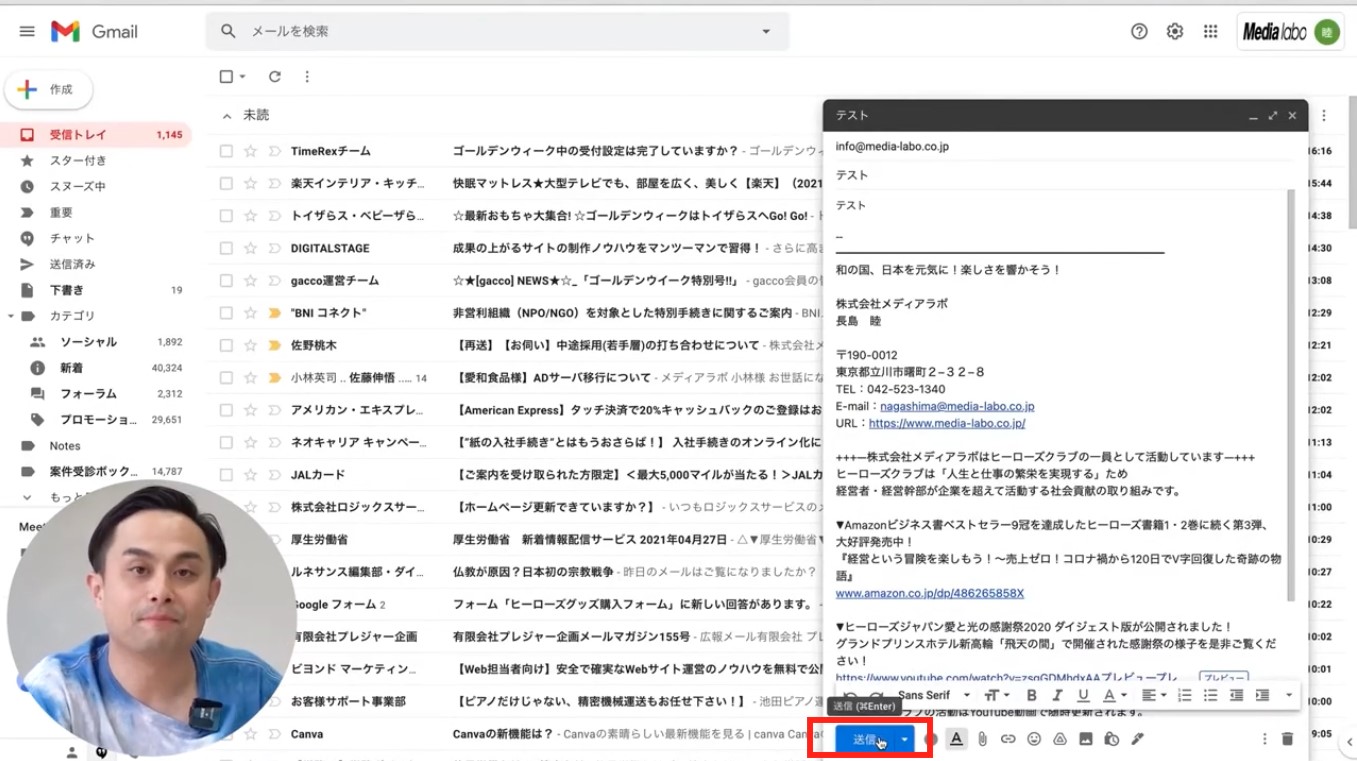
メールを送り間違えてはまずい仕事をされている方にはとても有効なツールです。
まとめ
今回は、Google拡張機能のおすすめ4選を紹介しました。これは便利そうだ!と思った機能があれば、活用してみてください。
また、YouTube動画もぜひご覧になって、「良かった!」「タメになった!」思った方は、高評価とチャンネル登録をお願いします。