iPhoneのカメラに、複数枚の写真を連写できる機能があることをご存じでしょうか?連写機能は、プライベートだけでなく、ビジネスシーンでも集合写真や広報写真などで、ベストな瞬間を撮影するのに便利です。
今回は、iPhoneで写真を連写するバーストモードの使い方を解説したYouTube動画を、お役立ち記事としてお届けします。
iPhoneで重要な瞬間を確実に撮影したい!とお考えの方は、ぜひご覧ください。
経験豊富なメディアラボのIT専門家が、一つひとつのご相談に丁寧に対応させていただきます。
iPhoneで写真を連写するバーストモードとは
iPhoneの「バーストモード」とは、短時間に複数枚の写真を連続して撮影できる、いわゆる連写機能のことです。iOS 7以降で標準搭載されています。
バーストモードは、動きのある被写体を逃さずに捉えたいときに非常に役立つ機能です。iPhoneのカメラのシャッターボタンをスライド、または長押しするだけで、1秒間に10枚の高速連写が開始され、最大999枚まで撮影できます。
バーストモードで撮影された写真は写真アプリにまとめて保存されるため、あとからじっくりと確認して、もっともお気に入りの1枚を選ぶことが可能です。
ビジネスで写真の連写が役立つシーン
iPhoneの連写は、プライベートでスポーツや子ども、動物など動きのある被写体の撮影に最適なだけではなく、ビジネスシーンでも役立つ機能です。
例えば、従業員の集合写真を撮る際、全員が瞬きやよそ見をしていないベストな瞬間を捉えるのに役立ちます。また、Webページや広報誌に掲載する従業員の写真を撮影する際、連写で自然な表情を逃さずに撮影できるため、より魅力的な写真を選ぶことが可能です。
さらに、試作品のテストや動作確認の様子を連写で記録し、あとから詳細にチェックすることもできるでしょう。
このように、iPhoneの連写機能は、ビジネスの重要な瞬間を確実に記録するのに役立ちます。
【iPhone 11シリーズ以降】写真を連写する方法
ではさっそく、iPhoneのバーストモードを使って写真を連写する方法を解説していきます。
iPhoneでのバーストモードを使った連写の方法は、機種によって異なる点に注意が必要です。まずは、2019年発売のiPhone 11シリーズ以降での連写の方法を見ていきましょう。iPhone Xシリーズ以前の機種をお使いの方は、こちらをご覧ください。
iPhoneのカメラを起動します。

中央下の丸いシャッターボタンを1回タップすると、通常の写真が1枚撮影されます。

連写(バーストモード)する場合には、シャッターボタンを左側にスライドしましょう。スライドしているあいだは、1秒間に10枚連写されます。表示される丸の中の数字は連写した写真の枚数です。
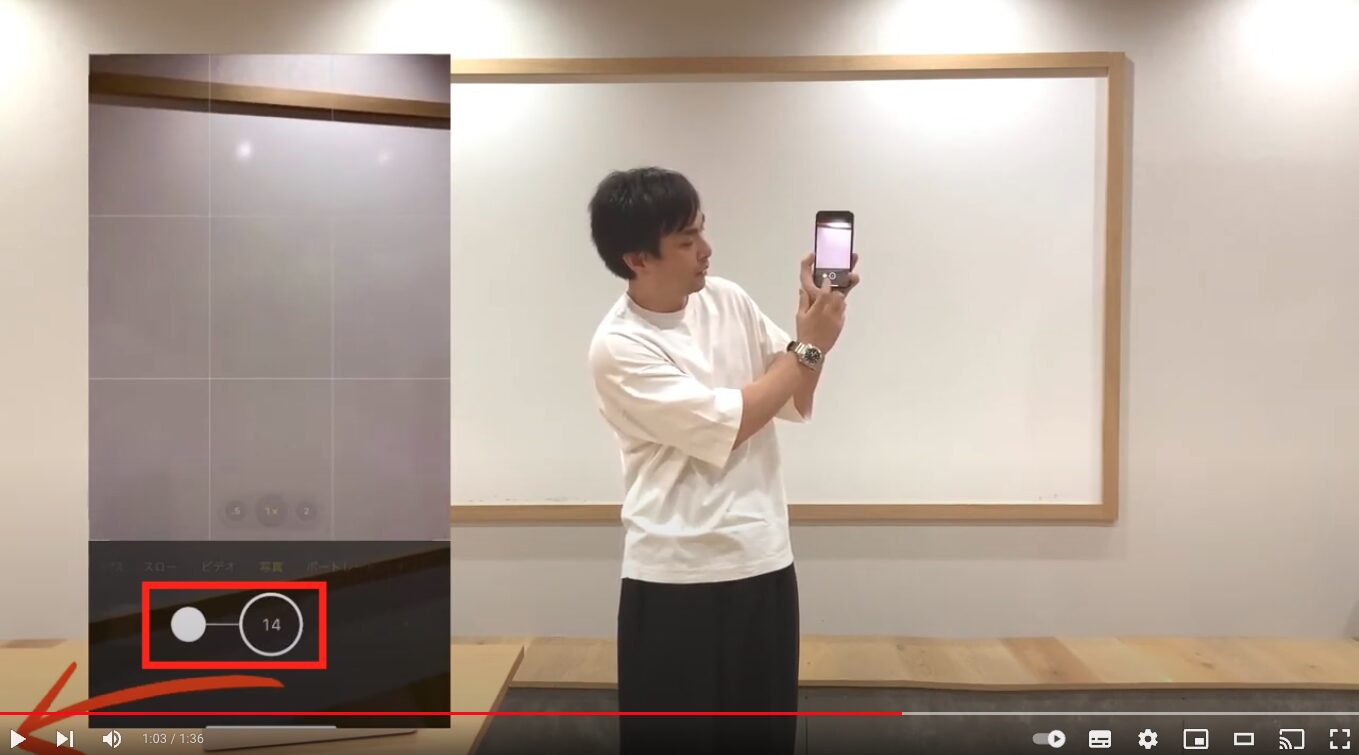
このように、iPhone 11シリーズ以降では、シャッターボタンを左にスライドして連写できます。
【iPhone Xシリーズ以前】写真を連写する方法
続いて、2018年に発売されたiPhone Xシリーズ以前の連写方法です。
iPhoneのカメラを起動します。

中央下の丸いシャッターボタンを1回タップすると、通常の写真が1枚撮影されるのは、iPhone 11以降と同じです。
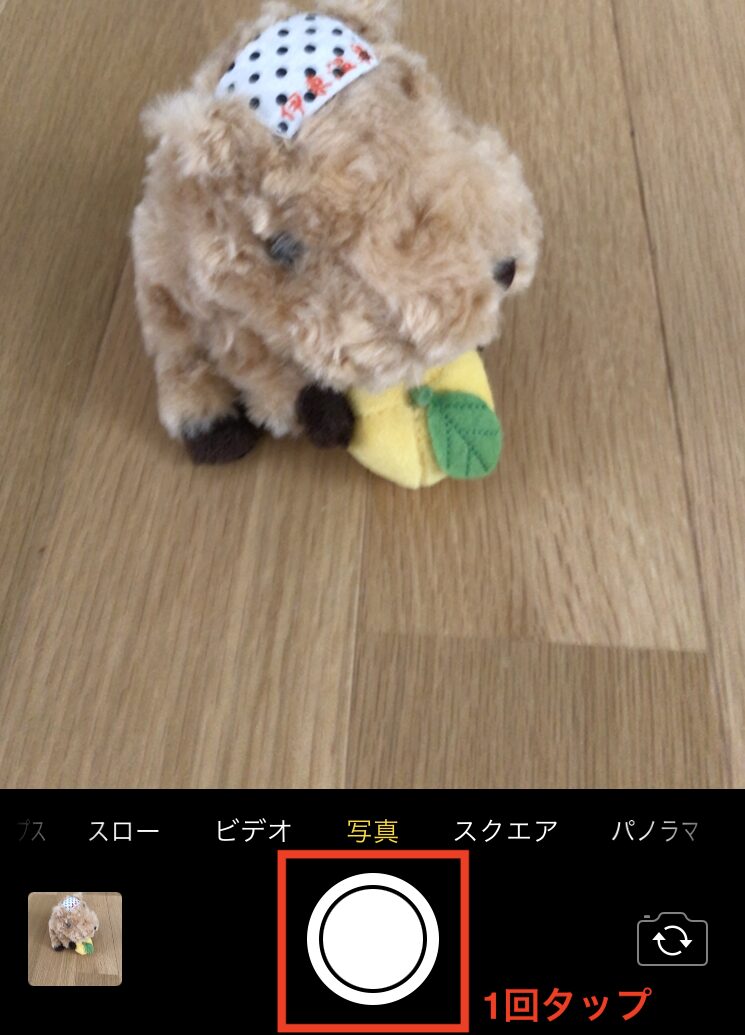
連写(バーストモード)する場合には、シャッターボタンを長押ししましょう。長押ししているあいだは、1秒間に10枚連写されます。シャッターボタンの上に表示される数字は連写した写真枚数です。
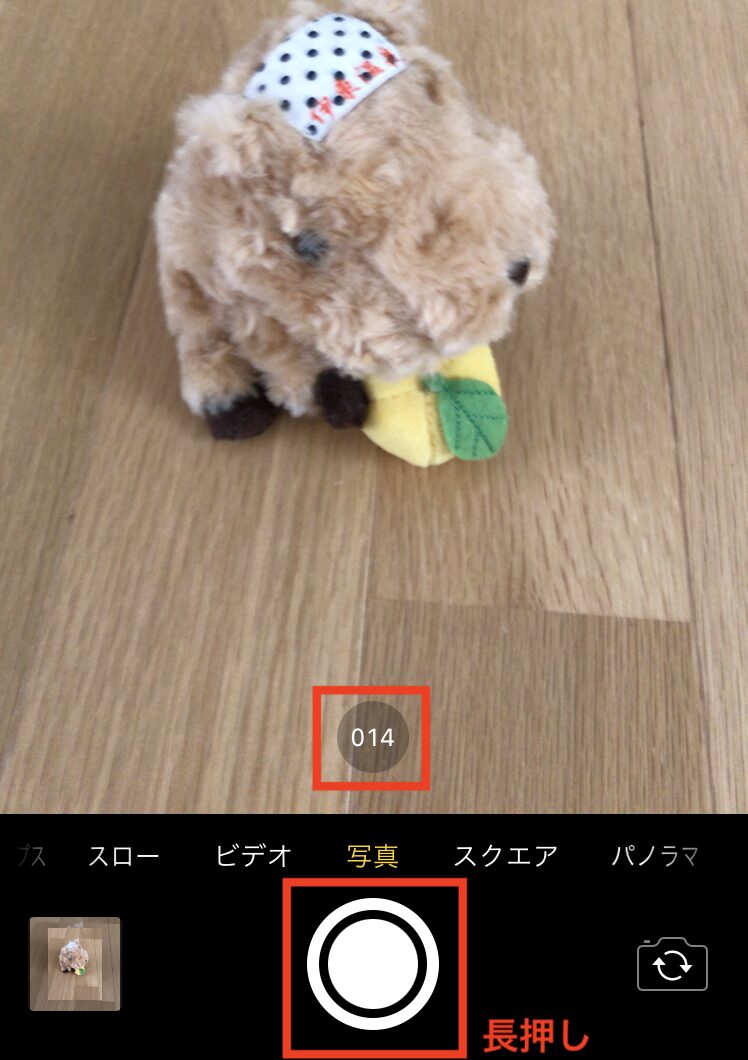
このように、iPhone Xシリーズ以前では、シャッターボタンを長押しして連写できます。
なお、iPhone 11シリーズ以降でシャッターボタンを長押しすると、連写ではなくビデオ撮影になるため注意しましょう。
連写した写真の取り扱い方法
バーストモードで連写した写真は、通常の写真と同じように「写真」アプリに保存されます。
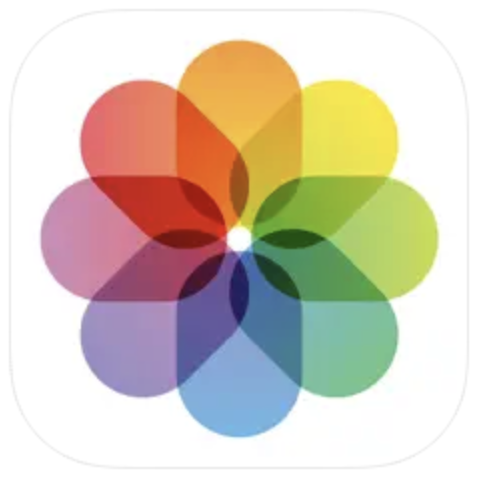
写真アプリでの連写した写真の見分け方と、確認や整理の方法を紹介します。
連写した写真の見分け方
最初に、通常の写真と連写した写真の見分け方です。
連写した写真は、写真アプリの「ライブラリ」に、複数枚が重なったサムネイルで保存されています。以下の左が通常の写真、右が連写した写真です。
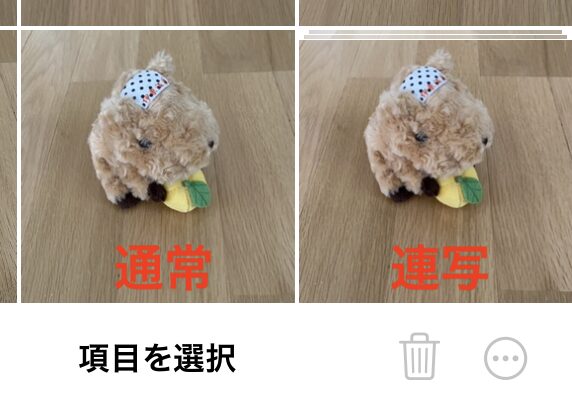
連写した写真のサムネイルのトップには、iPhoneが自動でもっとも良く撮れていると判断した写真が表示されています。
また、以下のように、「アルバム」から連写した写真のみを見ることも可能です。
写真アプリで、下段の「アルバム」をタップします。
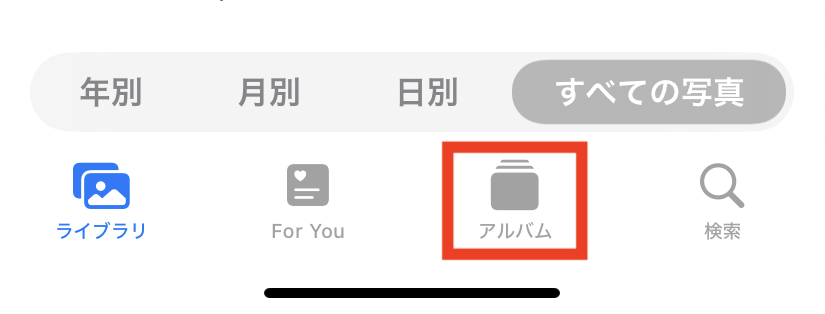
下にスクロールしてメディアタイプから「バースト」をタップします。
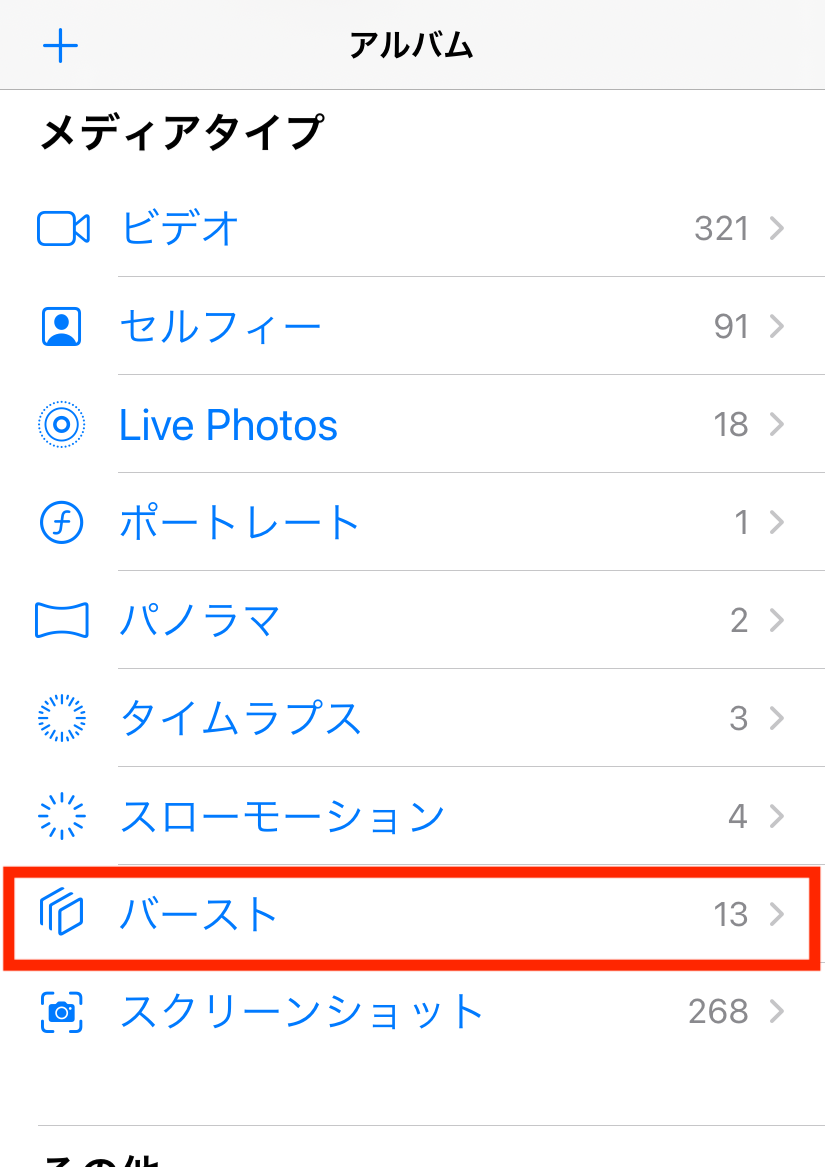
連写した写真のみが表示されるので、お目当ての写真を探せます。
連写した写真を1枚ずつ確認する方法
続いて、連写で複数枚撮影された写真の中身を1枚ずつ確認する方法を見ていきましょう。
連写した写真は、サムネイル上では1枚にまとめられているので、1枚ずつ見ることはできません。以下の手順で、写真を1枚ずつ確認できます。
まずは、連写した写真のサムネイルをタップしましょう。
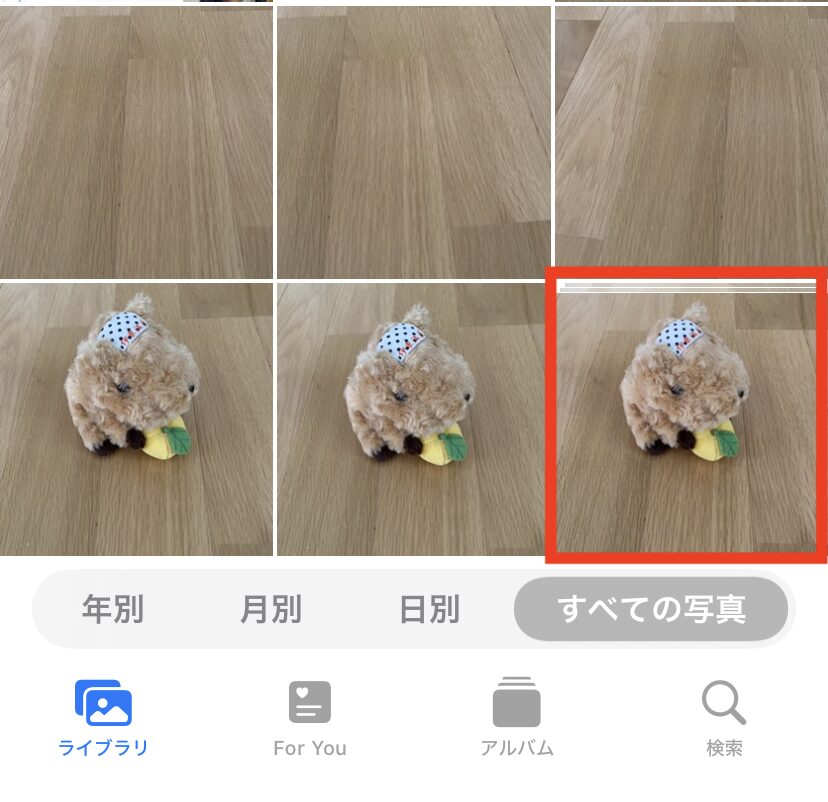
トップの写真が拡大して表示されます。左上の数字は、連写した写真の枚数です。

右下から2番目の「選択…」をタップします。
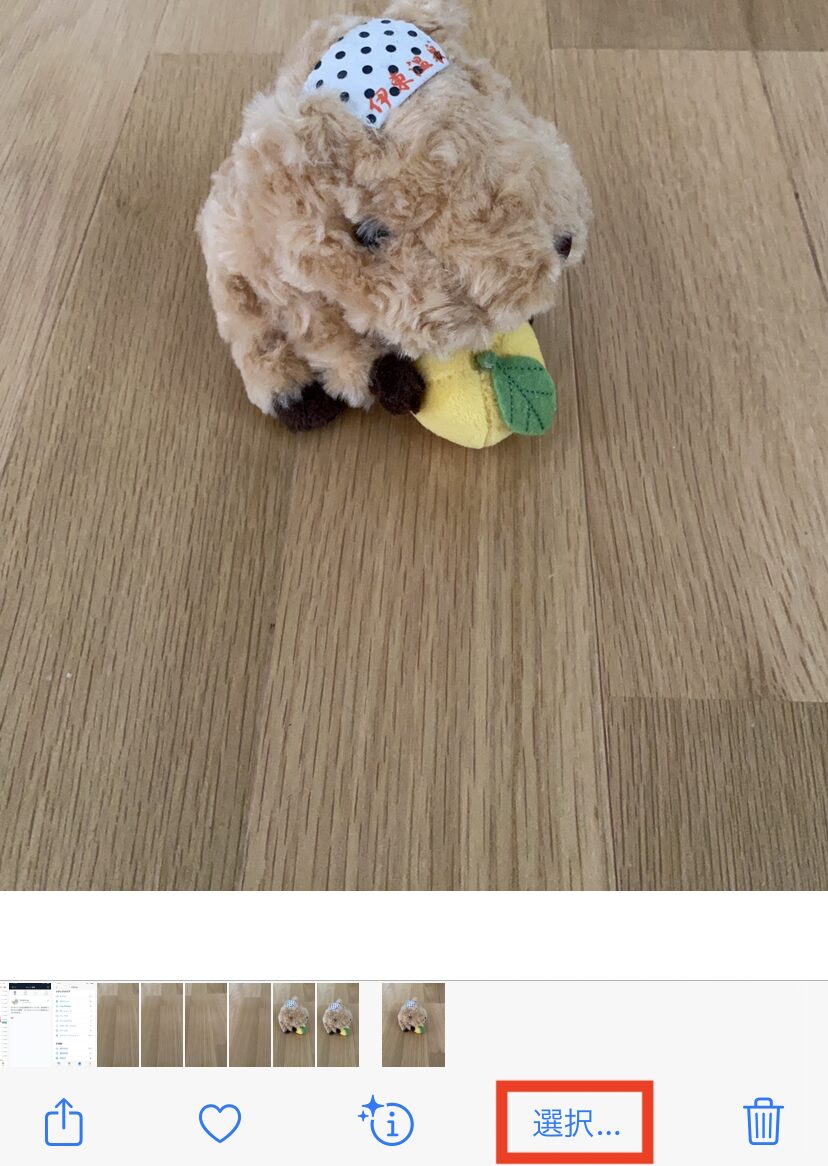
連写した写真が展開されて表示されるので、左右にスワイプして1枚ずつ確認できます。
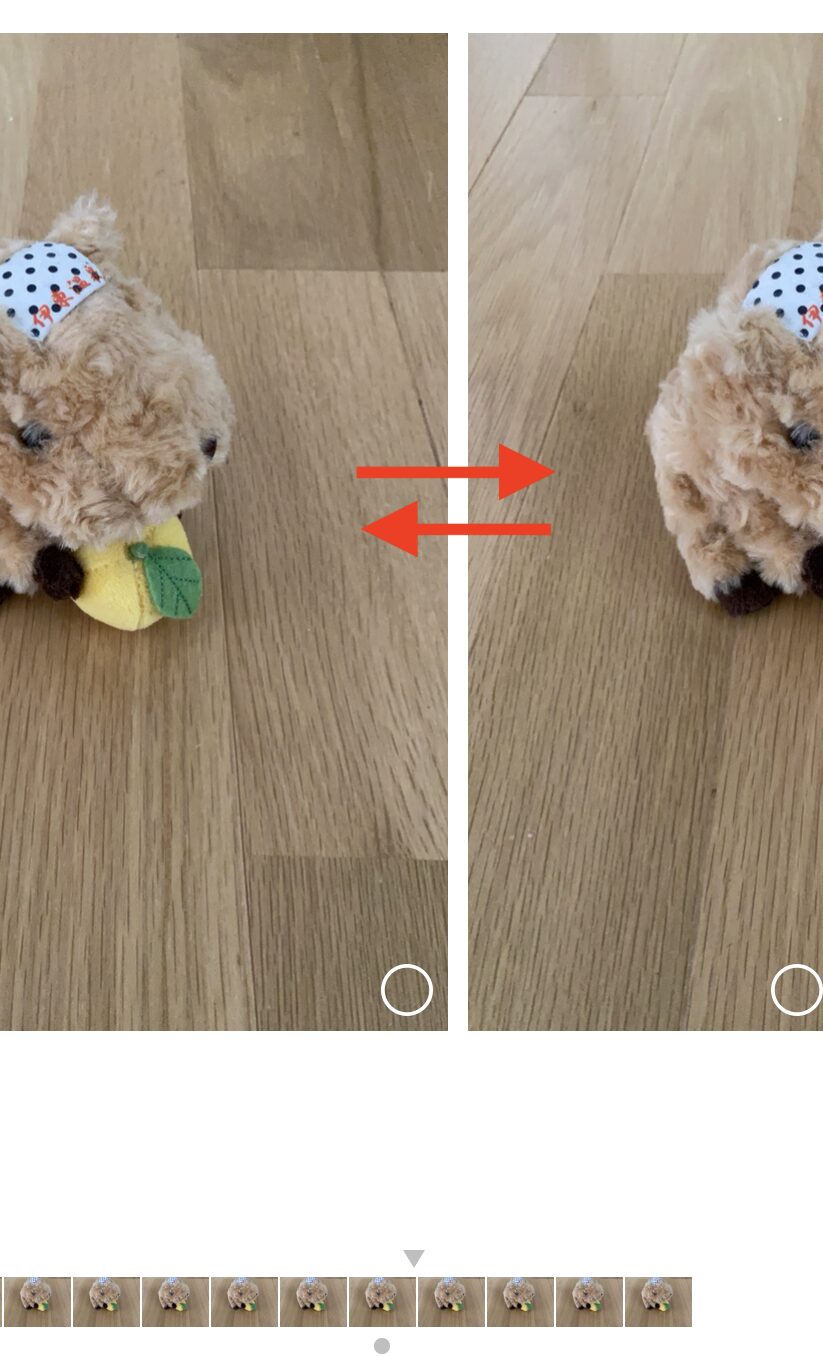
連写した写真を整理する方法
最後に、連写した写真を整理する方法を紹介します。
連写した写真は枚数が多くなるため、ストレージ容量を圧迫する原因です。容量を減らしたい場合は、ベストショットの1枚に絞ったり、不要な写真を削除したりして整理すると良いでしょう。
連写した写真を選んで、「選択」をタップします。
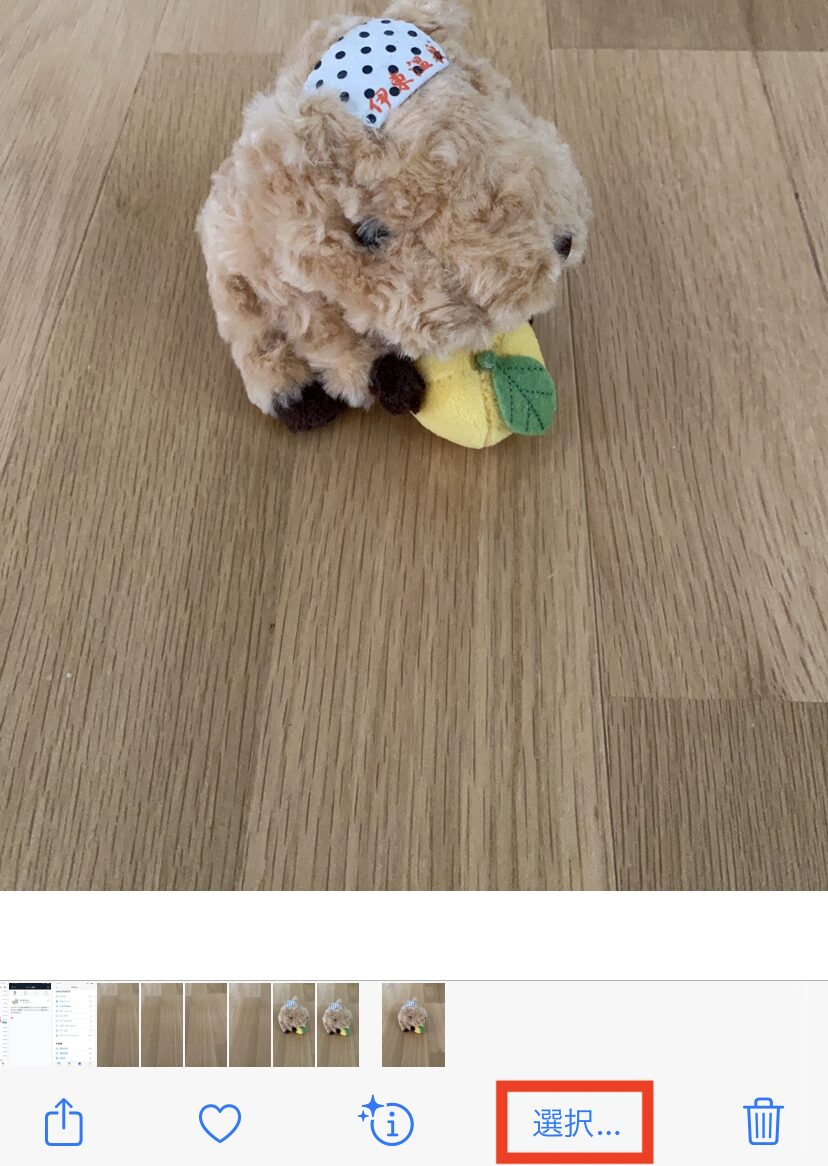
左右にスクロールしながら、残したい写真をタップすると右下にチェックがつきます。
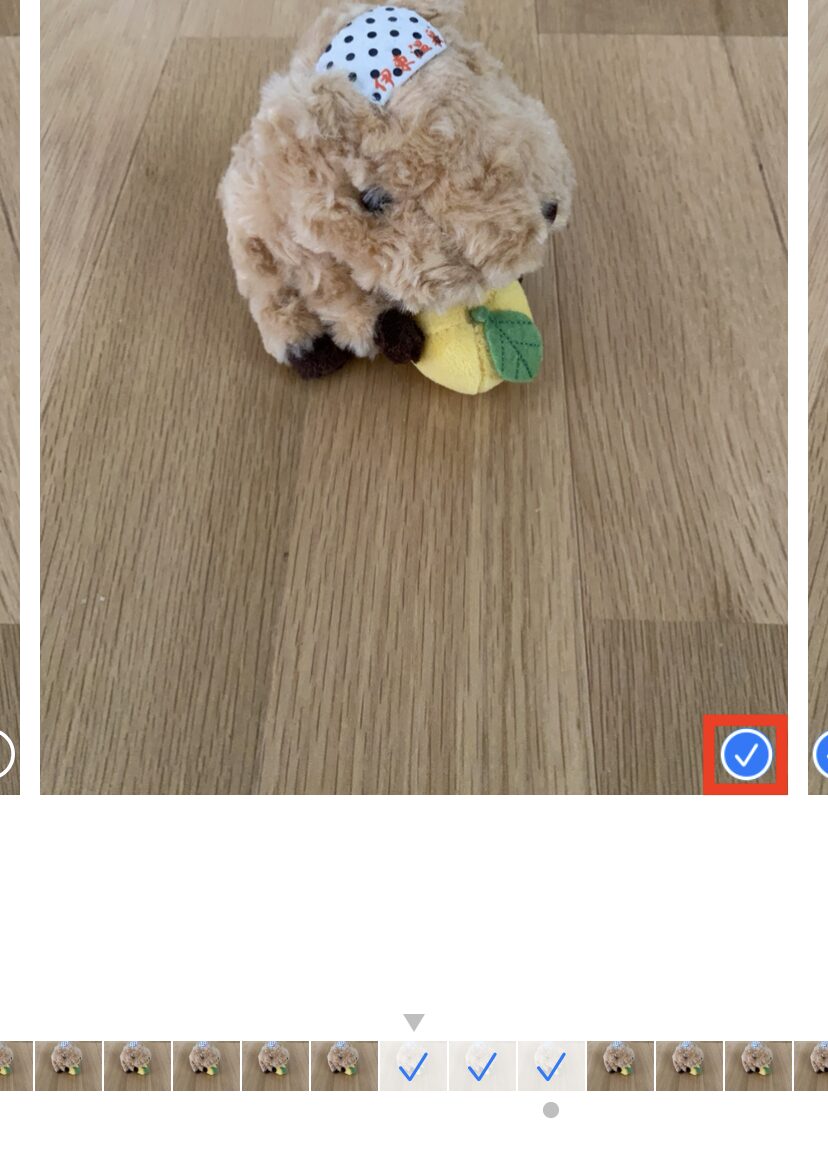
残したい写真をすべて選び終わったら、右上の「完了」をタップします。
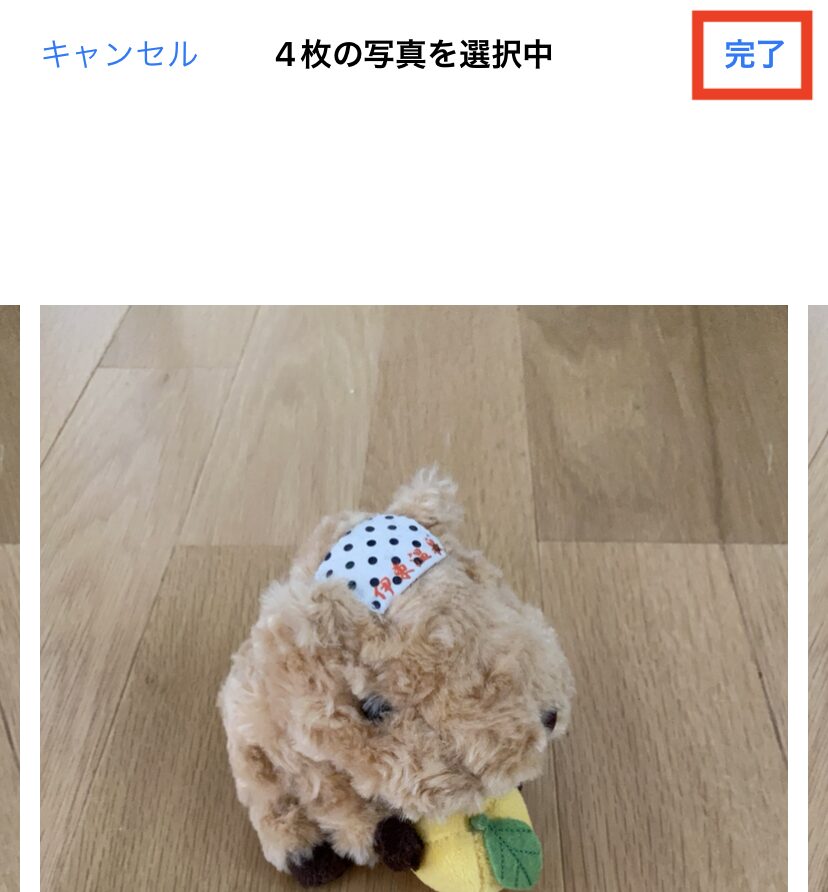
下段の「○枚のお気に入りのみ残す」をタップします。
ライブラリに、選んだ写真が1枚ずつの写真として保存され、連写のサムネイルは削除されます。
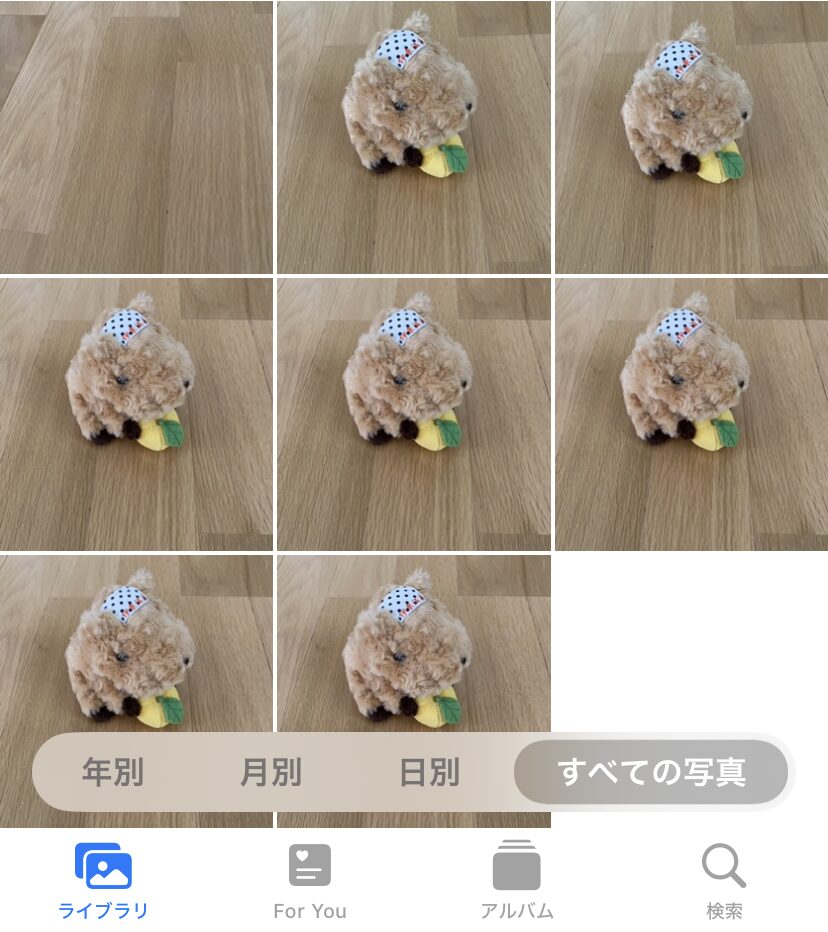
なお、このとき削除した連写写真は、30日以内であれば、「アルバム」の「最近削除した項目」から復元が可能です。
なお、「すべて残す」を選んだ場合は、1枚ずつの写真が保存され、かつ、連写のサムネイルも残ります。
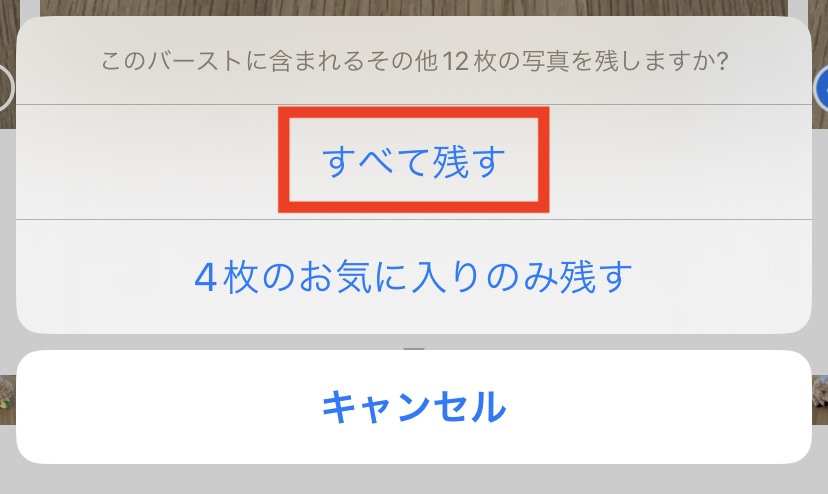
まとめ
今回は、iPhoneのバーストモードで写真を連写する方法を紹介しました。
連写は、ビジネスシーンでも重要な瞬間を確実に記録するために役立つ機能です。本記事で紹介したバーストモードの使い方や、連写した写真の取り扱い方法を参考に、さまざまなシーンにお役立てください。
動画もぜひご覧になって、良かった!タメになった!と思った方は、高評価とチャンネル登録をお願いします。
メディアラボでは「PCやスマートフォンの使い方がわからない」という相談のほか、ITに関するさまざまなお悩みや困りごとの無料相談を実施中です。ぜひお気軽にご利用ください。