Zoomなどを使ったWeb会議では、参加者のデバイスから入る雑音が気になることがあります。そんなときに役立つのが、ミュート(マイクオフ)機能です。
今回は、iPhoneでのZoomのミュート方法を解説したYouTube動画を、お役立ち記事としてお届けします。
会議中の雑音をなくしたい!とお考えの方は、ぜひご覧ください。
経験豊富なメディアラボのIT専門家が、一つひとつのご相談に丁寧に対応させていただきます。
ZoomならiPhoneでミュート(マイクオフ)できる
Web会議ツールのZoomには、iPhoneなどのデバイスのマイクを簡単にオフにできるミュート機能が搭載されています。ミュート機能を使えば、会議中に発生する雑音を抑え、発言者の声がクリアに伝わるため、スムーズな会議進行が可能です。
ミュート機能では、参加者がボタン1つで簡単に自分のマイクをオン・オフできるほか、主催者が参加者のマイクをオフにする機能も搭載されています。こうしたミュート機能は、以下のようなシーンで有効です。
- 発言者以外の声が入らないようにして、会議進行をスムーズにする
- 会議中に他の人に聞かれたくない会話が漏れないようにする
- リモートワーク中の電話やインターホン、屋外の騒音などをブロックする
Zoomのミュート機能はさまざまなシーンで役立つので、ぜひマスターしておきましょう。
Zoomのインストールや初期設定方法を振り返りたい方は、以下の記事をご覧ください。
会議中に自分のマイクをミュートにする方法
では、さっそくミュート機能の使い方を解説していきます。
今回はiPhoneを例に示しますが、他のデバイスでも基本的な操作は変わりません。
まずは、会議中に自分のマイクをミュート(オフ)にする方法を見ていきましょう。
Zoomで会議に接続します。

会議開催や複数人の会議参加方法がわからない人は、以下の記事をご覧ください。
画面を1回タップすると、下にメニューが表示されます。
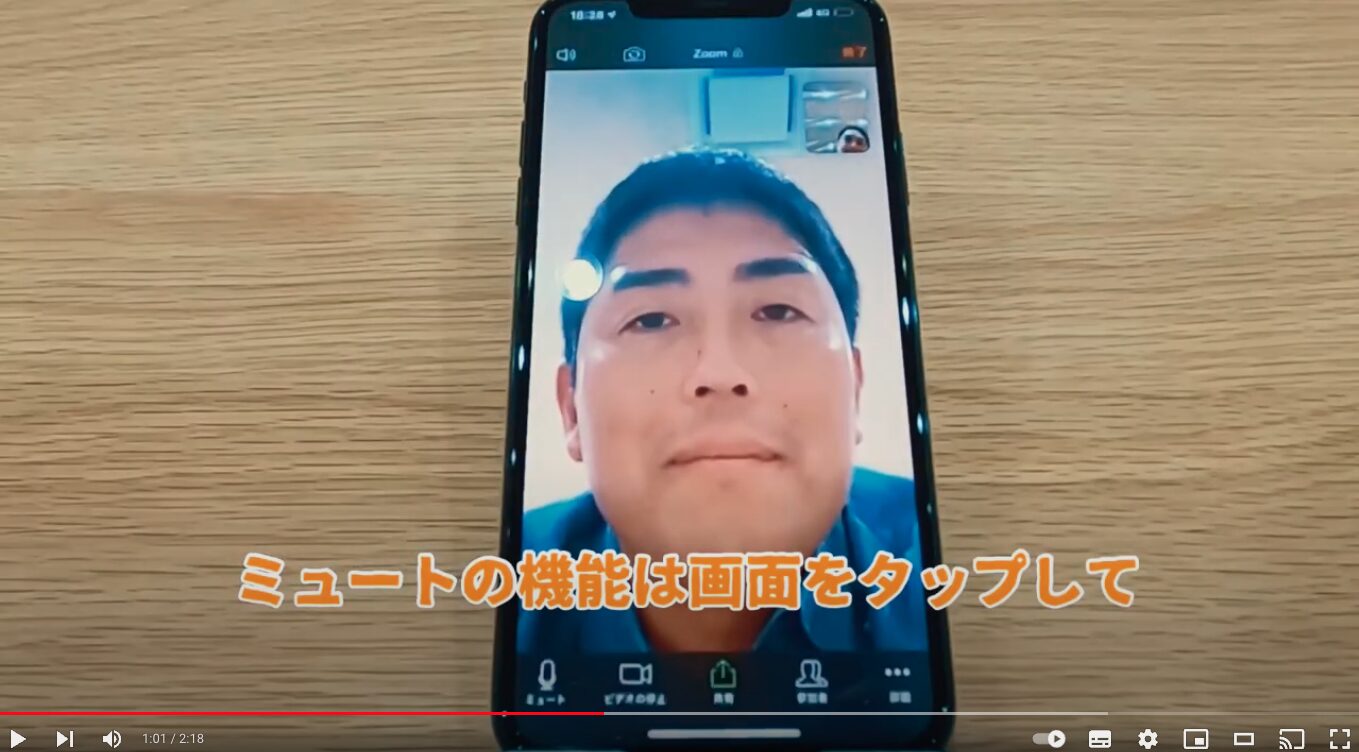
左下の「ミュート」をタップすると、ミュートがオン(マイクオフ)になります。

これで、自分の声や背景音が他の参加者に聞こえなくなります。
左下の「ミュート」をもう1度タップすると、ミュートがオフ(マイクオン)になります。
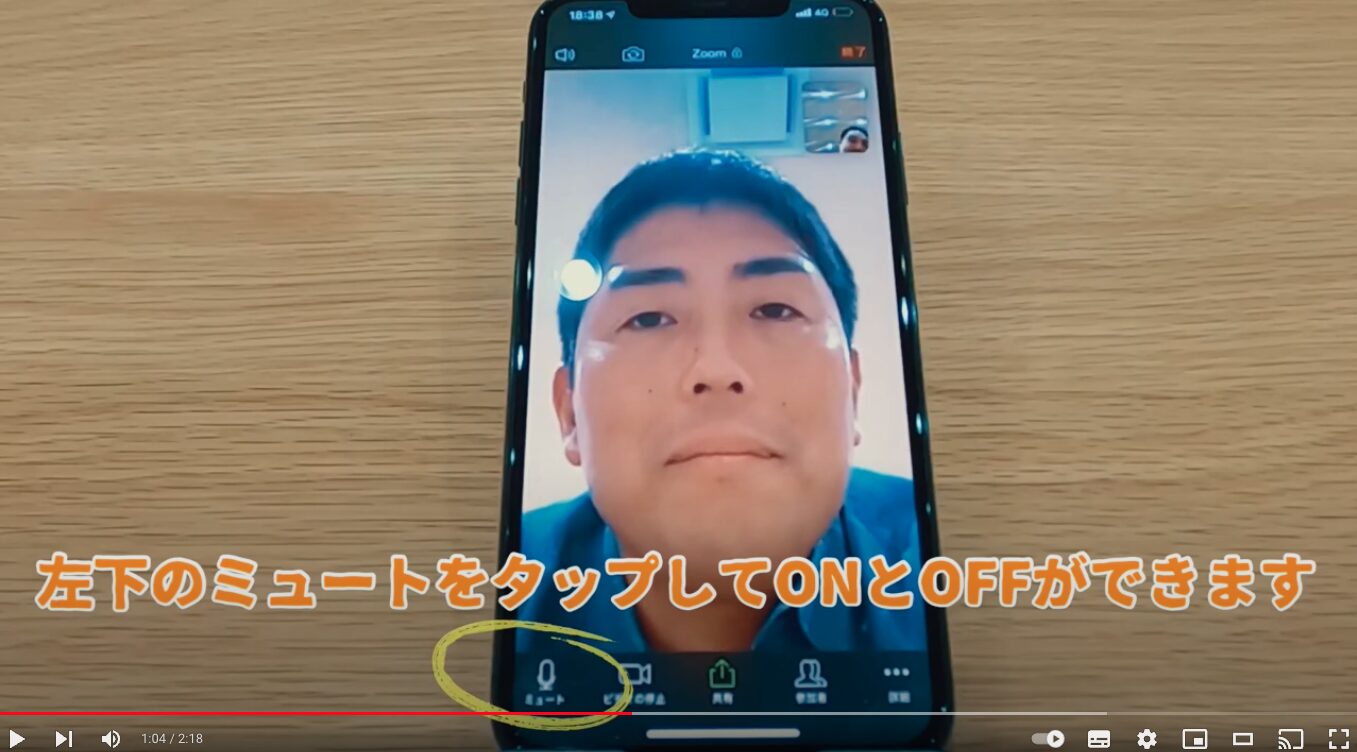
これで、自分の声や背景音が再び他の参加者に聞こえるようになります。

このように、参加者は自分のマイクのオン・オフを簡単に切り替えることが可能です。会議で自分の発言時以外はミュートにしておくなど、状況に応じて活用しましょう。
事前に自分のマイクをミュートにしておく方法
続いて、会議の開始前に事前にミュートをオン(マイクオフ)にしておく方法を解説します。
Zoomのホーム画面で右下の「詳細」をタップします。
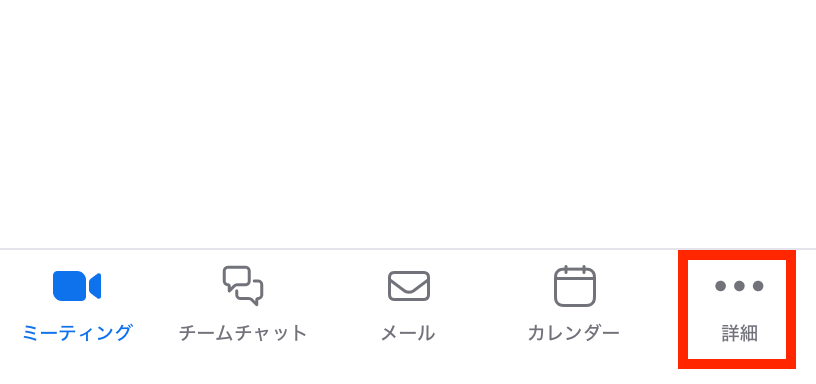
「ミーティング」をタップします。
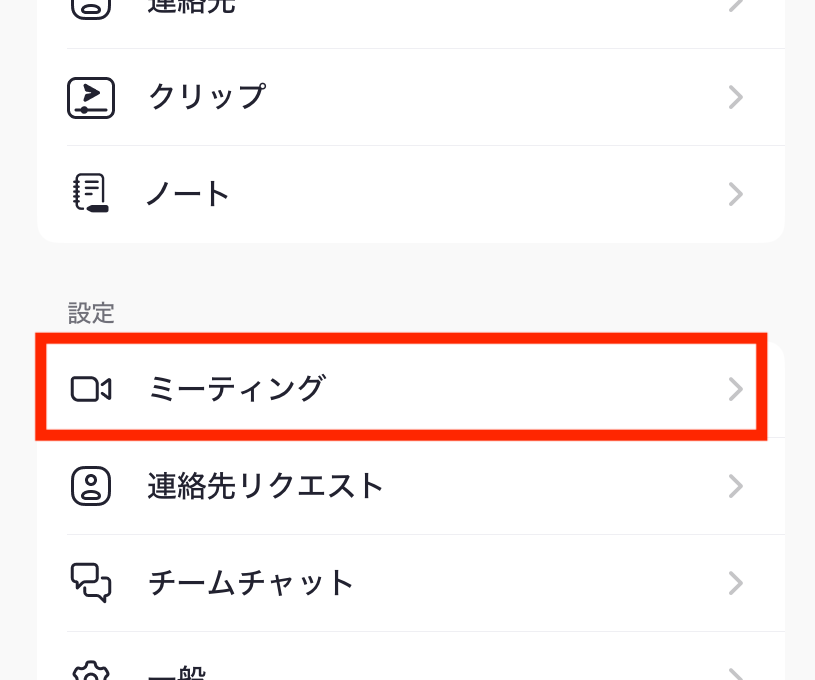
「マイクをミュート」をオンにします。
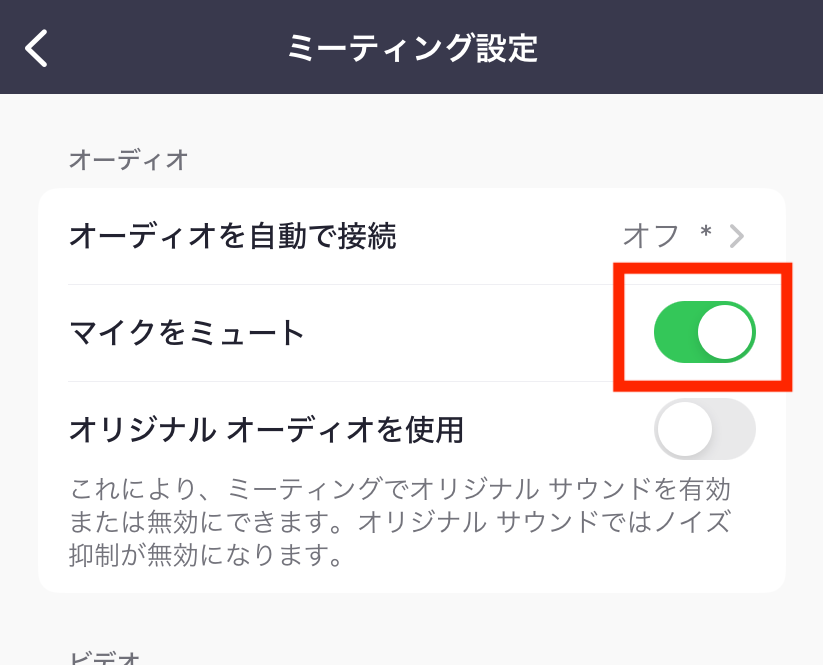
これで、事前のミュート設定が完了です。これにより、会議の開催や参加時に、はじめからミュートがオン(マイクオフ)になります。
事前にミュート設定していても、会議中に左下の「ミュート」をタップすれば、オン・オフの切り替えが可能です。普段からマイクオフで会議参加することが多い場合には、事前にミュートをオンに設定しておくと便利でしょう。
主催者が参加者全員のマイクをミュートにする方法
ここまでは、自分のマイクのミュート設定を切り替える方法を紹介しました。
Zoomには、会議の主催者が参加者全員のミュートをオン(マイクオフ)にする機能もあります。プレゼンや研修など、主催者や特定の参加者が話をする場面などで便利です。
主催者が参加者全員のマイクをミュートにする方法を見ていきましょう。
会議中の画面で下段の「参加者」をタップします。
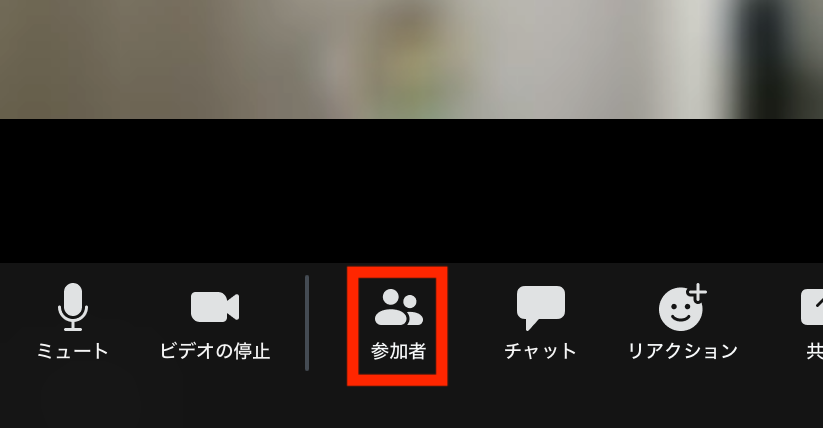
右下の「⋯」(三点リーダー)をタップします。
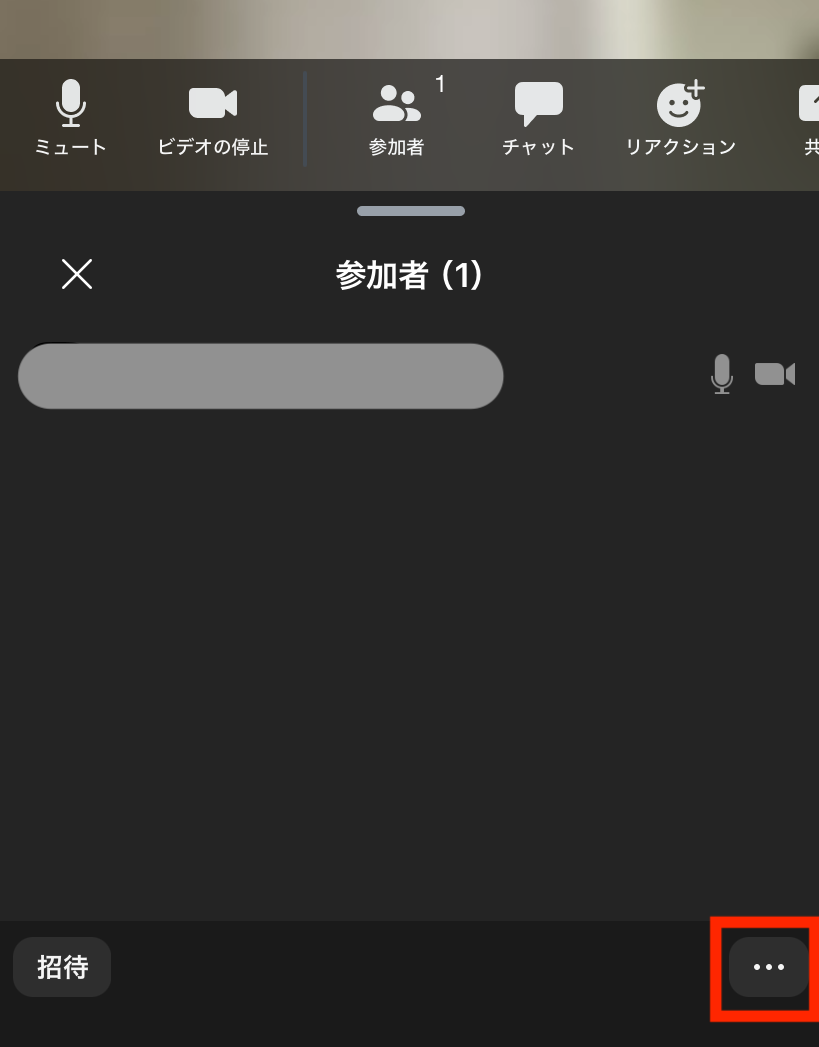
「全員をミュート」をタップします。
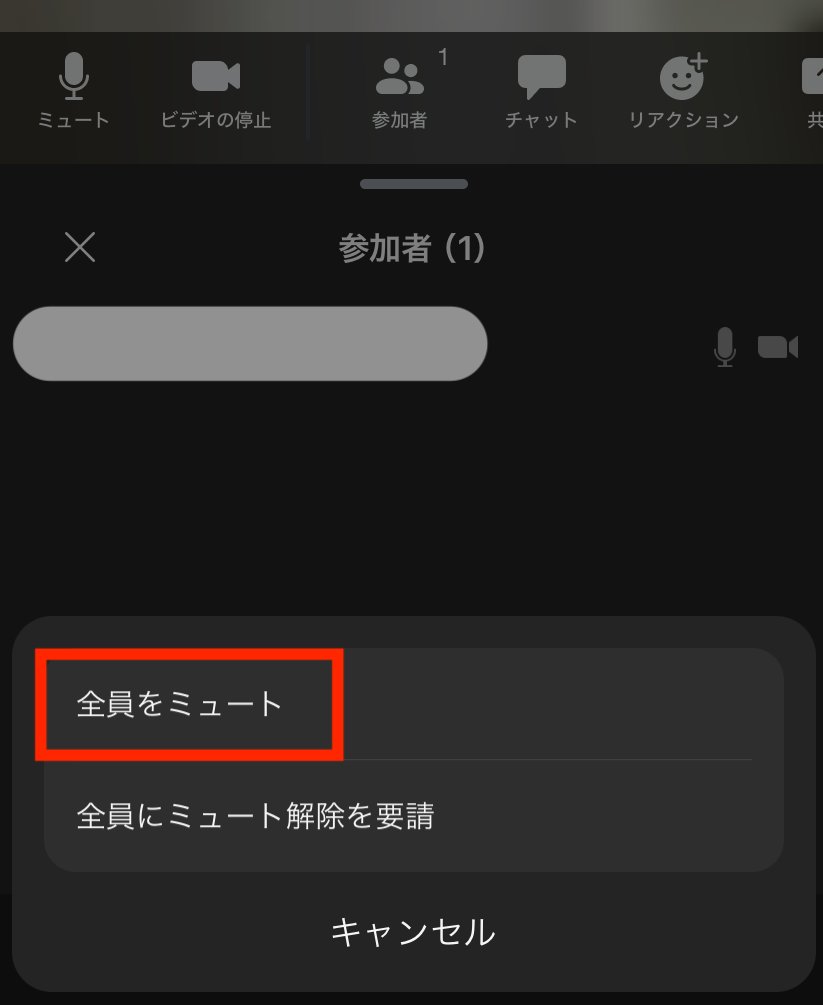
「参加者に自分のミュート解除を許可する」の「はい」または「いいえ」をタップします。「いいえ」をタップした場合、参加者が自分でミュートをオフにできません。
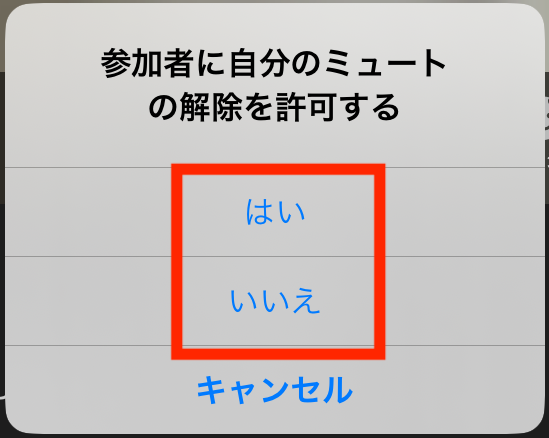
これで、主催者を除く参加者全員がミュート状態になります。
主催者が参加者のミュートを解除することは不可
主催者は、他の参加者のミュートをオンにできますが、ミュートを解除することはできません。
これは、参加者のプライバシーに配慮した設計です。例えば、主催者が参加者のミュートを勝手に解除できてしまうと、参加者の会話が意図せず他の参加者に漏れてしまう可能性があります。
主催者は、参加者のミュートを解除できない代わりに、参加者全員にミュート解除を要請することが可能です。
参加者全員をミュート設定する画面で、「全員にミュートの解除を要請」をタップします。
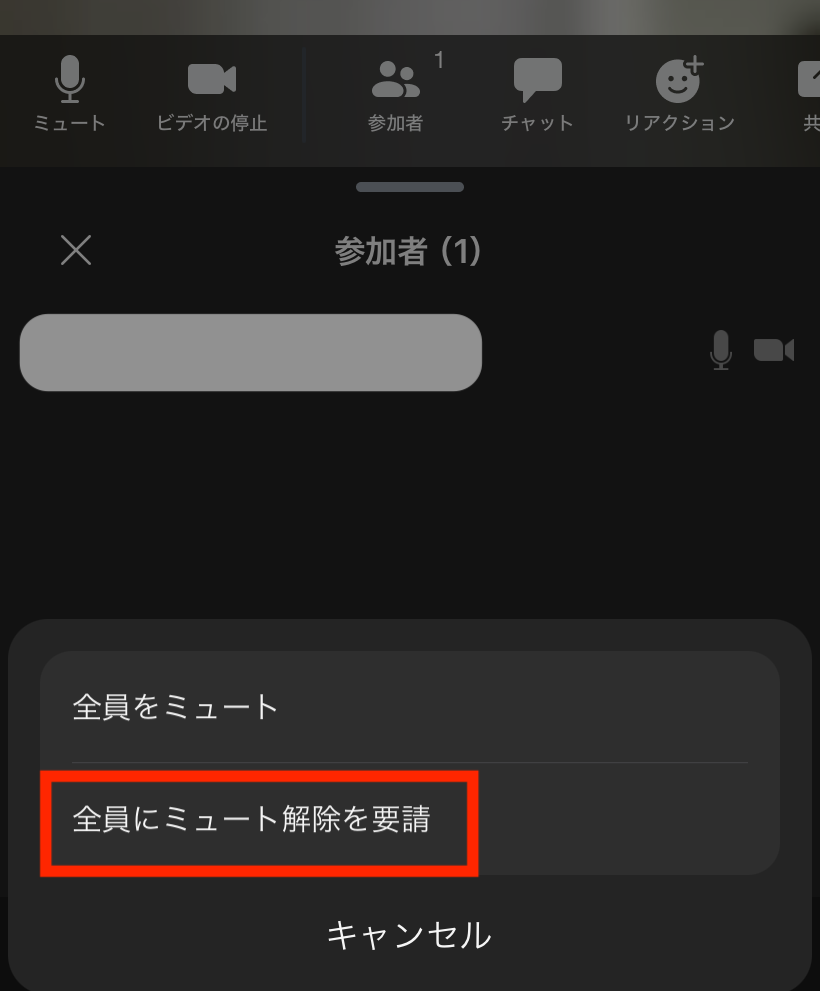
参加者の画面に、ミュートの解除または継続を選択するメッセージが表示されます。
音声だけでなくビデオをオフにすることも可能
Zoomでは、音声だけでなくビデオをオフにすることも可能です。顔出ししたくない場合や、大人数の会議で通信を抑えたい場合などに役立ちます。
会議時にビデオをオフにする方法を見ていきましょう。
会議中の画面で左下の「ビデオの停止」をタップします。
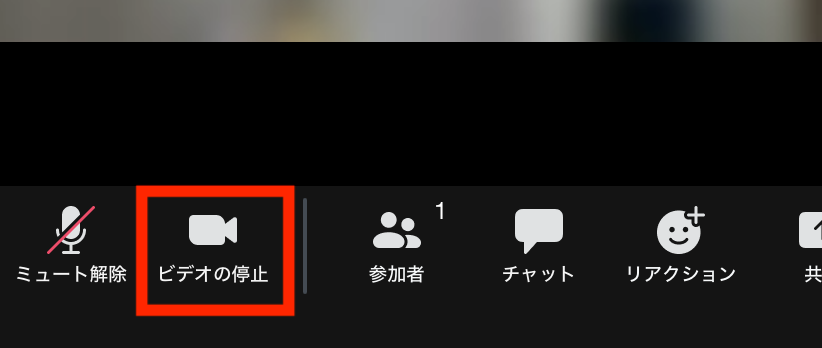
これで、自分のビデオ映像がアイコンに切り替わります。
会議中の切り替えだけでなく、事前にビデオをオフに設定しておくことも可能です。
Zoomのホーム画面で右下の「詳細」をタップします。
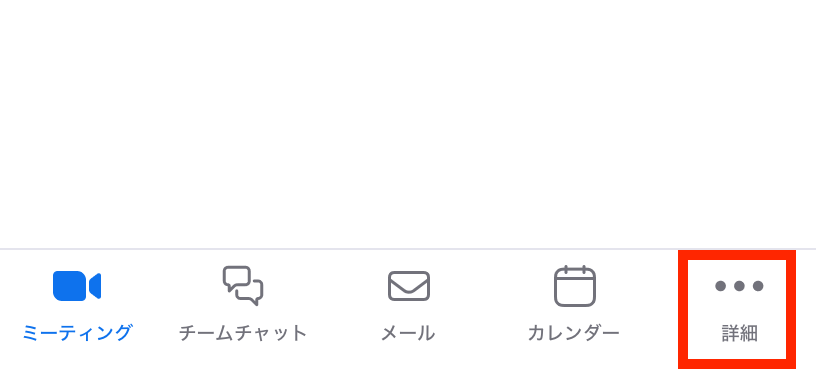
「ミーティング」をタップします。
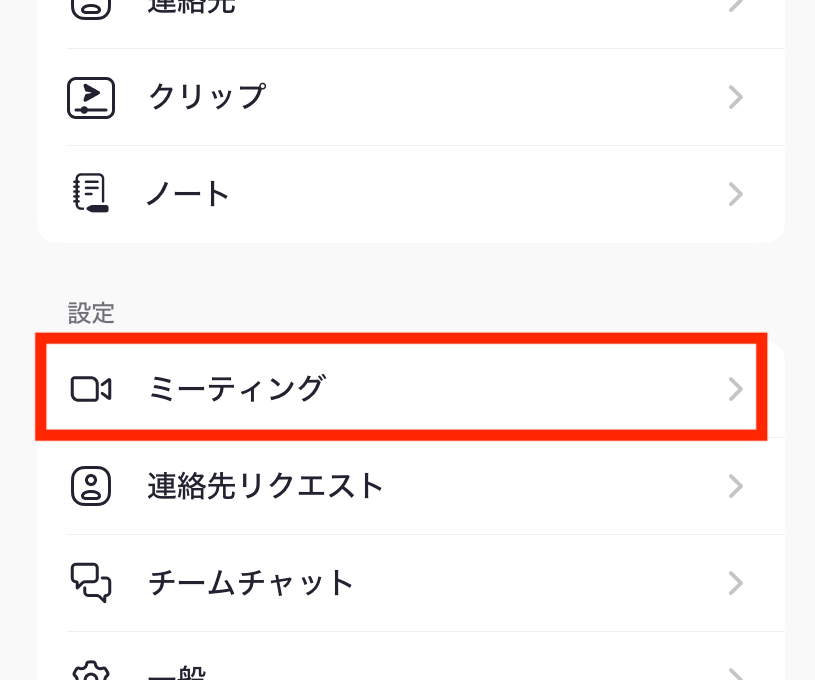
「マイビデオをオフにする」をオンにします。
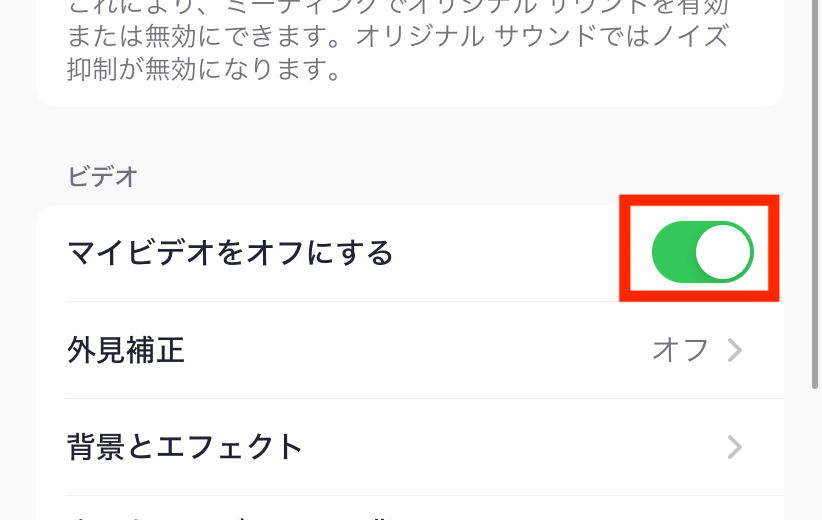
これで、会議の開催や参加時に、はじめからビデオがオフの状態になります。なお、事前にビデオをオフに設定していても、会議中に「ビデオの開始」「ビデオの停止」をタップすれば、ビデオのオン・オフの切り替えが可能です。
普段からビデオをオフにして会議に参加することが多い場合には、事前にビデオをオフに設定しておくと便利でしょう。
まとめ
今回は、Zoomでミュート(マイクオフ)する方法を紹介しました。
ミュートは、会議中の雑音を抑えて、会議をスムーズに進行するために欠かせません。本記事で紹介した自分でミュートする方法や、主催者が参加者全員をミュートする方法を活用してみてください。
動画もぜひご覧になって、良かった!タメになった!と思った方は、高評価とチャンネル登録をお願いします。
メディアラボではZoomのようなツール導入をはじめ、ITに関するさまざまなお悩みや困りごとの無料相談を実施中です。ぜひお気軽にご利用ください。


