Zoomでは、iPhoneアプリを使って簡単にWeb会議を開催できます。その場で参加者を招待したり、事前に会議予定を登録して参加者を招待したりできるので、手順を覚えておくと便利です。
今回は、iPhoneでのZoomの会議開催方法を解説したYouTube動画をお役立ち記事としてお届けします。
iPhoneでZoomの会議を開催できるようになりたい!とお考えの方は、ぜひ参考にしてみてください。
経験豊富なメディアラボのIT専門家が、一つひとつのご相談に丁寧に対応させていただきます。
ZoomならiPhoneアプリで簡単に会議開催できる
Zoomは、誰でも無料で使えるWeb会議やビデオ通話ができるツールです。
アカウントを作成してZoomにログインすれば、iPhoneアプリから簡単に会議を開催できます。また、GoogleやFacebookなどのアカウントを使ったソーシャルログインも可能です。
本記事の解説は、Zoomアプリのインストールと初期設定(ログイン)が完了している前提で説明していきます。
Zoomのインストールや初期設定(ログイン)がまだの場合は、以下の記事で詳しく解説しているので、ぜひご覧ください
>>【Zoom】iPhoneアプリを使った初期設定(ログイン)の方法を解説!
Zoomを使ってiPhoneで会議開催する手順
まずは、Zoomを使ってiPhoneで会議を開催する手順から見ていきましょう。
iPhoneのホーム画面でZoomアプリをタップします。
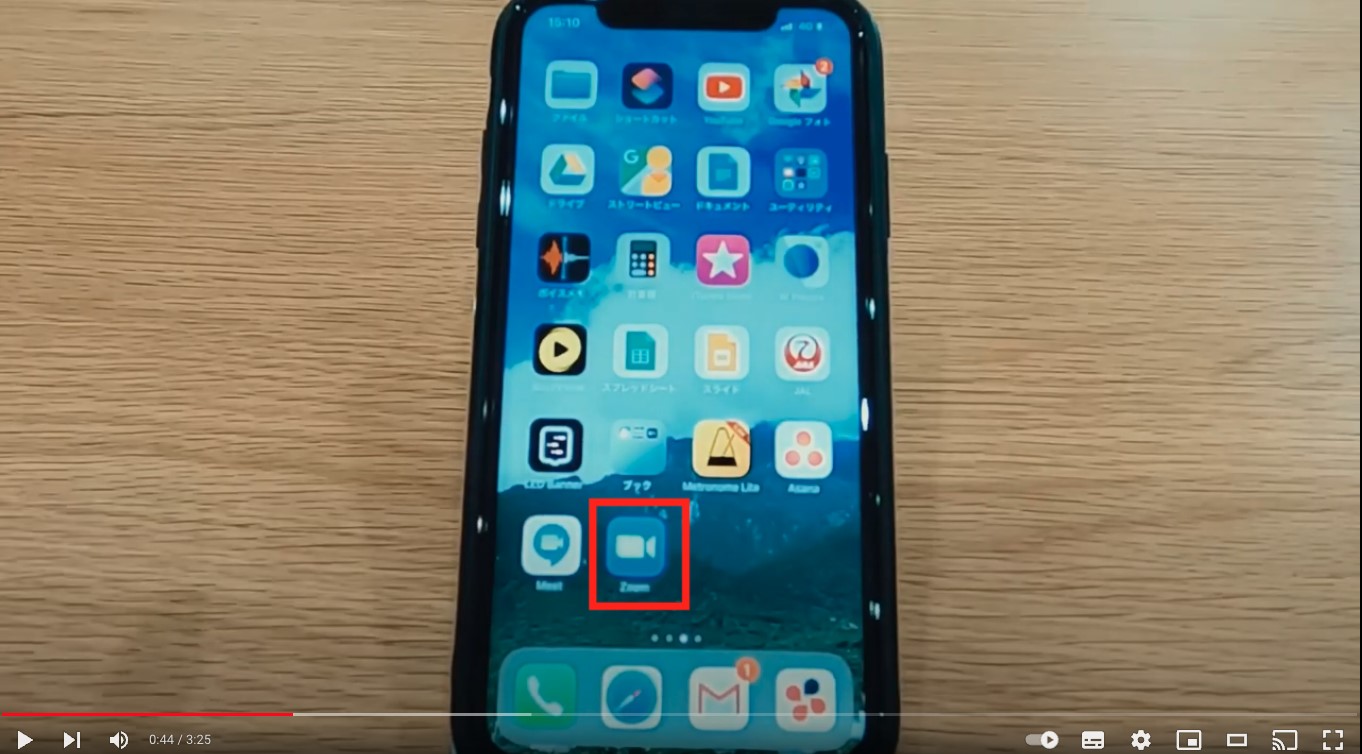
左上にあるオレンジ色の「新規ミーティング」ボタンをタップします。
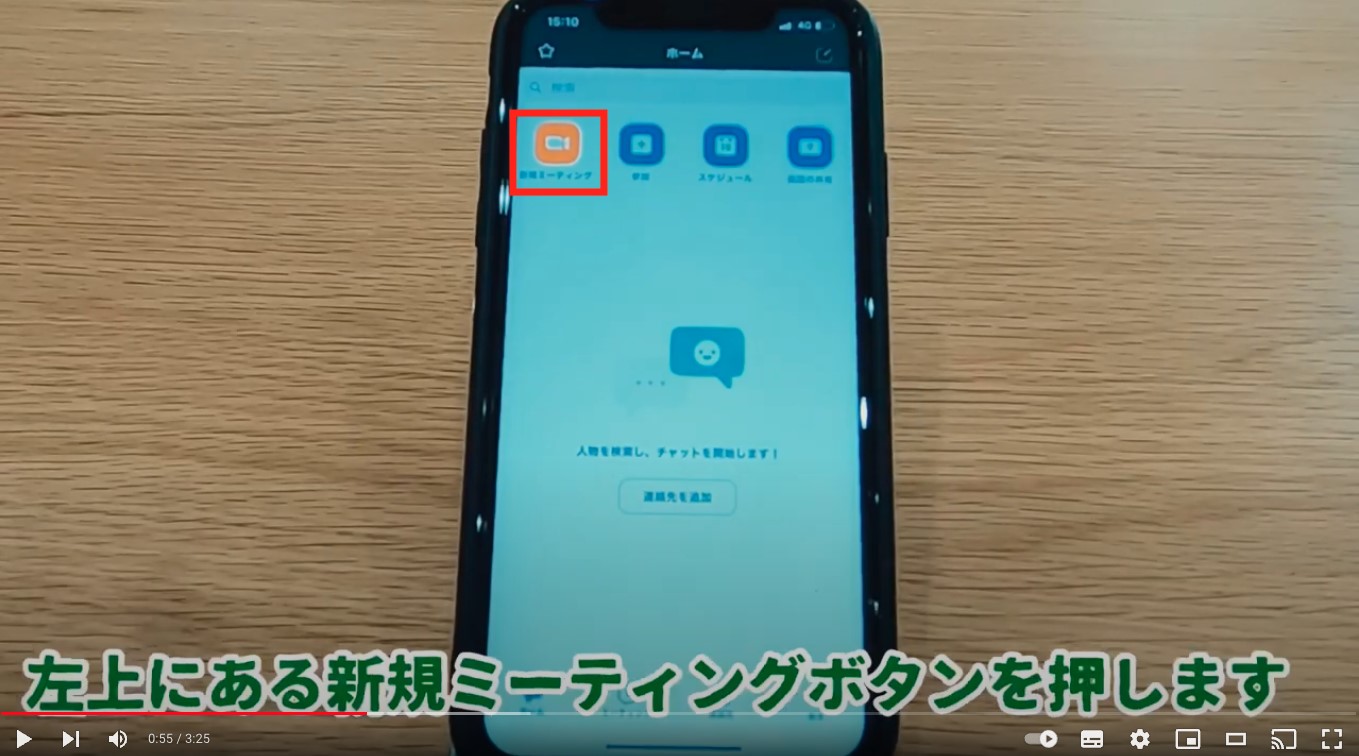
ミーティングの開始画面に遷移したら、「ミーティングの開始」ボタンをタップします。このとき、会議で顔出しする場合は「ビデオ オン」をON、顔出ししない場合は「ビデオ オン」をOFFにしておきましょう。
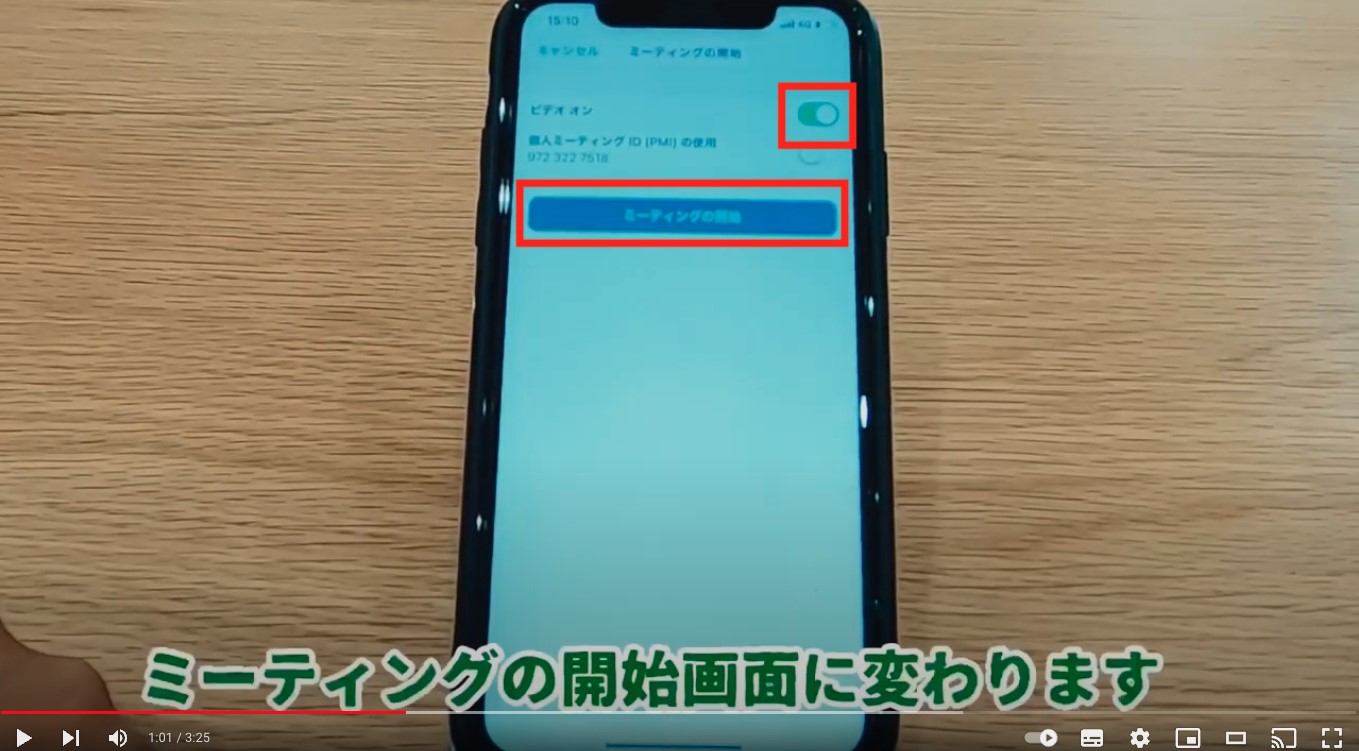
少しするとミーティングが開始されます。ビデオをオンにしていると、iPhoneのインカメラの映像が映ります。

音声について聞かれたら、「インターネットを使用した通話」をタップします。
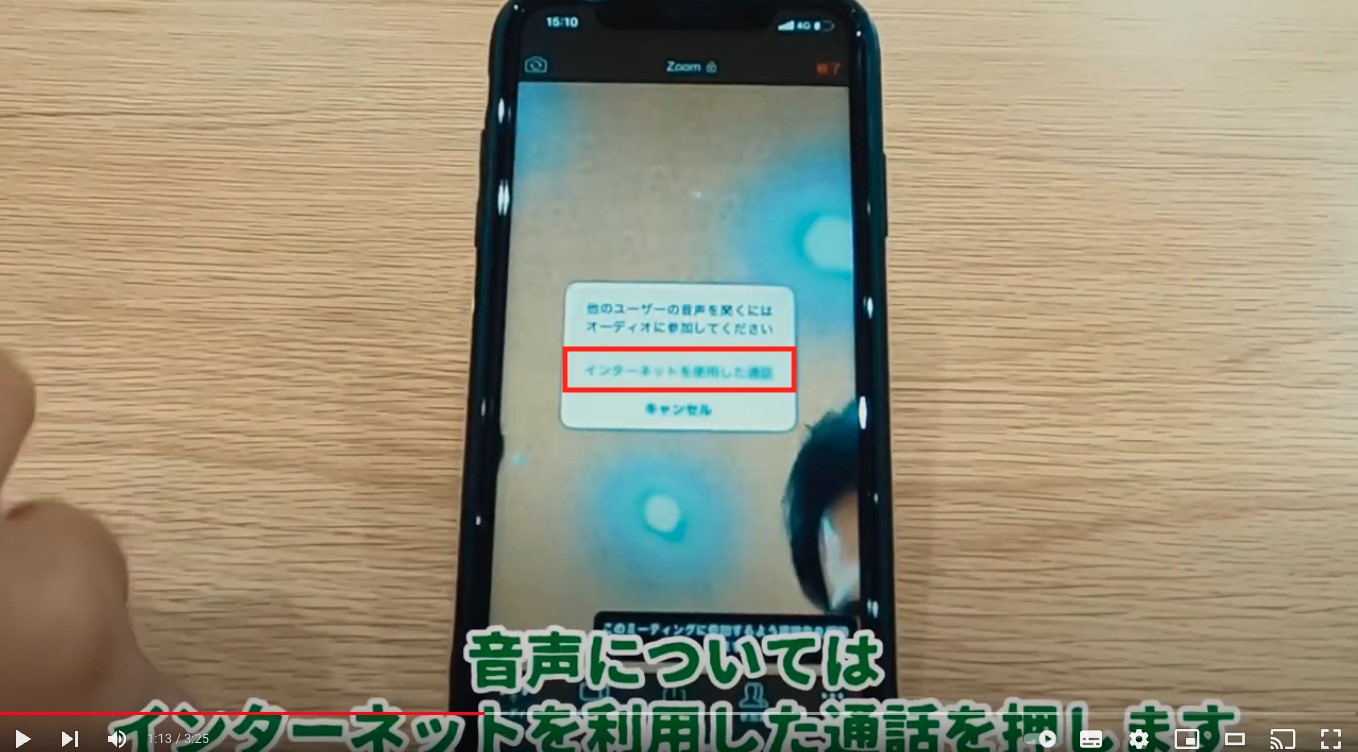
これで会議開催が完了です。数回のボタンタップだけで、とても簡単に会議を開催できます。
Zoomの会議にiPhoneで参加者を招待する手順
会議を開催しただけでは、まだ自分しか参加していないため、会議や通話はできません。Zoom会議にiPhoneから参加者を招待する手順を解説します。
先ほどの会議を開催した状態で、右下にある「参加者」アイコンをタップします。

参加者画面の左下にある「招待」ボタンをタップします。
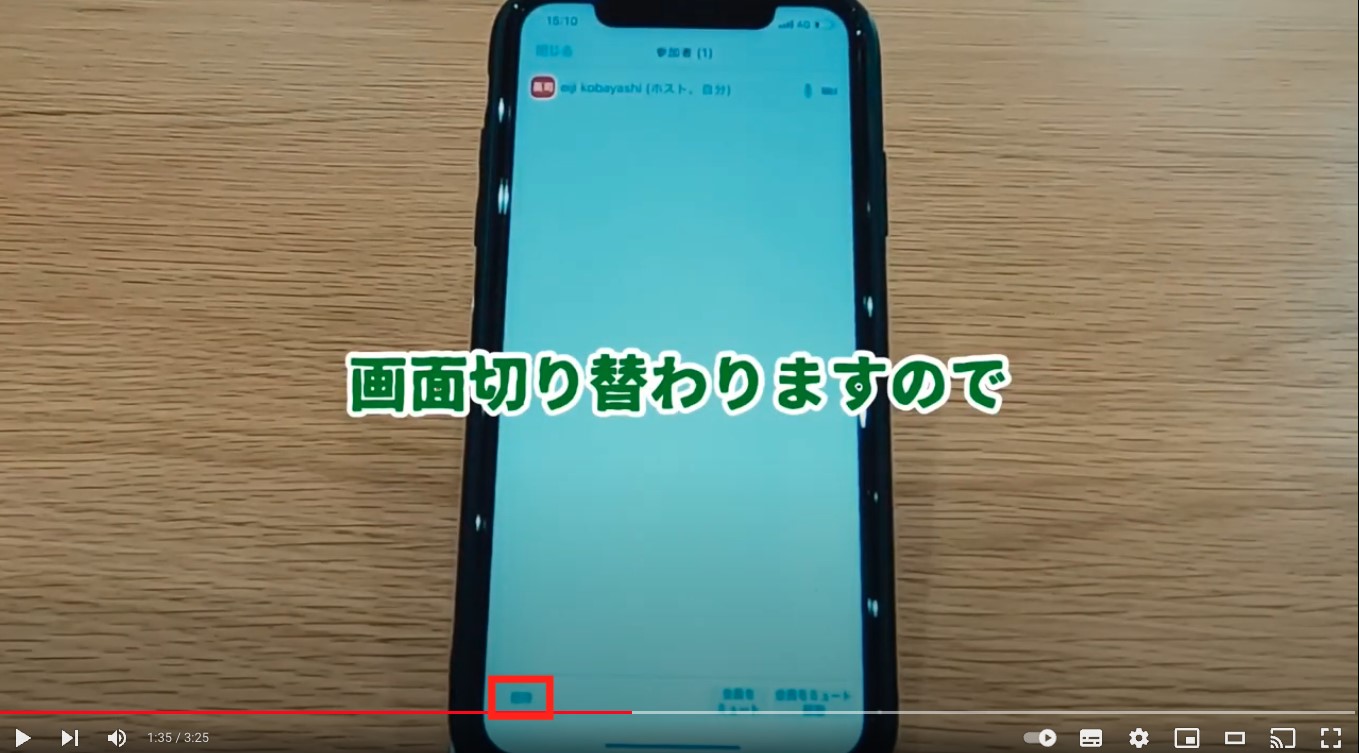
3つの招待方法(メッセージの返信・連絡先の招待・URLのコピー)から、好きな方法を選んでタップします。今回は、「URLのコピー」を選びます。コピーしたURLを、ChatworkやLINEなどのグループウェアに貼り付けて、連絡することが可能です。
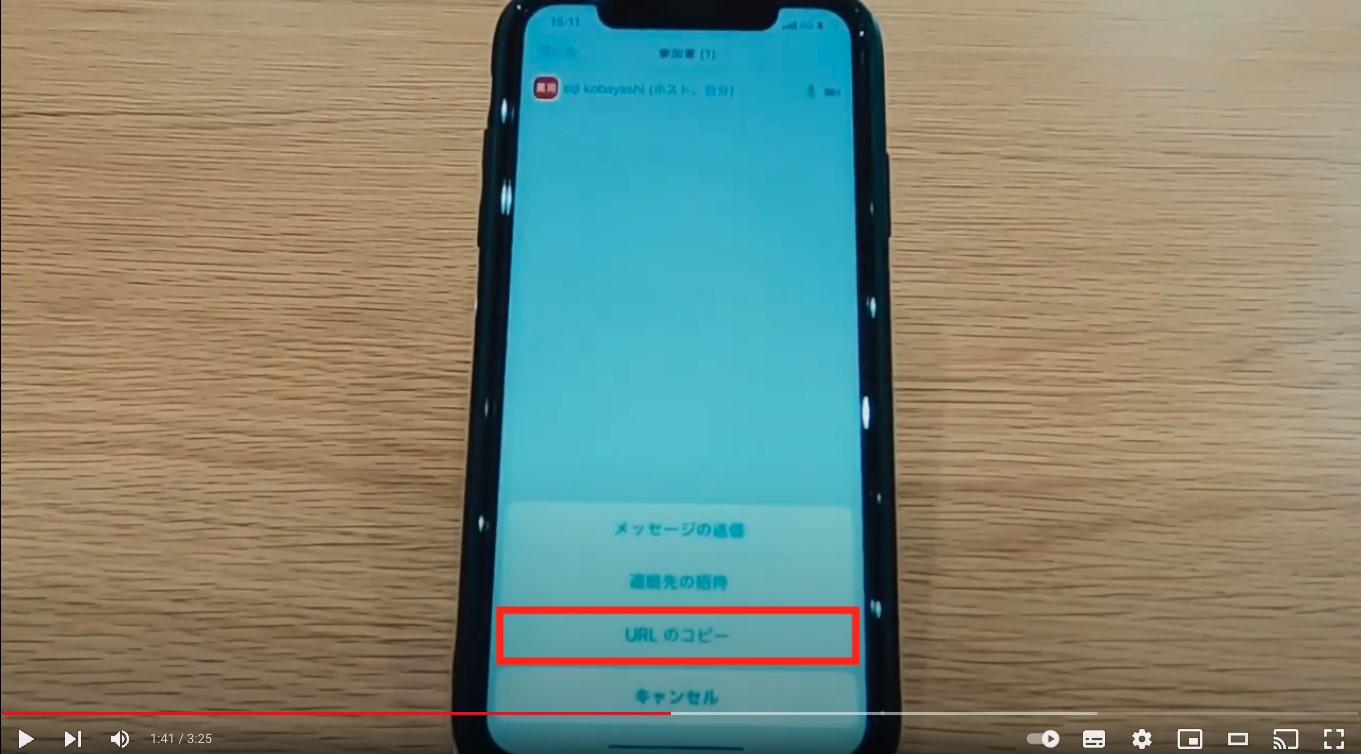
招待された人が送ったURLにアクセスすると、参加希望のメッセージが表示されるため、「許可する」をタップします。

会議がつながりました!このように、ZoomではiPhoneで簡単に他の人を会議に招待できます。

会議を終了する場合には、画面を一度タップすると右上に表示される「終了」ボタンをタップします。
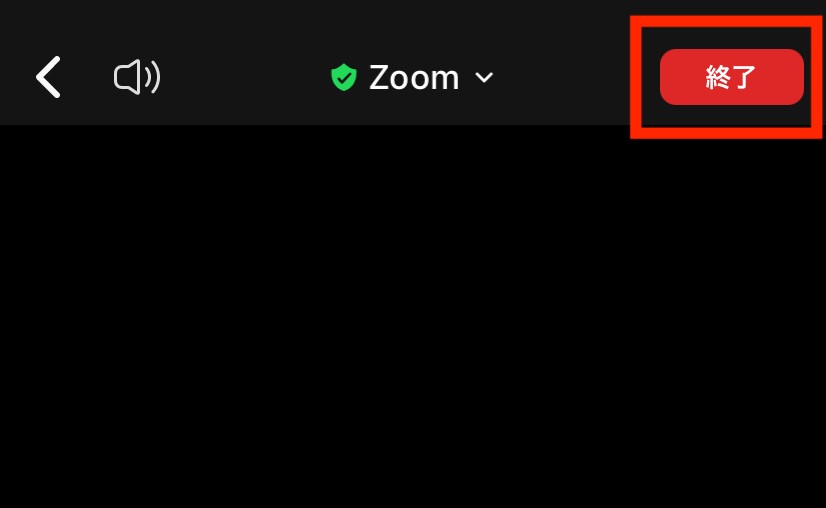
「全員に対してミーティングを終了」をタップすると会議を終了できます。「ミーティングを退出」を選んだ場合は、自分は抜けますが会議自体は他の参加者で継続されます。
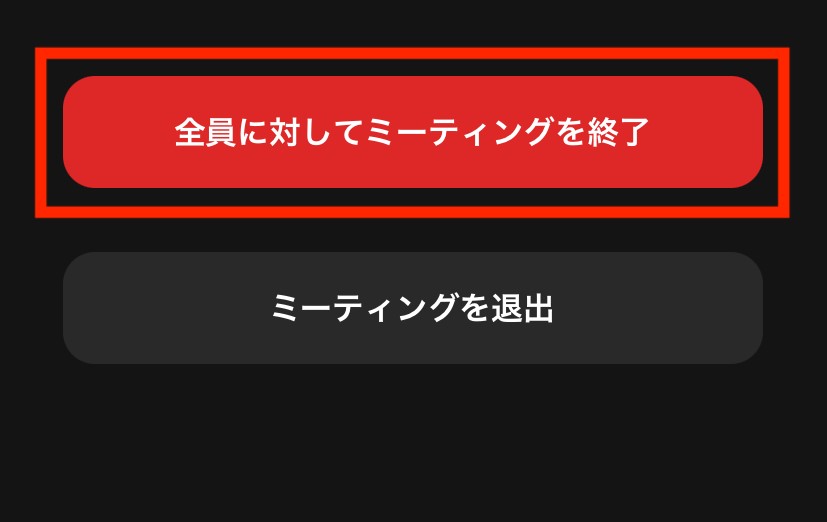
以上のステップで、会議を開催して参加者を招待することが可能です。
Zoomで日時を決めて会議開催する手順
最後に、iPhoneを使ってZoomで日時を決めて会議を開催する手順を紹介します。あらかじめ参加者に招待連絡を送っておくことで、スムーズに会議を始めることが可能です。
iPhoneのホーム画面でZoomアイコンをタップします。
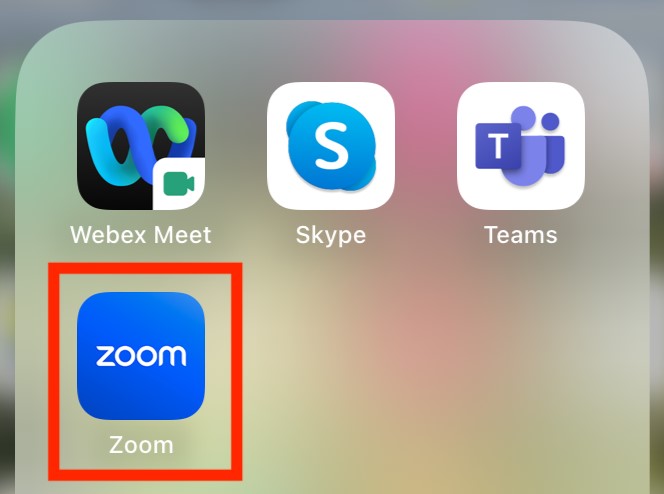
Zoomのホーム画面(ミーティング)で、「スケジュール作成」をタップします。
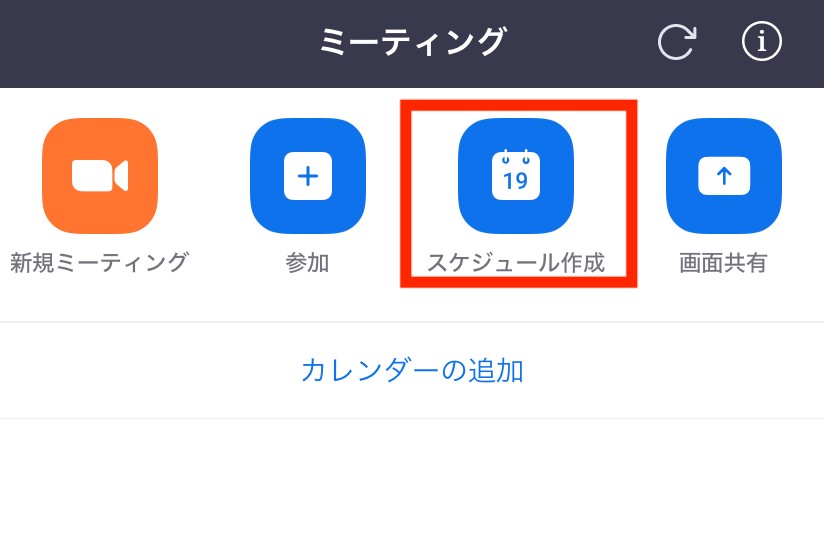
会議名やミーティング開始時間、出席者などの情報を入力して、右上の「保存」をタップします。
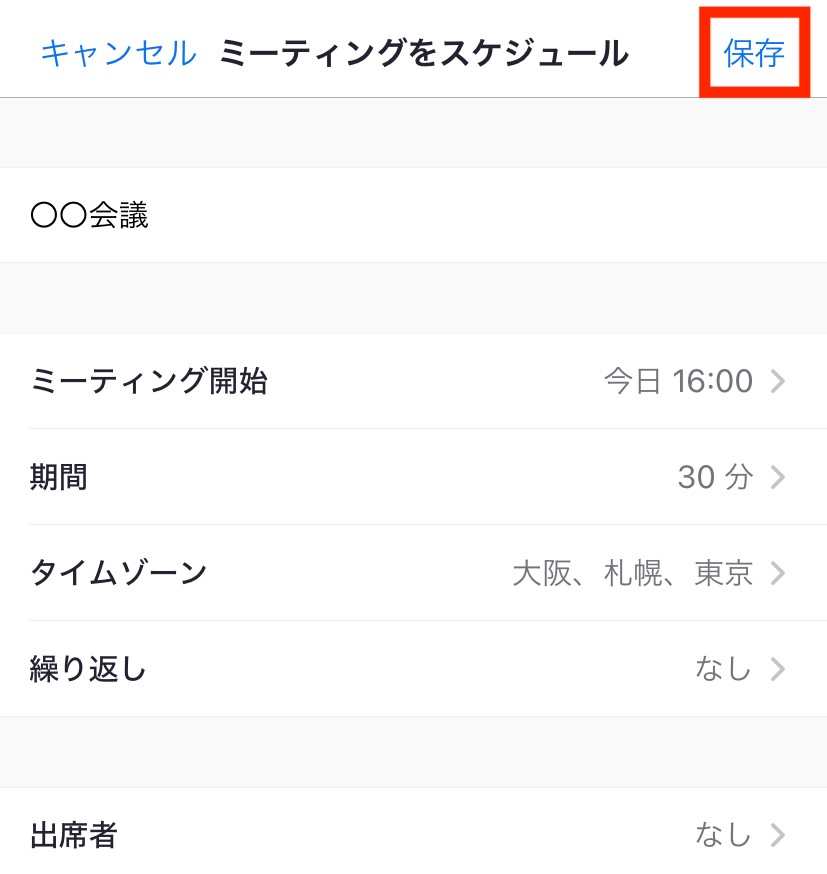
招待メールが表示されるので、必要に応じて内容を編集して送信します。
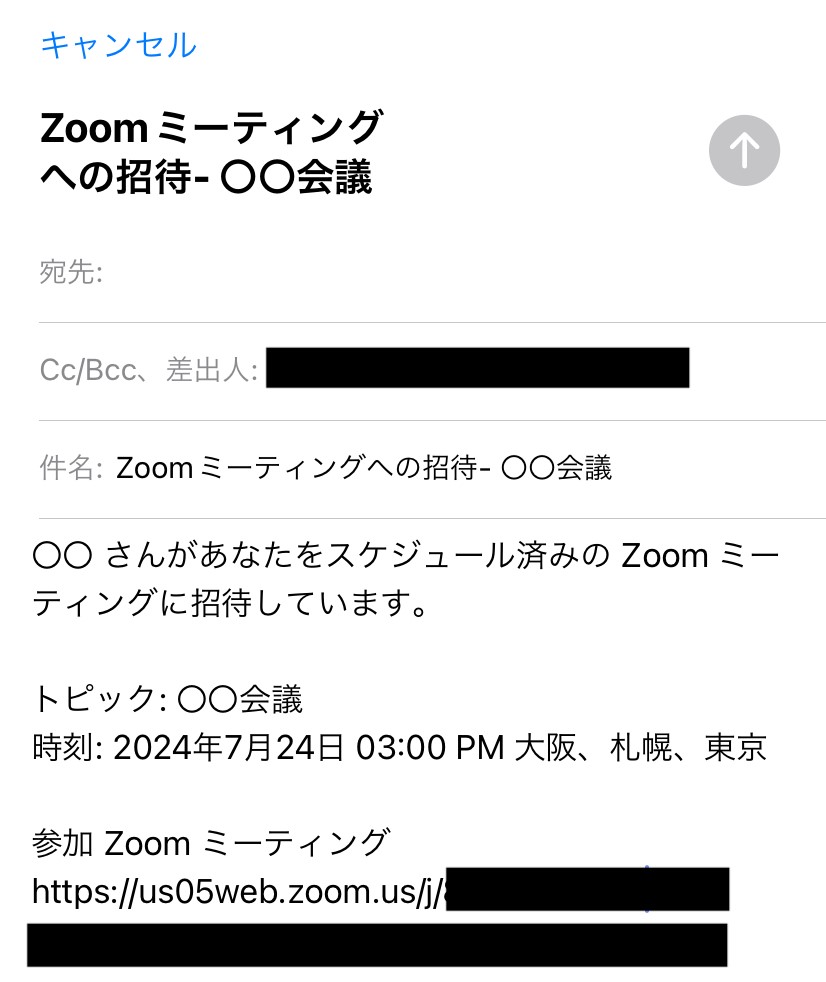
時間になったら、ホーム画面に表示されている会議予定の「開始」ボタンをタップすると会議が始まります。
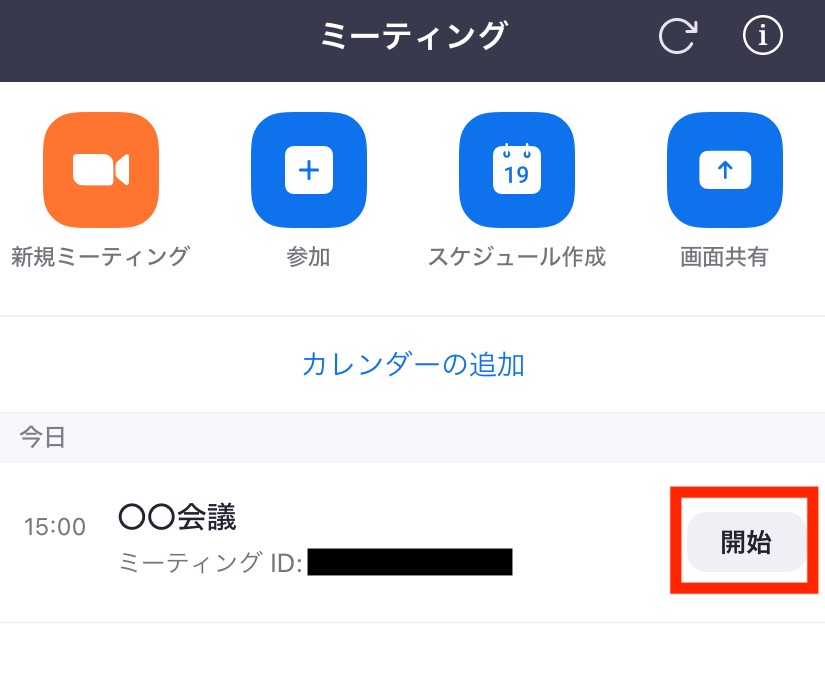
日時を決めてWeb会議のスケジュールを登録しておくことで、計画的な会議開催が可能です。
まとめ
今回は、Zoomを使ってiPhoneで会議開催する手順を紹介しました。Zoomの会議は、数ステップのタップだけで誰でも簡単に開催可能です。会議参加者を事前に招待しておいたり、会議中に招集したりできるので、本記事を参考に活用してみてください。
動画もぜひご覧になって、良かった!タメになった!と思った方は、高評価とチャンネル登録をお願いします。